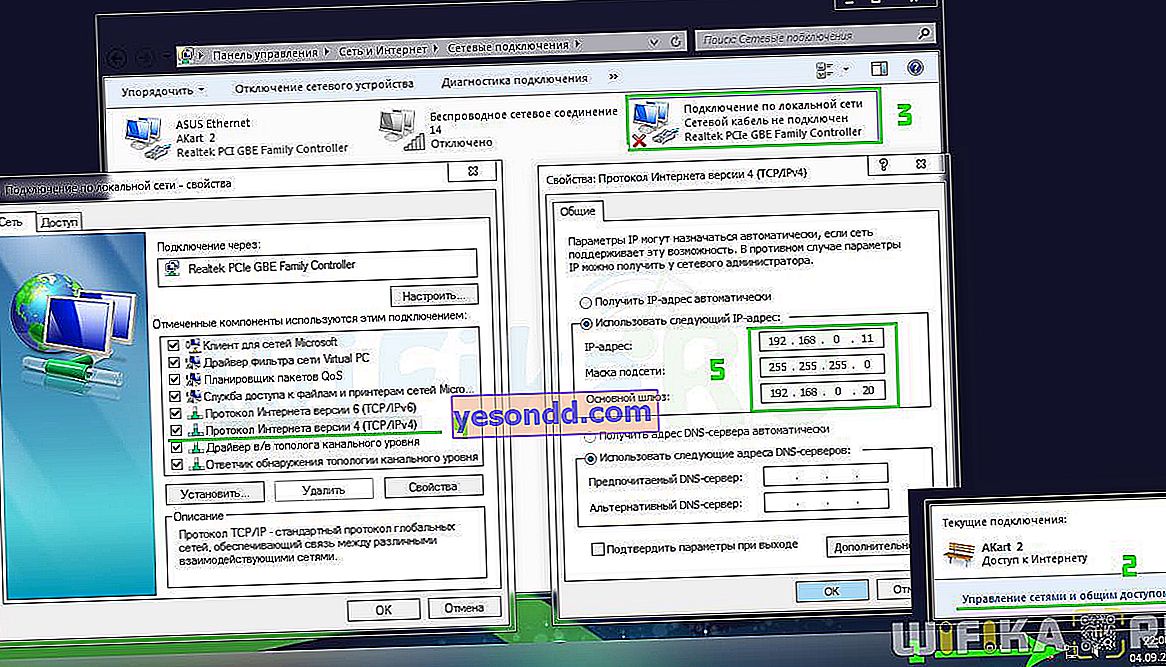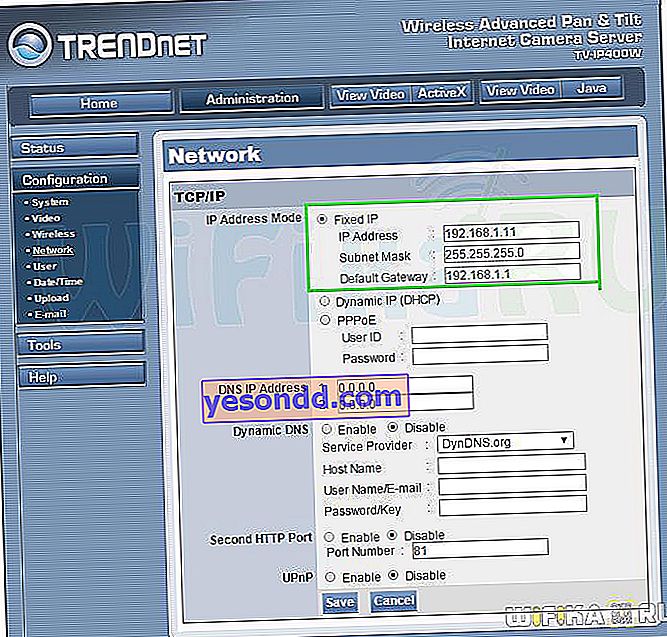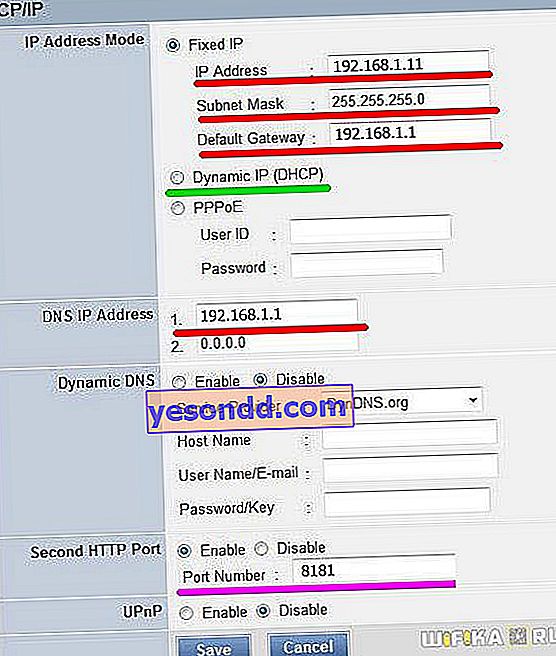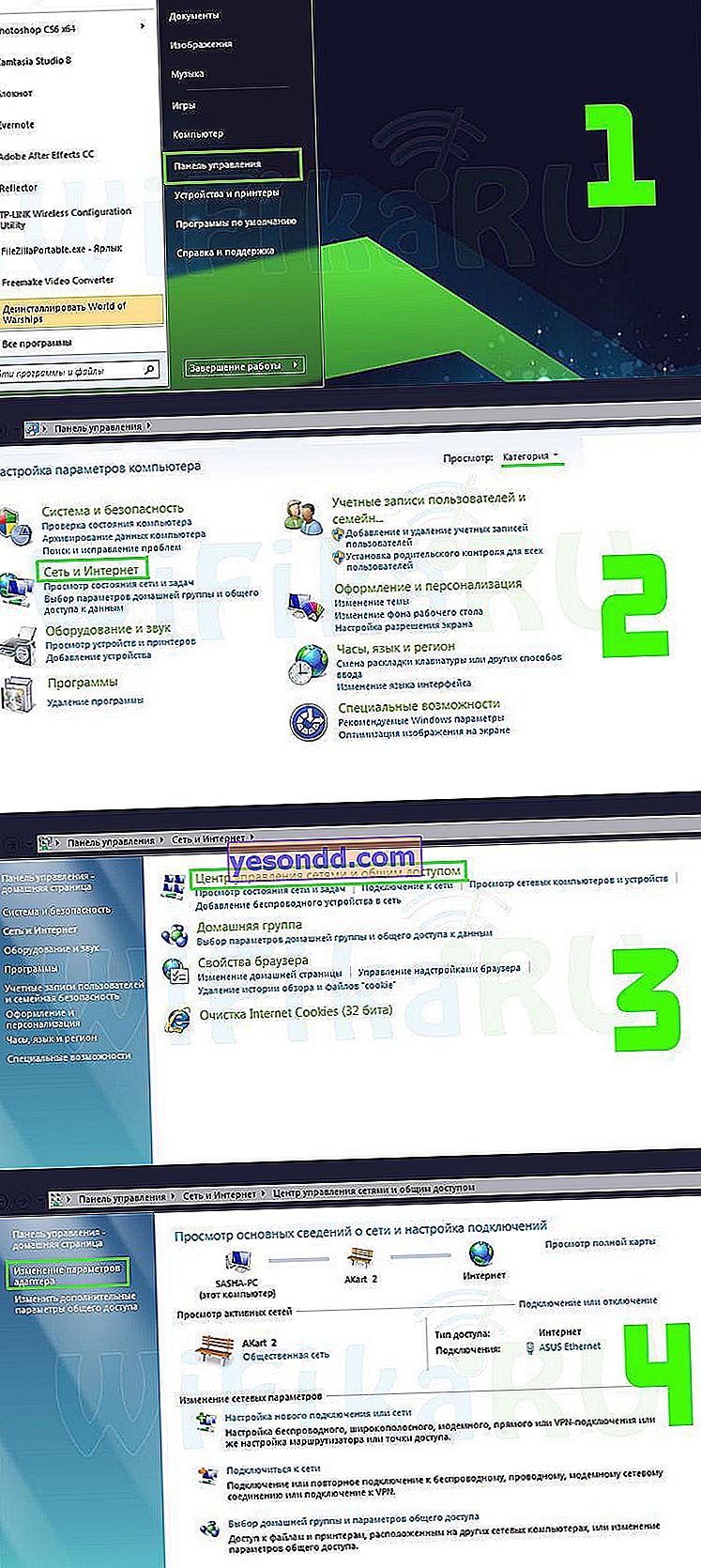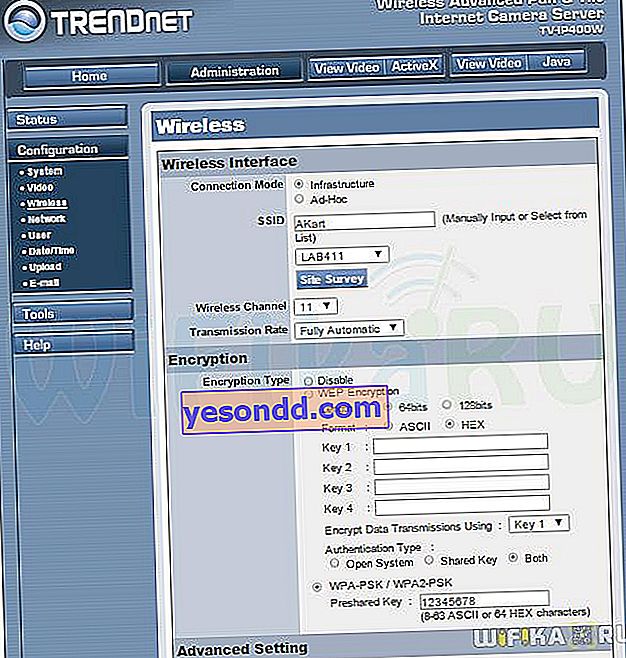IPカメラをビデオ監視システムに接続することは、従来のWebカメラや、市場を長い間征服してきた人気のあるアナログカメラを介したセットアップと比較して、一歩前進です。完成した圧縮ビデオをデジタル化し、遅延や中断なしにネットワークにブロードキャストできるなど、多くの利点があるため、今日、IPカメラも大きな需要があります。さらに、そのIPカメラは既存のローカルWiFiネットワークに簡単に接続でき、任意のコンピューターからインターネット経由で制御できます。この記事では、ディスクに接続されたプログラムを使用してIPカメラを設定する方法に焦点を当てます。

在宅勤務用のwifiを備えたIPカメラはどのように機能し、Webカメラとどう違うのですか
IPカメラとは何ですか?それは自宅でどのように機能しますか?私はよく、トピックを理解していない人から尋ねられます。確かに、USBケーブルで接続しているWebカメラにも画像が表示されているようです。しかし、実際には、これらは2つの根本的に異なるものです。
USBカメラの主な目的がSkypeまたはそのアナログのビデオ通話による通信である場合、IPカメラは当初、監視システムで使用されるネットワークビデオ放送専用に作成されました。ここでのキーワードは「IP」です。つまり、コンピューターまたはルーターにアドオンとして接続され、ディスクで提供されるプログラムを介して構成された単なるデバイスではなく、ネットワーク内の本格的な参加者-すべてのコンピューター、ハブ、ルーター、およびDVR、およびローカルネットワーク内に独自のIPアドレスがあり、ローカルアドレスでWebインターフェイスを介して構成します。

IPカメラはケーブルとWiFiの両方で利用できます。後者はより高価ですが、ワイヤーを引っ張る必要がないため、部屋の修理後にビデオ監視システムが設置されている場合に便利です。ただし、ルーターへの高品質の信号伝送には困難があります。したがって、信号源から離れすぎて設置することはお勧めしません。
家庭用またはオフィス用のIPカメラのタイプ
IPカメラの設定ガイドに直接進む前に、既存の種類を見てみましょう。設計上、次のように分かれています。
- 正方形カメラ(キューブ)
- 円筒形チャンバー(弾丸)
- ボックスカメラ(ボックス)
- ドームカメラ
- PTZカメラ
ドームと船体は、固定式で最も使用されています。私は拡張しません-特性を説明するために多くの文献が使われています。
屋内および屋外設置用に設計されたモデルもあります。後者は、外部環境の影響からより保護され、屋外監視に使用されます。しかし、今日は例として回転モデルを使用して家庭用のIPカメラを接続する方法を示します。その利点は、特別なプログラムの助けを借りて撮影の方向を制御できることです。つまり、大きな円形のスペースを1点から概観ですぐにカバーできます。

自宅でwifi経由でIPカメラを接続して設定する方法
これで、適切な場所を選択してアタッチしました。今こそ、IPカメラを接続して自宅のwifiネットワークに構成する方法を見つける時です。まず、ネットワークパッチコードを使用してコンピューターに接続し、電源に接続します。これは、キットに付属するアダプター付きの通常のワイヤーを介して行われます。ただし、PoE技術をサポートするモデルもあります。つまり、電力がビデオ画像と同じネットワークケーブルを介して伝送されます。このようなカメラは、1本の余分なワイヤーをそこに導く必要がないため、設置が簡単です。
さらに、いつものように、2つのインストール方法があります。ブラウザを使用する方法と、ディスクで提供されるソフトウェアを使用する方法です。Trendnet TV-IP400WワイヤレスIPカメラの使用例を使用して示します。

- Webインターフェースから始めましょう。手順で説明するか、カメラのステッカーまたはボックスにカメラのデフォルトIPを記載する必要があります。これは192.168.0.20のようになります。つまり、その管理パネルにアクセスするには、接続先のコンピューターに同じサブネットからのIPが必要です。たとえば、192.168.0.11などのアドレスを指定します。
これを行うには、「ネットワークコントロールセンター」に移動し、「ローカルエリア接続」を右クリックして、「プロパティ」に移動します。ここでは、「インターネットプロトコルバージョン4」を選択し、スクリーンショットのように設定を記述します。カメラのIPをゲートウェイとして指定します。
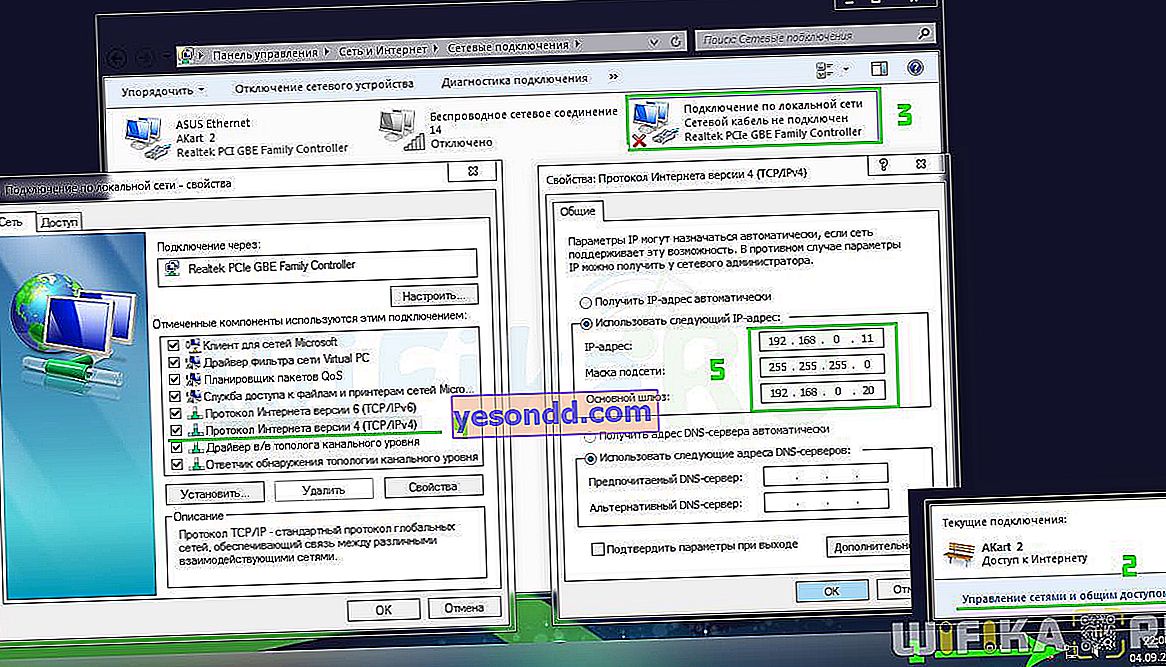
- その後、ブラウザーを介してカメラアドレス//192.168.0.20に移動し、管理パネルにログインします-手順から、設定を入力するためのログインとパスワードの値を取得します-admin / adminまたはadmin / 1234またはデバイスの仕様で指定されている他の何か。1つだけを直接コンピュータに接続する場合は、他に何もする必要はありません。しかし、1台でIPカメラを使用するのは実際的ではありません。Webカメラを使用すれば十分です。したがって、wifiルーター経由で複数のカメラを接続するオプションを検討します。
- 次に、ローカルネットワークで使用されている範囲に従ってIPアドレスを変更する必要があります。ほとんどのルーターが使用する一般的な接続設定に基づいています。

トップメニューの[管理]に移動し、サイドメニューの[構成]> [ネットワーク]をクリックします。
- 部屋で何が起こっているのかをインターネットから見たい場合は、私たちはすべて自分の手で行います。私のルーターのアドレスは192.168.1.1です。つまり、最初のカメラ、たとえば、アドレス192.168.1.11を設定します。これを行うには、「固定IP」のチェックボックスをオンにして、次のデータを入力します(下の1つを介した詳細画面-赤の下線)。
- IP:192.168.1.11
- サブネットマスク:255.255.255.0
- ゲートウェイ:192.168.1.1(これはIPルーターです)
- DNS IPアドレス:192.168.1.1(同じ)
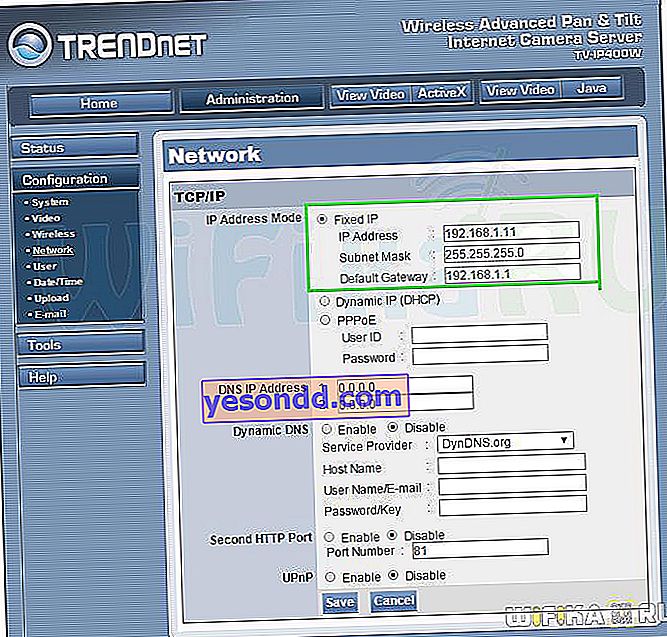
- さらに、どちらの場合も(DCHPの有無にかかわらず)、ポート番号:8181(紫の下線付き)を書き込みます。この設定がカメラモデルで使用できない場合、デフォルトでWebポート "80"が使用されます-この値は記憶されています。
残りは空白のままにします。
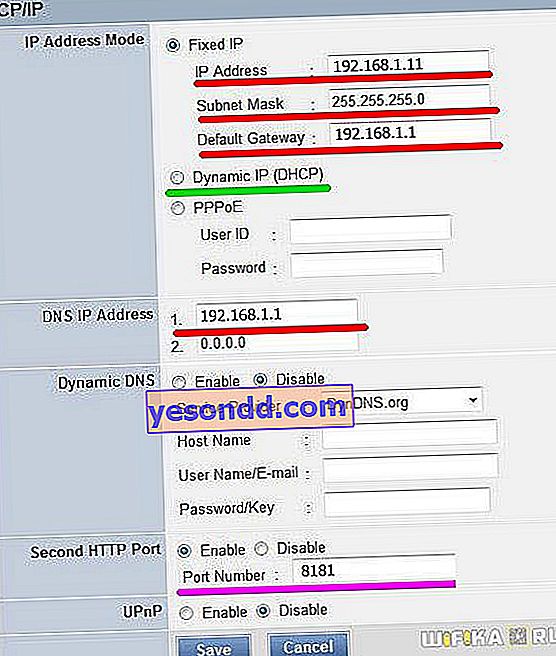
- IPカメラの設定を適用し、コンピューターから切断してルーターの空いているLANポートに差し込みます。その後、コンピューターのローカルネットワーク接続設定(ルーターにWiFi経由ではなくケーブル経由で接続する場合)で、以前のパラメーターをすべて削除し、IPとDNSの自動取得にチェックマークを付けます。
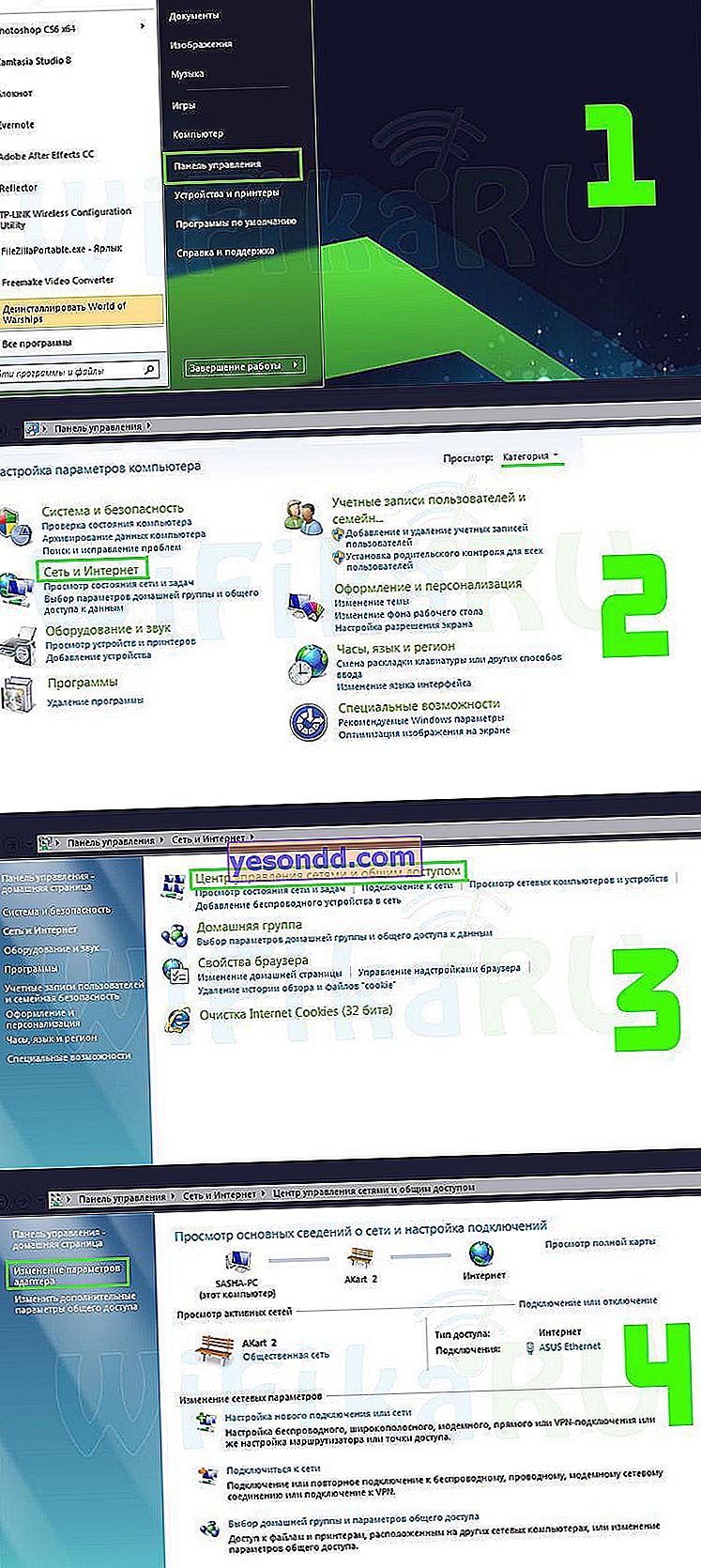

- そして、パッチコードを、コンピューターをルーターに接続したネットワークカードに戻します。
- カメラに割り当てられた新しいIPアドレスに移動し、再度ログインして、[ワイヤレス]セクションのメニューに移動します(存在する場合、カメラはWiFi経由で機能します)。次に、ワイヤレスネットワークのすべてのデータ(SSIDとパスワード)を入力して自動接続します。カメラを保存してリロードします。

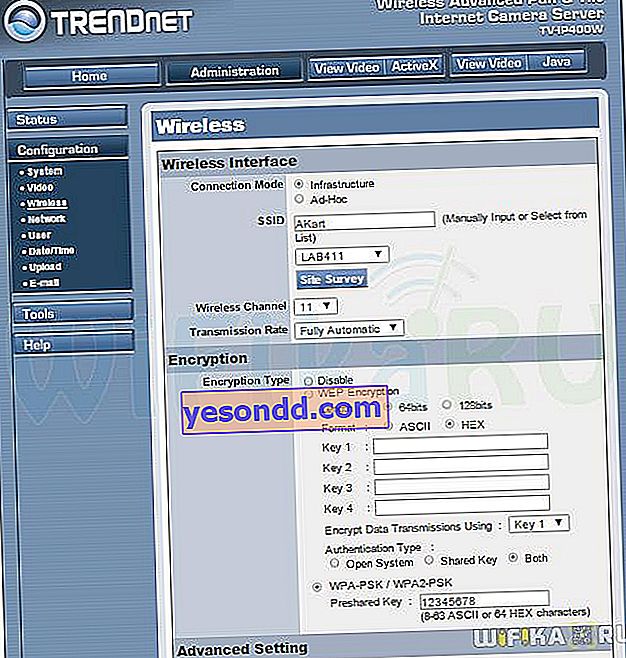
- それを切断し、次のものを接続して同じことを行います。IPとして192.168.1.12とポート-8282のみを指定します。また、他のすべてのものと同じように、それらがいくつあるか、主なことは、それらに異なるIPとポートを与えることです(これが私は言った、大丈夫)。
ルーターでDCHPアドレスの自動配布機能が有効になっていて、インターネット経由でIPカメラを表示したくない場合は、動的IP(DCHP)項目にチェックマークを付けて忘れてください。

ルーターでWiFiを介してIPカメラを設定する
これでIPカメラの接続が完了しました-ルーターに移動します。
コンピューターからカメラのIPアドレスを構成した後、カメラの電源をオフにして、カメラがワイヤレスでない場合はルーターのネットワークコネクタにケーブルで接続するか、無線LANモードに接続して無線LANに接続します。
ここでは、外部ネットワーク(インターネット)からLANへのアドレスにアクセスするときに、ルーターが表示するカメラを認識できるように、ポートを転送する必要があります。各モデルでは、これらの設定はさまざまなセクションにあり、ポート転送などを見つける必要があります。Asusルーターでは、これは[WAN]セクションの[仮想サーバー]タブで発生します。まず、チェックボックスで仮想サーバーをアクティブにします。
次に、フィールドに追加します。
- サービス名-任意の名前、たとえば、「カメラ1」
- ポート範囲-最初のカメラ8181に割り当てられたポート
- ローカルIPアドレス-192.168.1.11(IPカメラ)
- ローカルポートは、カメラ自体でポートを構成することができなかった場合、2番目のポイントと同じです-8181、または80。
- プロトコル-TCP
- プロトコル番号-1(またはその他の番号)

他のカメラのデータ入力についても同じようにします-もう一度強調しますが、
各カメラ用-独自の個別のポートと独自のIPアドレス。これにより、後で混乱することがなくなり、ビデオ監視システムを操作できるすべてのプログラムが各カメラのパスを正しく認識できるようになります。
ふう、ほぼすべて。ここで、プロバイダーからの静的外部IPアドレスがある場合(それを見つける方法は?)、ブラウザーに次のように入力します。
"// your_static_ip:8181"
最初のカメラから写真を見ることができます。
IPが動的であるが、白(灰色のアドレスでは機能しない)の場合、DynDNSサービスを介して作業をアクティブ化する必要があります。これにより、特定の第3レベルのドメイン名を動的アドレスに割り当てることができます。まず、ルーターの「WAN」セクションの「DDNS」タブでアクティブ化します。

ASUSルーターは独自のサービスを無料で使用できます。ここでこれを行う方法を詳しく説明しました。他のルーターについては、Zyxelルーターでの使用例を使用して、こことここで詳しく説明したNO-IPサービスの無料サービスを使用できます。
これらの登録手順を完了してサービスにパラメーターを保存した後、「// your_domain.asuscomm.com:8181」(または使用したサービスに応じて最終的に何であれ)のブラウザーに移動し、カメラ#1の画像を確認します。
ユーティリティを介したIPカメラのセットアップ
次に、付属のインストールCDの内容と、独自のユーティリティを使用してIPカメラを構成する方法を見てみましょう。しかし、最初に、再びカメラをネットワークに接続する必要があります。この場合、ルーターに直接直接接続でき、同時にすべてのカメラを同時に接続できます。
TrendNetの製品の例を示しているので、ディスクには2つのアプリケーションがあります。他の企業は、初期構成と管理のためにIPカメラ用の独自のプログラムを持っています。

1つ目はIPSetupです。カメラの工場出荷時の設定を変更できます。インストールして起動すると、ウィンドウが表示され、ルーターに接続されているすべてのビデオカメラのリストが表示されます-現在の工場のアドレスと名前。

それぞれをクリックし、ローカルネットワークで使用されている範囲に従って、独自の名前、アクセス用のログインとパスワード、および新しいIPアドレスを設定します。

その後、ブラウザを介して管理者のWebインターフェースでIPアドレスを使用し、必要に応じて構成することもできます。
ここでできることについてもう少し説明しましょう。ルーターを介して作業するための基本的な設定は既に示しましたが、カメラソフトウェアを使用すると、ルーターの機能を持たない通常のスイッチ(つまり、LAN用のソケットの「Tピース」)を使用することもできます-DCHPサーバー、DDNS、ポート転送などを使用します。 ...
必要なものはすべて、すでにセル自体にあります。したがって、「ネットワーク」セクションでは、ローカルネットワーク内で動作するための基本的なパラメーターが設定されます。IPアドレスが設定され、動的DDNSアドレスのサービスの1つを直接操作する機能も設定されます。

「イベント設定」セクションでは、センサーがトリガーされたときに実行されるモーション検出器のアクションを設定できます-電子メールによる通知、FTPサーバーへの記録、またはカメラに接続されたフラッシュドライブ。

また、「イベント設定」では、FTPまたは電子メールを操作するためのデータのみが構成されます。ルーターのUSBポートに接続されているドライブであるFTPサーバーにビデオを保存するには(ここで読む)、アドレス、ユーザー名、パスワードを指定する必要があります。

モーションセンサーがトリガーされたときにメッセージを電子メールで送信すると、郵便物からのように手紙が届くように機能します。したがって、電子メール通知を送信するには、メールボックスからのデータに加えて、メールプロバイダーのSMTPサーバーのアドレスを知る必要があります。Mail.Ruからのメールを例にとると、「smtp.mail.ru」のようになります。「mail」はメールボックスのサブドメインです。つまり、vasya @ mail.ruメールボックスからメッセージを送信するには、指定されたSMTPアドレスを書き込みます。そして、メール[email protected]。メッセージの送信元のメールボックスからSMTP、ログイン、パスワードを入力し、通知の受信先となるメールアドレスを入力します。その後、移動ごとにスクリーンショット付きの手紙を受け取ります。

また、24時間体制で書き込みたくない場合は、「スケジュールプロファイル」セクションでIPカメラのスケジュールを構成できます。

これらは基本的な設定です-残りは自分で学習してください。複雑な設定はありません。
IPカメラソフトウェア
IPカメラのすべての設定を完了しましたが、ブラウザーを介してそれらを操作するのは不便です。ここで、CDのカメラに付属していたソフトウェアをもう一度思い出してください。次に、IP監視カメラの2番目のプログラムであるSecurViewを見てみましょう。各カメラの画像を個別に表示するWebインターフェイスの「ライブビュー」セクションに表示されるすべてのものを1つのコントロールパネルに同時に追加できます。

プログラムをインストールした後、各カメラを個別に追加する必要があります。プログラムを起動すると、右側の[設定]セクションの[カメラリスト]項目に、ネットワークに接続されているすべてのIPカメラが表示されます。それらの1つをクリックし、[カメラの追加]ボタンをクリックして、ユーザー名/パスワードを入力してアクセスします。

すべてのカメラで同じことをします。すべてのデバイスをプログラムに追加すると、次のようになります。

ブラウザのコントロールパネルだけでなく、ここで録画スケジュールを設定し、通知やその他の便利な機能を送信できます。
IPカメラを提供するメーカーのプログラムの機能は多かれ少なかれ十分ですが、プロのビデオ監視システムを構築するには、たとえばIPカメラWebcamXPの便利で多機能なプログラムなど、より高度なソフトウェアを使用することをお勧めします。どうやって?このページの冒頭に示したリンクを参照してください。
IPカメラの設定と接続に関するこの情報が、独自のビデオ監視システムを構成するときに役立つことを願っています。私たちは、コメントでそれらを使用した感想と経験を共有します!