グラフィカルユーザーインターフェイスが比較的最近PCに登場しましたが、1台のコンピューターまたはラップトップに2つ以上のモニターがマザーボードまたはビデオカードを介して10年以上接続されています。今日、2台のモニターをコンピューターに接続するか、ラップトップを2番目のディスプレイとして使用することは、未就学児の仕事です。Windows 10または7オペレーティングシステム自体が画面を検出してカスタマイズします。ケーブルとコネクタ(HDMI、VGA、DVI)を混同しないで、最適な情報表示モードを選択するだけです。
Windows 7または10コンピューターまたはラップトップでセカンドモニターを作成する方法
セカンドモニターをコンピューターまたはラップトップに接続するには、「ハードウェア」と「ソフトウェア」の2つの段階があります。ハードウェアステージは、コンピューターまたはラップトップのマザーボード上およびモニターケース内のビデオ伝送用の無料のマッチングコネクタを見つけてマッチングすることです。今日最も人気のあるのは、HDMI、VGA、DVI、ディスプレイポート、Thunderboltです。コネクタが異なるため、多くの場合、アダプタを介して接続する必要があります。
2台のモニターをコンピューターまたはラップトップに接続するには、2つのコネクターが必要です。

2台のモニターを同時にコンピューターに接続する場合は、事前にコンポーネントの選択を検討する必要があります。デスクトップPCにインストールされている最新のマザーボードとビデオカードのほとんどには、2つ以上のコネクタがあります。

そうでない場合、問題を解決するには3つの方法があります。
- ビデオカードまたはマザーボードを複数の出力を持つものに置き換える。
- マザーボードに空きPCIスロットがある場合は、2番目のビデオカードをインストールします。
- スプリッターの使用-コネクタスプリッター。
後者の方法は、予算に対して最も簡単で快適ですが、HDMIを含む最新の高速インターフェースでのみ使用できます。ブランチはそれ自体の帯域幅の一部を「使用」するため、2つのモニターを1つの弱いコンピューターコネクタに接続すると、許容解像度とスキャン周波数が低下します。これは、4KまたはフルHDでビデオを見るときに顕著になります。

セカンドモニターをラップトップに接続することに関しては、それらのビデオカードを交換することは単に不可能です。外部モニターでラップトップまたはネットブックを使用する場合は、1つ以上の高速ビデオ出力を備えたモデルをすぐに選択することをお勧めします。さらに、そのようなモデルの大部分は現在あります-超薄型のウルトラブックでさえ、広いデータ伝送チャネルを持つある種のインターフェースが装備されています。
セカンドモニターをコンピューターまたはラップトップのマザーボードに接続するためのケーブル-VGA、DVI、HDMI、DisplayPort、Thunderbolt
モニターをコンピューターに接続するには、対応する入力コネクターと出力コネクターがそれぞれ必要です。もちろん、2台のモニターを接続するには、互換性のあるコネクタのデュアルセットが必要です。現在、次のビデオインターフェイスが多かれ少なかれ普及しています。
- VGAは、1987年に登場したアナログコネクタです。この標準は廃止されましたが、まだ見つかります。VGA出力を備えた古いコンピュータを最新のディスプレイに接続する必要がある場合、またはその逆の場合は、アダプタが使用されます

- DVI-最も一般的なインターフェイスで、アナログ信号とデジタル信号の両方をサポートします(コネクタサブタイプによる)

- HDMIは、高解像度デジタル信号伝送用のインターフェースです。当初はプラズマパネルを接続するために使用されていましたが、今ではどこにでもあり、VGAとDVIの両方を置き換えます

- DisplayPortとmini DisplayPortは、同じインターフェースの異なるフォーマットです。DVIおよびHDMIに比べて多くの技術的利点があります。特に、ケーブル帯域幅により、HDMIを使用するよりも高い解像度で複数のディスプレイを接続できます。

- ThunderboltはDisplayPortの論理的な進化です。記録的な帯域幅-最大10 Gb /秒。これにより、品質や追加のアンプを失うことなく、最大7台のディスプレイを同時に接続できます。ミニDisplayPortコネクタと完全に互換性があります。それはほんの数年前に開発され、最初は他の標準との互換性を保証するアダプタを持っていなかったという事実のため、それはかなり貧弱に配布されています。
- USBはユビキタスで無敵のインターフェイスであり、リアルタイムでのビデオ転送にはあまり適していません。統合されたUSBコントローラーを備えたモニターは比較的まれです。しかし、そのようなディスプレイは、コネクタの互換性の問題を完全に取り除きます。もちろん、そのプロセッサがそのような負荷に耐えることができれば、ネットブックに接続することもできます。
プラグのサイズとコンタクト数が異なるため、ほとんどの場合、不適切なケーブルを接続することは物理的に不可能です。モニターとコンピューターまたはラップトップに互換性のあるコネクターがない場合は、アダプターが使用されます。テレビとコンピューターの接続に関する記事で、接続のハードウェア機能について詳しく説明しました。モニターとコンピューターの両方に同じコネクターがある場合は、特別なTスプリッターをコンピューターに接続し、2つのモニターからコンピューターにケーブルを接続すると非常に便利です。

追加のHDMI出力またはビデオ画像を送信できるその他のHDMI出力が装備されている場合、2台目のモニターをラップトップに接続することも難しくありません。この場合、デフォルトですでに1つのモニターを備えているため、スプリッターは不要です。
また、モニターをwifi経由で接続すると便利です。これにより、追加の配線が不要になります。
ラップトップをコンピューターのセカンドモニターとして接続する方法
セカンドモニターをコンピューターに接続するには、HDMI入力コネクターが必要です。ラップトップでは、HDMIポートは画像を有線でセカンドスクリーンに出力するために出力されます。したがって、ケーブルを介してラップトップ画面を2台目のコンピューターモニターとして使用することはできません。Wi-Fiを介してのみです。
Windows 10で2台のモニターを1台のコンピューターまたはラップトップに接続する方法
プログラミングフェーズのほとんどは自動化されています。適切に接続されている場合、コンピュータとセカンドモニタは、自分自身で互いに「検索」します。ほとんどの場合、ケーブルを接続した直後に、オペレーティングシステムは2番目のモニターを検出し、それにイメージを切り替えます。Windows 10および7の最も人気のあるバージョンでは、ディスプレイがラップトップに接続されている場合、同じ画像が両方の画面に表示されます。セカンドモニターをデスクトップPCに接続すると、デスクトップはデフォルトで「ストレッチ」されます。
ただし、場合によっては、何らかの理由で自動検索が開始されないことがあります。新しいモニターは、「信号がありません」と表示され続けます。この最も一般的な理由は、当たり前の悪い接触です。時々問題はOSにあります-コンピュータが新しいデバイスを識別し、データ表示がオンにならないだけです。
この場合、検索の必要性について「ヒント」を与える必要があります。これは、デスクトップのプロパティウィンドウまたはコントロールパネルから標準のWindowsツールを使用して行います。
ウインドウズ10
Windows 10では、メニュー「スタート-Windows設定-システム-ディスプレイ」からセカンドモニターの検出を手動で開始できます。
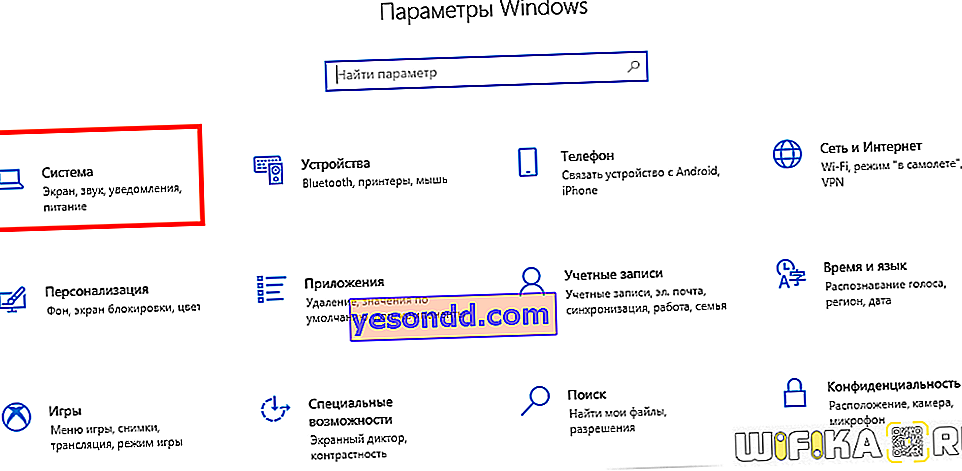
ここで、「複数のディスプレイ」ブロックの「検出」ボタンをクリックする必要があります

Windows 7
Windows 7では、「スタート」>「コントロールパネル」>「ハードウェアとサウンド」>「ディスプレイ」>「外部ディスプレイに接続」というメニューチェーンから設定にアクセスできます。
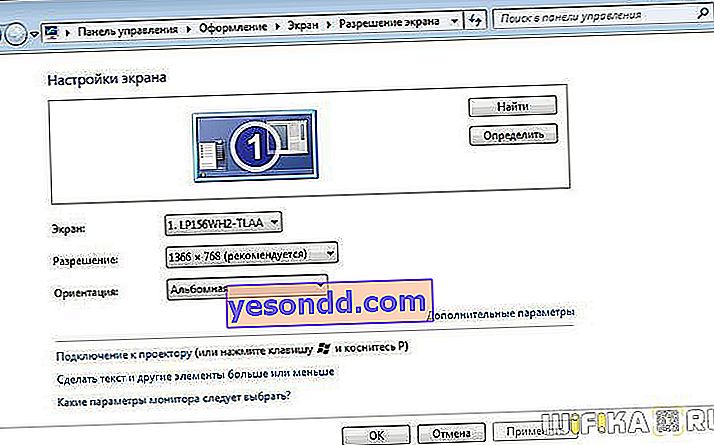
ウィンドウズ8
Windows 8には、外部ディスプレイに接続する代わりにセカンドスクリーンモジュールがあります。コンピュータに、nVidiaやAMDなどのディスクリートビデオカードが搭載されている場合、それらの独自のユーティリティを使用して、追加のモニターを構成することもできます。
Windows XP
Windows XPでは、この設定は、「プロパティ」ウィンドウの「オプション」タブを介して行われます。このタブは、ショートカットのないデスクトップの領域を右クリックして開くことができます。
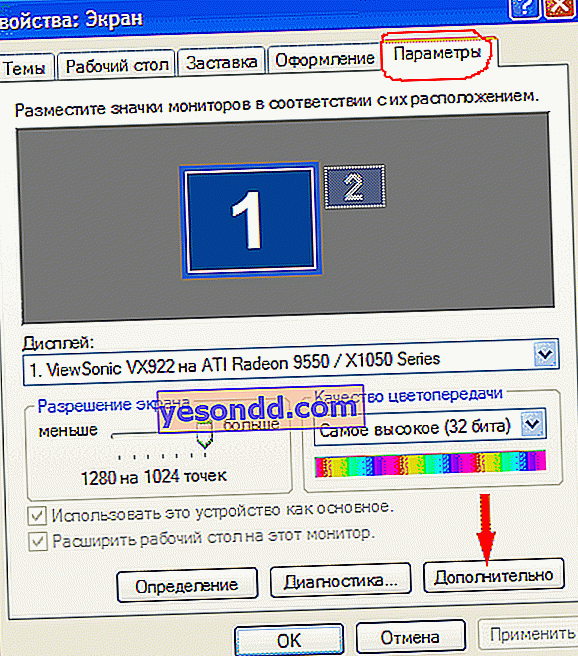
Windows 10、8、7、およびXP上のラップトップまたはコンピューター上の2つのモニターの動作の構成
Windows 10の2つのモニターの画面の表示モードの選択は、キーボードショートカット「Win + P」で呼び出されます。
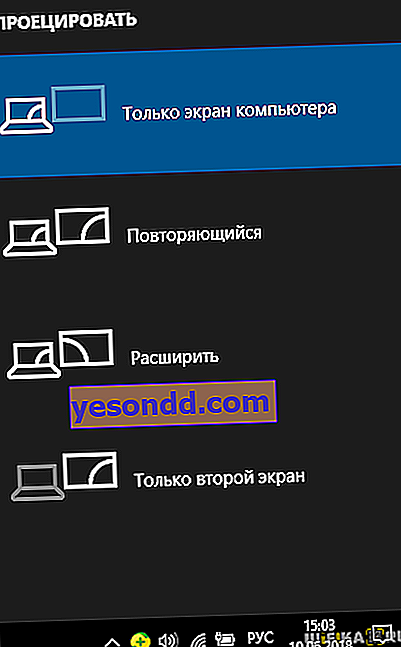
セカンドモニターのメイン設定を見ていきましょう。Windowsのすべてのバージョンで、コンピューターまたはラップトップユーザーは、表示モードを個別に選択できます。
- コンピュータまたはノートパソコンの画面のみ
- 「ミラー」モードの両方で、つまり、2番目のディスプレイは最初のディスプレイの内容を正確にコピーします
- どちらの場合も、デスクトップのストレッチモードでは、画面スペースは2つの部分に分割されています。
- 2番目に接続されたモニターのみ
画面の解像度
画面解像度の調整は、異なるフォーマットの2つのモニターを使用する場合に役立ちます。最悪の解像度を使用する必要があります。そうしないと、画像の一部が、サイズの小さいディスプレイを超えてしまいます。
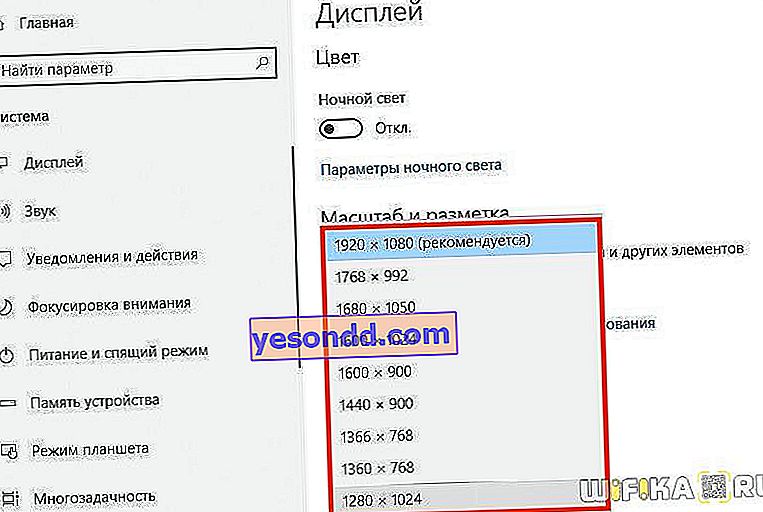
比較的めったに使用されない別のパラメーターは、画像の向き、横向きまたは縦向きの選択です。これは、タブレットでモバイルバージョンのWindowsを操作する場合に適しています。Windows 8には、逆向きの横向きと縦向きの2つの向きがあります。3つの軸すべてを中心に自由に回転するディスプレイで快適に作業するために必要です。

Windows 10のセカンドモニターをプライマリモニターにせずにゲームを実行するにはどうすればよいですか?
1台のコンピューターまたはラップトップで複数のプログラムと同時に作業する必要がある場合があります。たとえば、メインモニターにせずに、セカンドモニターでゲームを実行します。これを行うには、Windows 10デスクトップのストレッチモードを選択するだけです。
2台のモニターをPCに接続するビデオ
オーバーラップしていない複数のモニターを1台のコンピューターに接続するにはどうすればよいですか?
企業ネットワークでは、多くの従業員が1台のサーバーのコンピューティングパワーで作業することは珍しくありません。もちろん、同時に、ワークテーブルと交差することはなく、独自のものもあります。このような作業を自宅で実施することは可能ですか?
概して、いいえ。ユーティリティ、スプリッター、OSだけでは、マルチスクリーンの作業システムを構成することはできません。いくつかの独立したビデオストリームが必要であり、これはすべてのグラフィックカードで可能ではないためです。
確かに、2つのビデオカードが同時にケースの下に隠れている場合でも、独立したデスクトップを別々のモニターに配置できます。ディスプレイを別のボードのコネクタに接続し、ドライバをマルチスクリーンモードに設定するだけで十分です。独自のコンピューティングコアを複数搭載した強力なディスクリートビデオカードでは、2つの画面を互いに独立して動作させることもできます。このモードは、メーカーのユーティリティを介して構成されます。
ただし、最近、画面とデスクトップのより興味深い構成を整理できる特別なデバイス、Matrox DualHead2Goが市場に登場しました。

Matroxは、このアダプタを使用すると、ホームコンピュータとラップトップの所有者は2台のディスプレイを、すでに持っている最も基本的なアナログ出力グラフィックスカードに接続できるようになると主張しています。ラップトップについて話している場合、2つのディスプレイを同時に接続でき、ラップトップのメイン画面には1つのデスクトップと2つのモニターが表示されます-もう1つ)。必要なのは、グラフィックカードが最新で、DualHead2Goと互換性があることだけです。

このアダプタの操作は簡単です。ビデオ信号を2で分割し、ディスクに接続してラップトップにインストールする特別なアプリケーションにより、指定した設定に従って画像が正しく配信されるようにします。

2つのモニターをコンピューターまたはラップトップに接続する必要があるのはなぜですか?
2台のモニターを接続し、2画面のコンピューターシステムを使用する実用的なアプリケーション-海。
作業スペースの増加
1つ目は、ユーザーエクスペリエンスを向上させることです。2つのディスプレイにまたがるデスクトップでは、同時に2倍の数のウィンドウを開いたままにすることができます。これは多くのオフィスワーカーに役立ちます。そして、創造的な職業の代表者-アーティスト、ビデオ編集者、仮想シンセサイザーで音楽を書く作曲家-は絶対にそれを必要とします。設計図はより詳細かつ大規模に表示できるため、将来のメカニズム全体を研究する必要がある場合に役立ちます。統計処理に関連する多くのタスクの実行が大幅に加速されます。3つのテーブルと5つのグラフのデータを比較するためにアプリケーションを10回切り替える必要はありません。それらはすべて、2倍の「作業エリア」に快適に収まります。

ゲームに存在することの影響
2台のモニターを1台のコンピューターに接続する2番目に明白な(そしておそらく1番目に最も人気のある)のはゲームです。2人のキャラクターが同じ場所に同時にいると、マルチプレイヤーシューティングゲームは完全に異なります。また、小さなラップトップ画面よりも広い「プラズマ」で3Dグラフィックスがどの程度優れているかについて話す必要さえありません。
2つのプログラムでの同時作業
少なくとも2つのディスプレイがプロのプログラマーによって使用されます。コードとその実行結果。ドキュメンテーションファイルと、障害の原因となる逆アセンブルされたセクション-常にウィンドウを「点滅」させる必要がある場合、骨の折れる作業は面倒で疲れることがあります。

トレーニングとプレゼンテーション
本番環境とトレーニングでは、1つの画面の前でブリッジするよりも、メインのモニターをミラーリングした2番目のモニターを配置する方がはるかに簡単です。1台のコンピューターに2台のモニターが接続されていれば、銀行の訪問者と学生が、教師が電子教科書の必要な段落を見せてくれると、テーブルのそばに快適に座ることができます。
負荷分散
最後に、最新のマルチプロセッサグラフィックスシステムを備えた十分にパワフルなPCを持っている場合、オフィスまたはホームスケールでのマルチユーザー作業の編成は論理的なソリューションです。異なるビデオストリームを使用する2つのディスプレイは、「コンピュータを必要とする人」の議論を永遠に終わらせます。




