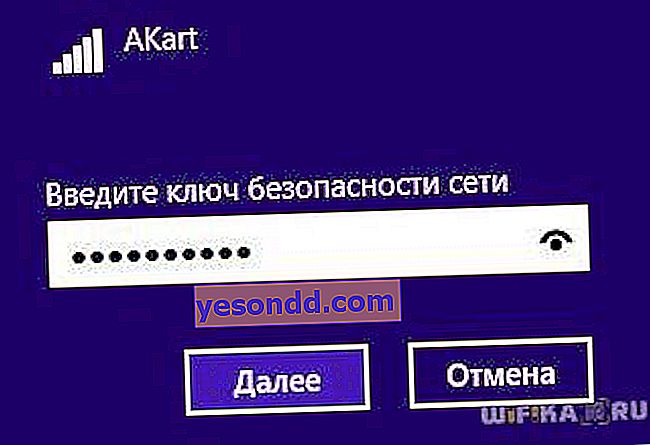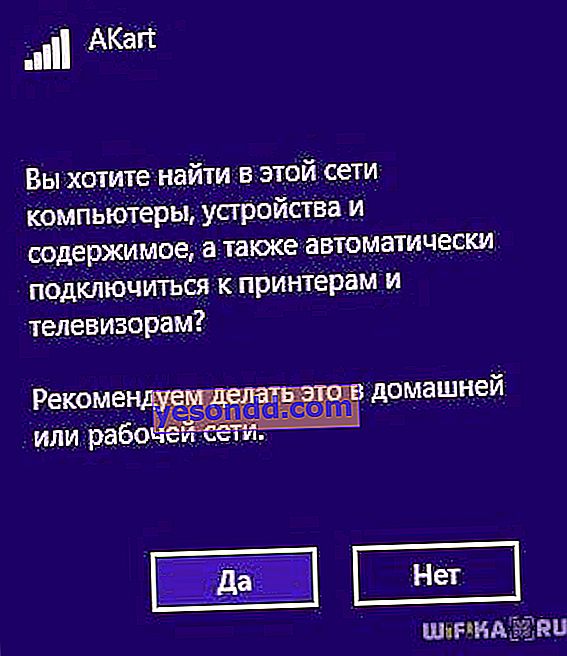この記事では、アダプターを介してワイヤーなしでWindowsを実行しているデスクトップコンピューターからWi-Fiに接続する方法を説明します。ワイヤレス技術はすでに広く普及していますが、誰もがPCのワイヤレス接続を使用してインターネットにアクセスする方法を知っているわけではありません。今日ではこれまで以上に関連性が高まっていますが、結局のところ、据え置き型のコンピューターからだけでなく、ラップトップからもルーターやスマートフォンを介してwifiに接続できます。つまり、ケーブルを使用して自宅だけでなく、カフェ、ショッピングセンター、さらには地下鉄でも、お気に入りの映画を作業したり見たりすることができます。今日、最も関連するOSはWindows 10です。この例を使用して、WiFiアダプター経由でコンピューターをネットワークに接続する方法を見てみましょう。
Wi-Fiを介して固定コンピューターを接続する方法?
最近のほとんどのデバイスにはすでにwifiモジュールがインストールされています。これは、ほとんどのラップトップ、ネットブック(インターネットで動作するように作成された小さなラップトップ)、タブレット、およびスマートフォンに適用されます。ただし、祖母の部屋の隅にある古い据え置き型コンピュータがぼろ布で停滞している場合は、それをゲームに含めることもできます。店には彼のための特別なデバイスがあります-据え置き型PCをwifiファミリーの完全なメンバーにするワイヤレスアダプターです。

アダプターには、取り外し可能または埋め込み式の2つのタイプがあります。ビルトインまたはネットワークは、ネットワークまたはビデオカードのようなPCIスロットのシャーシにプラグインします。そのより安定した動作のプラス、マイナス-それは内部に挿入して忘れる必要がありますが、必要に応じて取り外し可能なものを別のコンピューターにインストールできます。

したがって、私はコンピューターにusb wifiアダプターを使用しており、通常、安定性やwifi速度の問題は発生しません。主なものは、ルーターの特性と一致し、同じ通信規格をサポートしていることです。
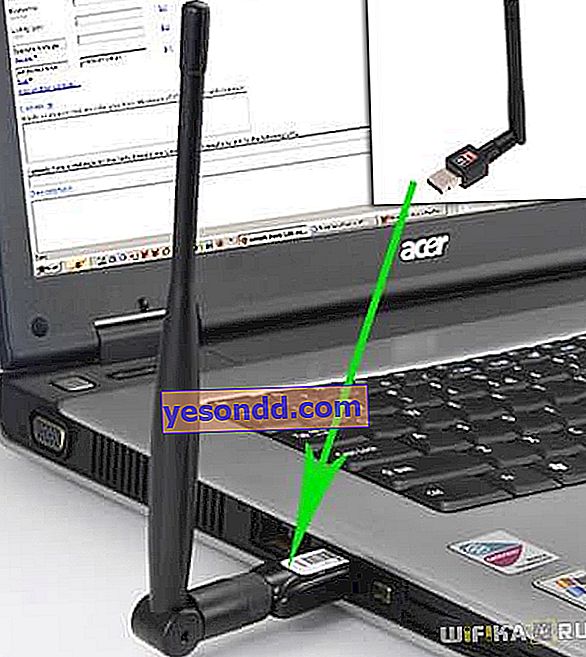
奇妙なことに(ルーターとIPカメラの使用経験から判断して)Trendnet TEW 624-UBモデルを持っていますが、これは非常に価値のあるオプションであり、問題なく動作します。彼の例を使用して、コンピューターをwifiネットワークに接続する方法を示します。
- アダプタをUSBコネクタに挿入します
- インストールCDを実行し、デバイス管理用のドライバーとユーティリティをインストールします。
その後、コンピューターを再起動し、ワイヤレスアダプターの操作をアクティブにする必要があります。これは、キーボードのボタンから、またはケースの別のボタンまたはトグルスイッチでオンになります。これについては、別の記事で既に詳しく説明しています-繰り返しません。
少し秘密をお話しします。すべての最新のアダプターは、追加のサードパーティユーティリティなしでWindows 10オペレーティングシステムで簡単に認識されます。したがって、アダプターをUSBポートに接続し、ドライバーをインストールして使用するだけです。
オペレーティングシステムに加えられた最新の変更で安定して動作するように、開発者の公式WebサイトからWindows用アダプターのドライバーを更新することをお勧めします。
次に、デスクトップ上の「TEW Manager」ショートカットを見つけます。アプリケーションを起動し、「サイト調査」セクション、つまりロシア語で接続可能なネットワークのリストに移動します。

その中から独自のものを選択し、作成した暗号化のタイプ(WPAまたはWEP)に応じて、パスワードを入力する新しいウィンドウが開きます。その後、インターネットが機能し始めます。
組み込みのWindowsツールを使用してコンピューターでWiFiを接続するには何が必要ですか?
私のアドバイスで、あなたがプロプライエタリなアプリケーションを使わないことに決めたなら、私たちはビルトインプログラムを使ってコンピューターを無線LANルーターに接続します。デバイスがインストールされ、Windows 10の下部パネルに正常に動作している場合、ワイヤレス接続アイコンが表示されます。
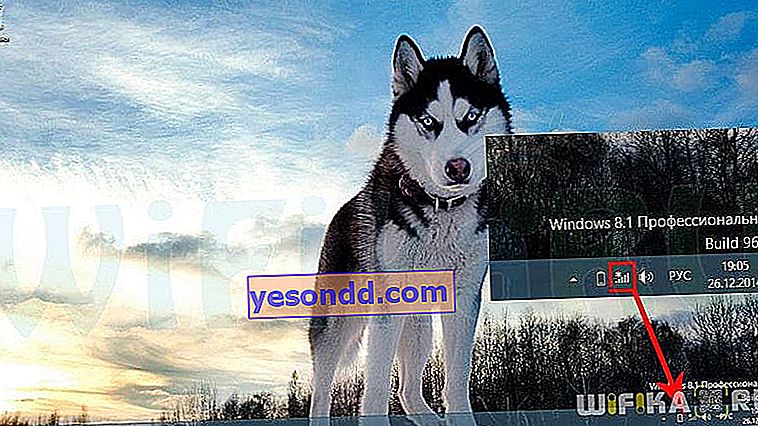
このアイコンをクリックするとサイドパネルが開き、接続可能なすべてのネットワークのリストが表示されます。

- パスワードがわかっているもの、またはパスワードで保護されていないものを選択し、[接続]をクリックします

- キーを入力してください
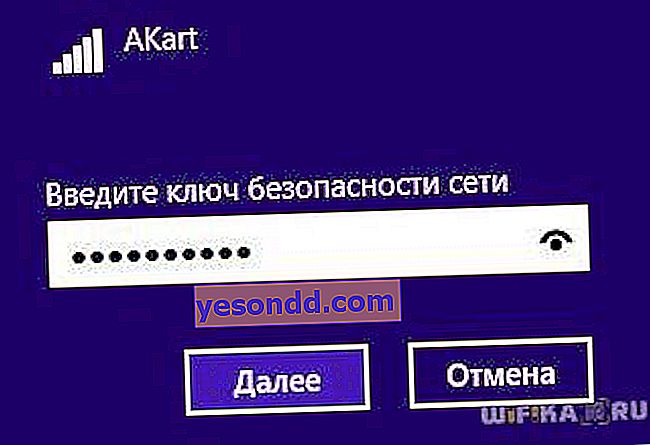
- そして、コンピューターはインターネットに接続します。ローカルネットワークの作業に完全に参加させたい場合は、最後のステップでも、その内部の他のデバイス(コンピューター、タブレット、TV、プリンターなど)の検出を有効にします。
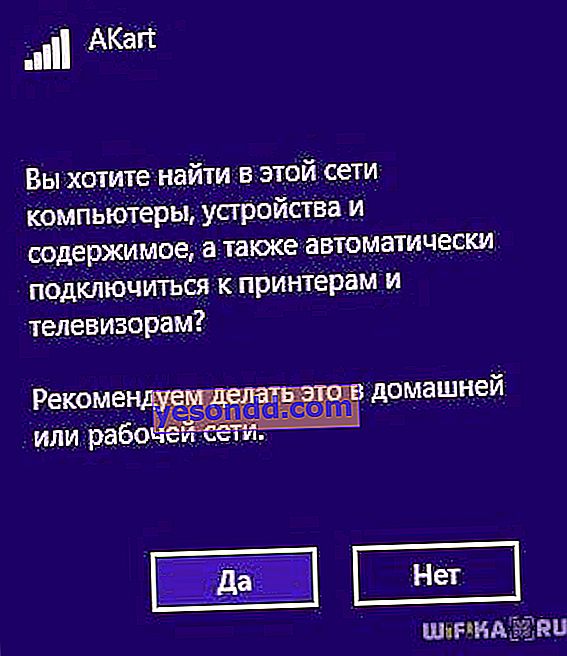
ワイヤーなしでコンピューターをWiFiに接続する際の問題
ワイヤーなしでコンピューターをWiFiに接続する際に問題が発生した場合は、Windows 7、8、10で最も一般的なエラーの詳細を説明している以下の記事に注意することをお勧めします。
- ネットワークケーブル接続エラー
- WiFiが機能しない5つの理由
- WiFi接続は制限されています
デスクトップコンピューターをWiFi経由でワイヤレスでホームネットワークに接続する
しかし、ラップトップとコンピューターのペアをwifiに接続することに限定するつもりはありません。結局のところ、さらに興味深い機会があります。さまざまなデバイスを家庭のwifiネットワークに結合することです。つまり、ベッドの上に横たわっている間にアブストラクトを印刷し、キッチンのプリンターからそれらを取り出して、インターネットや有線を使用せずに隣の部屋の兄弟にそれらを投げることができます。魅力的ですね。
実装しましょう!このためには、1つのプログラムが必要です。それは支払われ、現在最も高度なバージョンでは40ドルですが、アプリケーションとしていくつかのルーターと一緒に持っていたので、それを紹介します-おそらく無料のアナログを見つけることができます。これはCisco Network Magicと呼ばれます。インストールして実行します。
基本設定ウィンドウが開きます。まず、前の例のように、ここで利用可能なネットワークに接続できます。これを行うには、「ワイヤレスで作業する」セクションに移動します。
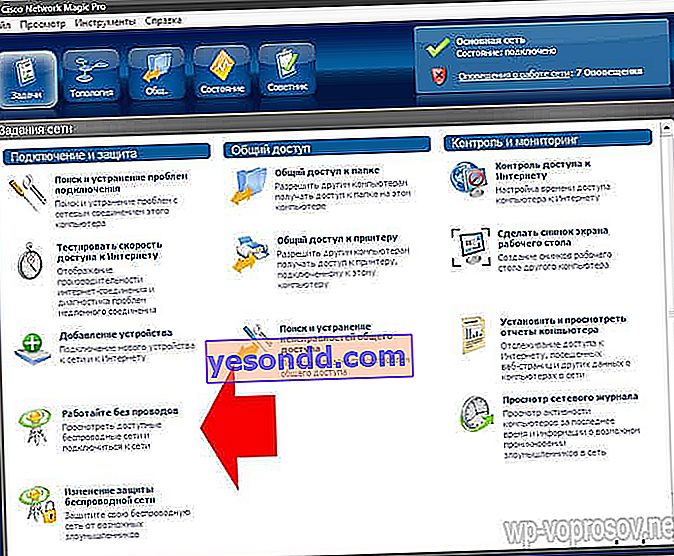
次に、リストからネットワークを見つけてクリックします。
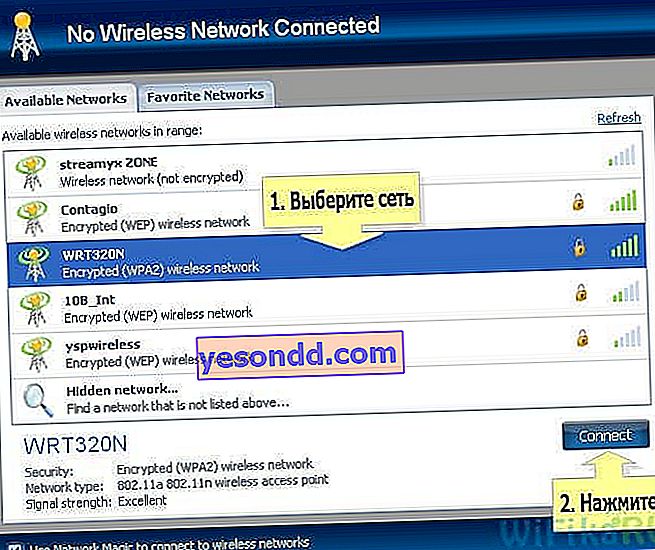
次に、ネットワークのパスワードを入力して接続します。
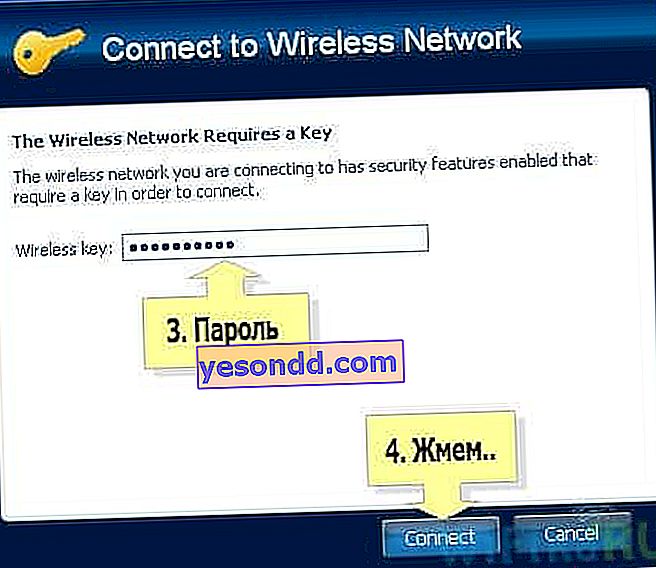
これで、[マップ]タブに移動すると、ホームwifiネットワークの一部であるすべてのデバイスを確認できます。
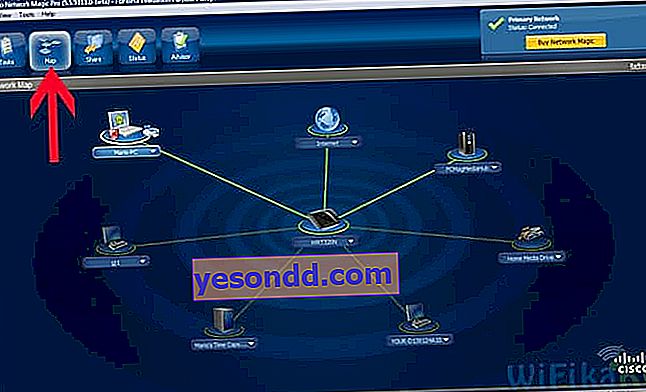
それらのいずれかをクリックすると、内部の共有フォルダーに移動したり、共有デバイスにアクセスしたりできます。それらへのアクセスを制御するために、前のタブに戻りましょう。次に、このメニューの2番目の列「共有」に注目します。
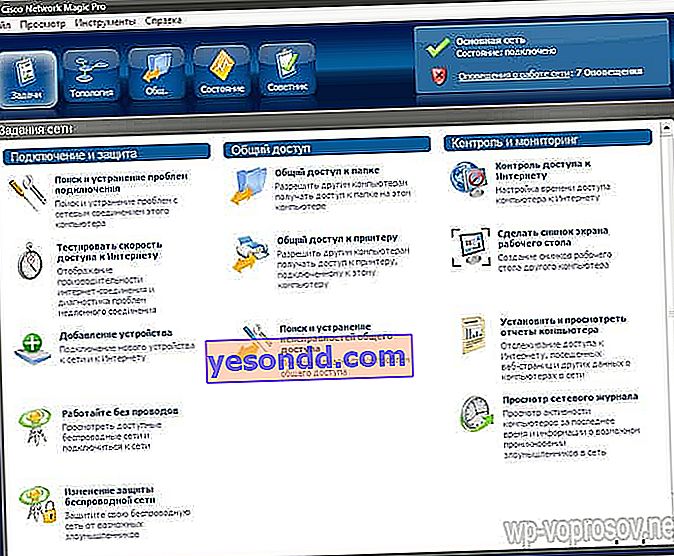
[このフォルダを共有する]をクリックして、他のデバイスで表示するために開きたいフォルダを選択します。その後、アクセスするには他のデバイスにNetwork Magicをインストールする必要があるというメッセージが表示されますが、Win 7の経験から、Win 7> NMの方向ではすべて正常に機能しています。つまり、7を搭載したラップトップから、Network Magicが実行されているコンピューターのフォルダーにファイルを表示できます。次に、「ネットワーク」セクション(またはトポロジ、マップ)に移動するだけで、ホームWi-Fiに接続されているすべてのコンピューターが表示され、各コンピューター内のフォルダーが開きます。しかし、これは逆方向には機能しません-PCからラップトップ上のファイルを使用するには、最初のプログラムにもプログラムをインストールする必要があります。
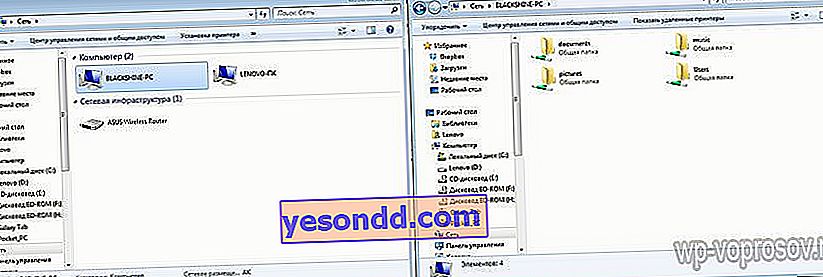
共有プリンター
かなり一般的な状況は、プリンターがwifiモジュールを備えていないコンピューターにパラレルポートまたはUSB経由で接続されている場合です。そして、このPCからしか使えないのは不便です。ベッドに横になって印刷することを約束したことを覚えていますか?したがって、このプログラムを使用すると、ワイヤレスネットワークの範囲に関係なく可能です。[プリンターの共有]セクションを開きます。ここに、コンピューターにインストールされ、接続されているプリンターが表示されます。それを選択し、「共有」ボタンをクリックします

これで完了です。別のスタンドアロンコンピュータの[デバイスとプリンタ]セクションに移動すると、リストに表示されます。

これで、自宅のwifiネットワークに含まれている任意のデバイスからドキュメントを印刷できます。ただし、いずれかのコンピューターと並列に接続されているため、このコンピューターの電源もオンにする必要があります。
プログラムなしの共有フォルダーとプリンター
追加のソフトウェアを使用して、ルーターに接続されたコンピューター間でフォルダーやファイルへの共有アクセスを整理したくない場合は、組み込みのWindowsツールを使用してこれを行うことができます。どうやって?ローカルWi-Fiネットワークに関する新しい記事を読んでください。
これらは、コンピューターのwifi経由でホームネットワークに接続し、そのフォルダーとインストールされているプリンターを共有するために使用するツールです。誰かがこれはすべてゴミである、誰もこれをしないなどと言うでしょう。-そのような「メガプロ」に私は、無線ネットワーク技術の科学的分析のタスクがこの記事で設定されなかったと言います。記載されているすべては私の個人的な経験です、私はすべて自分で行いました、上記のテクニックはうまく機能し、これは私が自宅のwifiネットワークで快適に作業するのに十分です-通常のユーザーは他に何が必要ですか?