この記事では、ファームウェアバックアップからAsusルーターの障害復旧を行う方法について説明します。また、バックアップに設定を保存する方法についても説明します。現在のルーター構成をファイルに保存することはオプションのアクションですが、非常に望ましいです。特にネットワーキングに精通していない場合。将来、構成が失敗した場合に、マウスを1回クリックしてルーターを稼働状態にすることができます。
Asusルーターをバックアップする方法は?
ルーターシステムのすべての既存の設定のコピーを作成するには、Asusコントロールパネルの//192.168.1.1にログインする必要があります。(ブラウザがアドレスにアクセスしない場合の対処方法)。
ここで「管理」セクションを探し、「設定管理」タブに切り替えます。
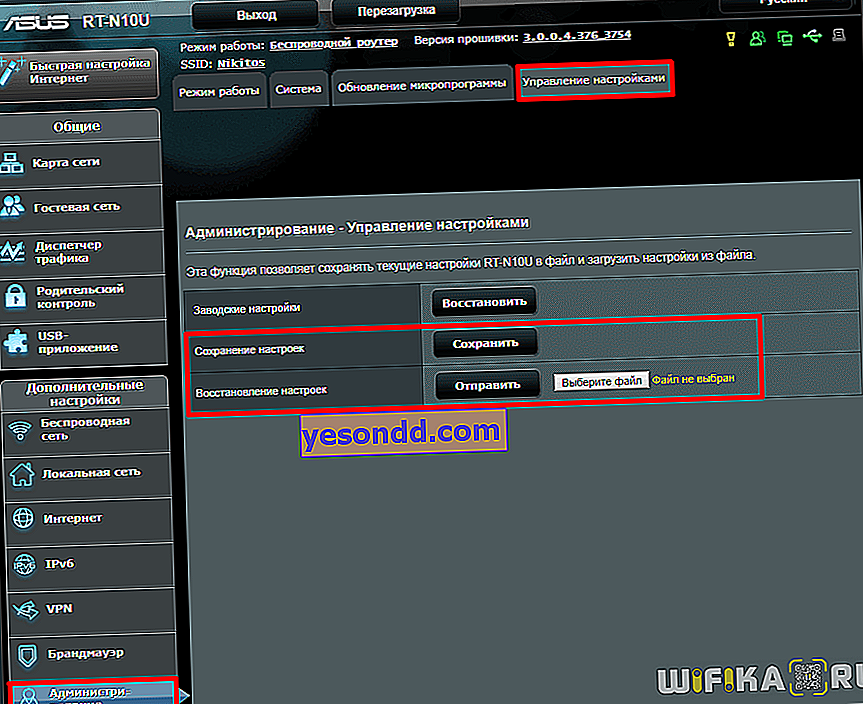
「保存設定」の行で、「保存」ボタンをクリックして、ファイルをコンピューターのフォルダーにダウンロードします。そして、「雨の日」の間それを保ちます。
Asusルーターの災害復旧
ルータのディザスタリカバリは、デバイスをファームウェアの障害が発生する前の状態に戻すことを目的とした一連の対策です。
ファイルをアップロードする
初心者がAsusファームウェアを更新するときに恐れている主なことは、何かがうまくいかず、ルーターが機能しなくなることです。最近、自宅のAsus RT-N12VPでさまざまな代替ソフトウェアバージョンをテストしたときにも、このような問題が発生したことを告白します。その結果、それは典型的な「レンガ」に変わりました-すべてのインジケーターが点滅していますが、モニターのコントロールパネルの代わりに、白い画面があります。しかし、ファームウェアが失敗した後にAsusルーターを復元するための実証済みのスキームがあるので、すべてがそれほど怖いわけではありません。次にそれについて説明します。
まず、公式ウェブサイトにアクセスして、モデル番号を検索フィールドに入力する必要があります。
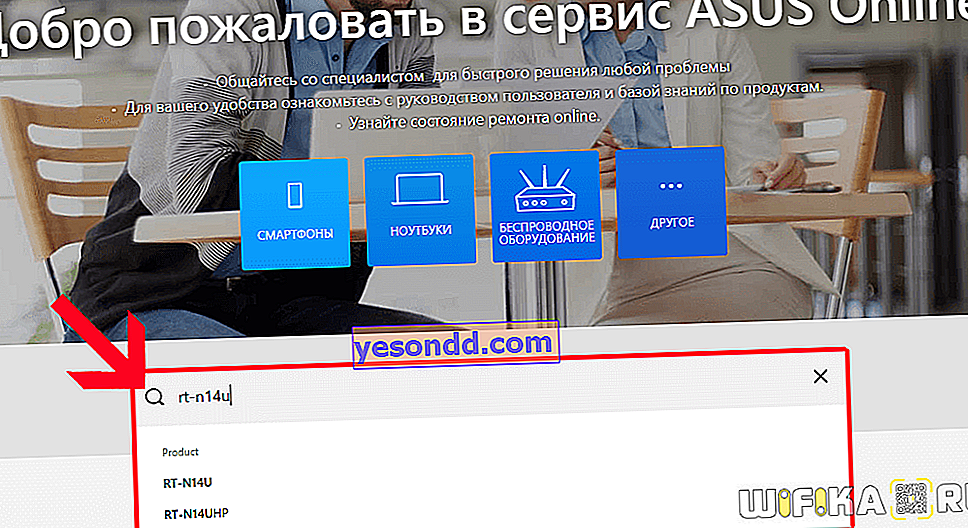
次に、[サポート]セクションの[ドライバーとユーティリティ]タブに移動します。ここでは、コンピュータのオペレーティングシステムのバージョンを選択します。
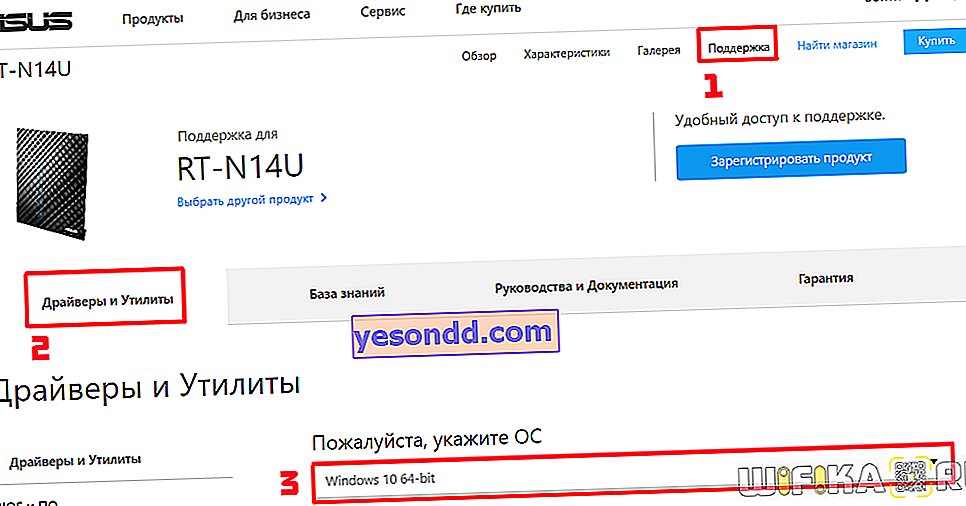
以下では、まずファームウェアの最新バージョン(Firmware)をダウンロードします。

次に、「すべて表示」ボタンの「ユーティリティ」ブロックをクリックして、「ASUS Firmware Restoration」プログラムを探します。これもコンピューターにロードします。
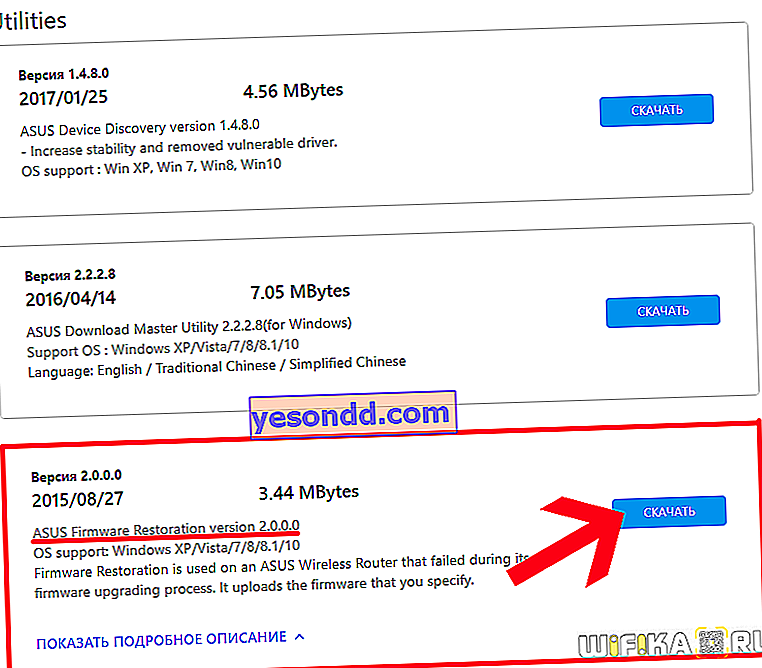
次に、アーカイブから両方のファイル(ファームウェアとユーティリティ)を解凍します。
コンピューター設定
次のステップは、コンピューターに正しいネットワーク接続パラメーターを設定することです。
これを行うには、まずLANポート経由のケーブルを介してルーターをコンピューターに接続し、プロバイダーからのワイヤーをWANポートに挿入する必要があります。
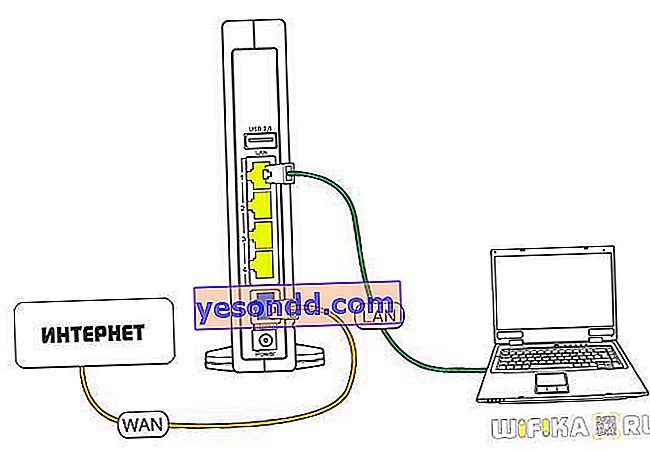
次に、チェーンに沿ってWindows 7の内部セクション「スタート-コントロールパネル-ネットワークとインターネット-ネットワークと共有センター-アダプター設定の変更」に進みます。
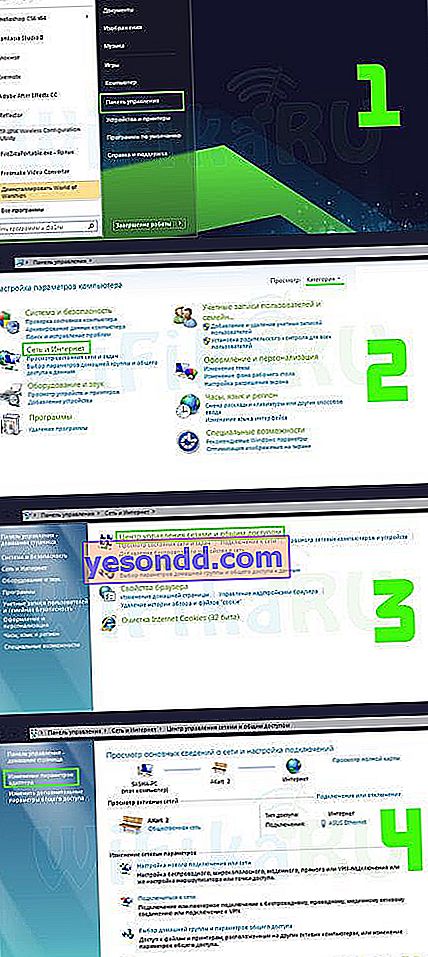
または、Windows 10を使用している場合は、次のようにします。
「開始(PCM)-ネットワーク接続-イーサネット-アダプターパラメーターの構成」
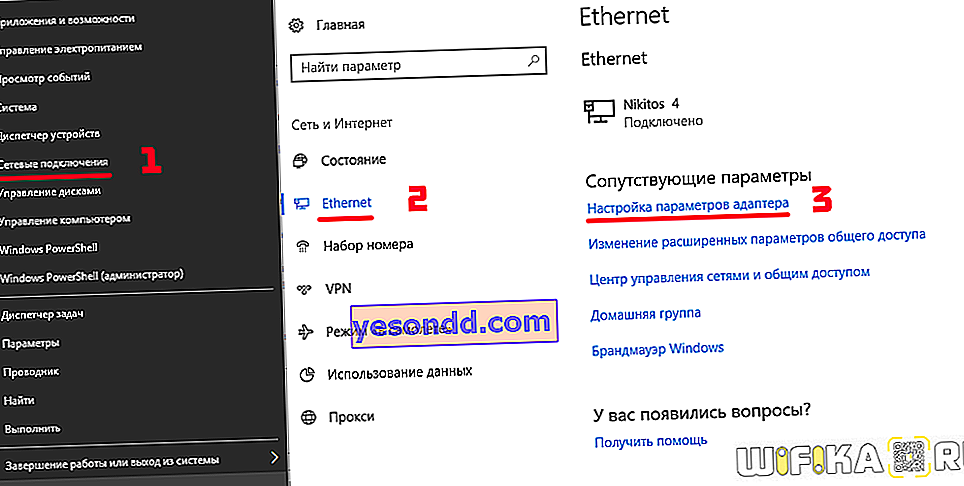
そして、ここで「ローカルエリア接続」または「イーサネット」を見つけます。それを右クリックして、「プロパティ-インターネットプロトコルバージョン4」または「IPバージョン4」に移動します。
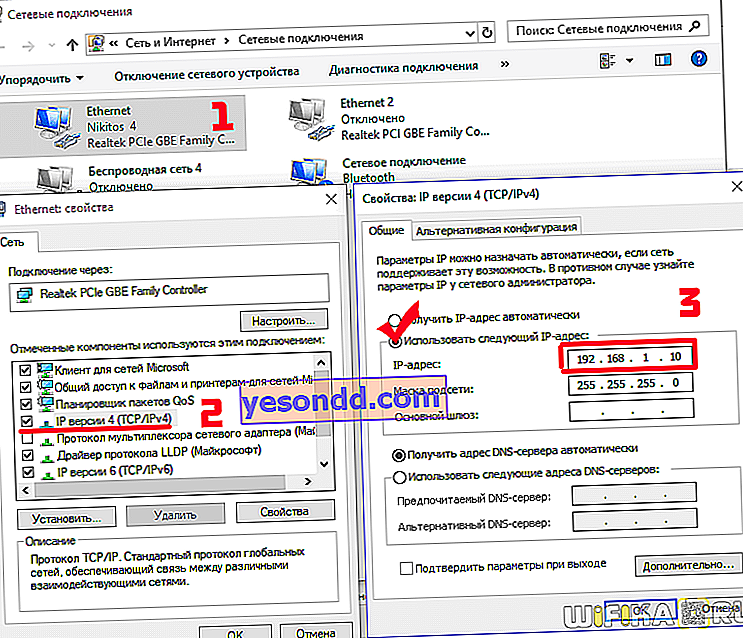
ここで、「Use the following ip-address」のチェックボックスを設定し、値を書き込みます。
- IP-192.168.1.10
- マスク-255.255.255.0
次に「OK」をクリックします。
回復Asus
最も重要なこと、Asusルーターの緊急復旧に移りましょう。
ルーターの「リセット」ボタンを10〜15秒間押し続けます。電源ボタンを短く押すことで、ボタンを同時に離すことはありません。LEDが点滅して、回復モードに入ったことを示します。
次に、Asus Firmware Restorationプログラムをインストールして実行します

そのウィンドウで、[参照]ボタンをクリックし、拡張子が.trxのファームウェアファイルを選択します。これは、アーカイブから既に解凍されていると思います。次に、[開く]をクリックし、[ダウンロード]をクリックします。
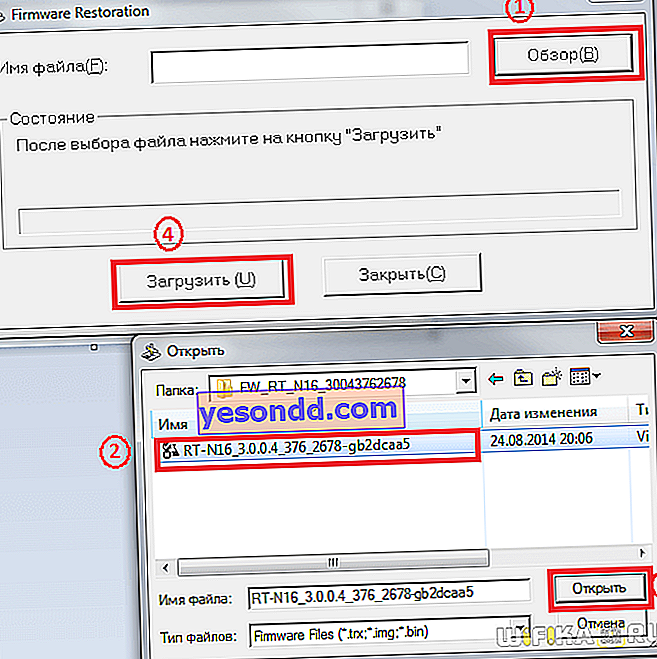
ファームウェアの更新が始まり、その後ルーターが再起動します。これで、制御キャビネットに再び入ることができます。
バックアップからのAsusルーター設定の復元
ここで、バックアップ(ある場合)からすべての設定を返すには、管理パネルのサイドメニューの[管理-設定の管理]セクションを開く必要があります。
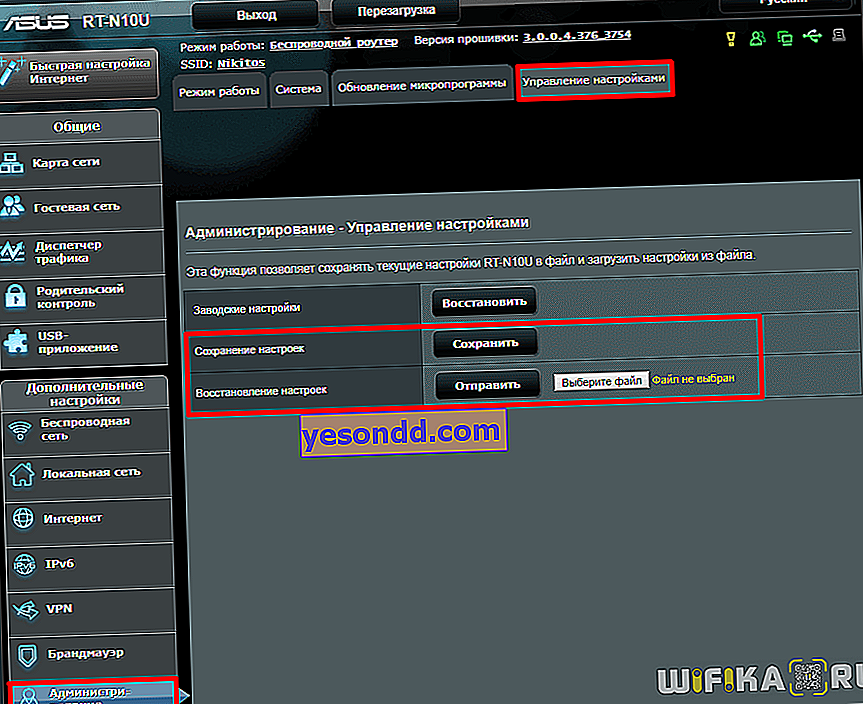
次に、PCフォルダーからバックアップファイルを選択し、[送信]ボタンをクリックします。
また、Asusファームウェアのディザスタリカバリに関する公式ガイドへのリンクも示します。これは、会社のテクニカルサポートのトピックで役立ちます。
