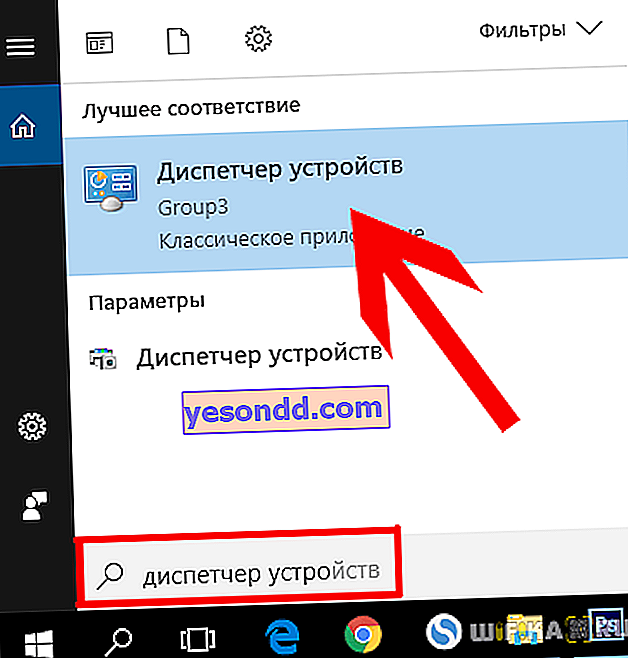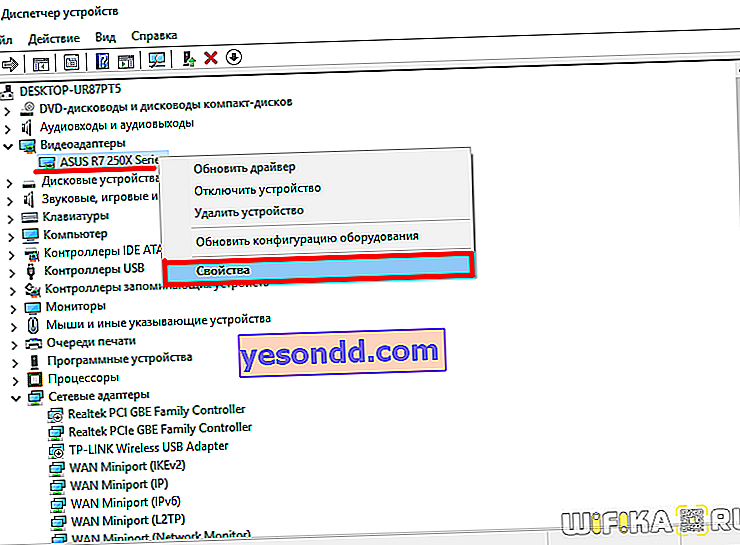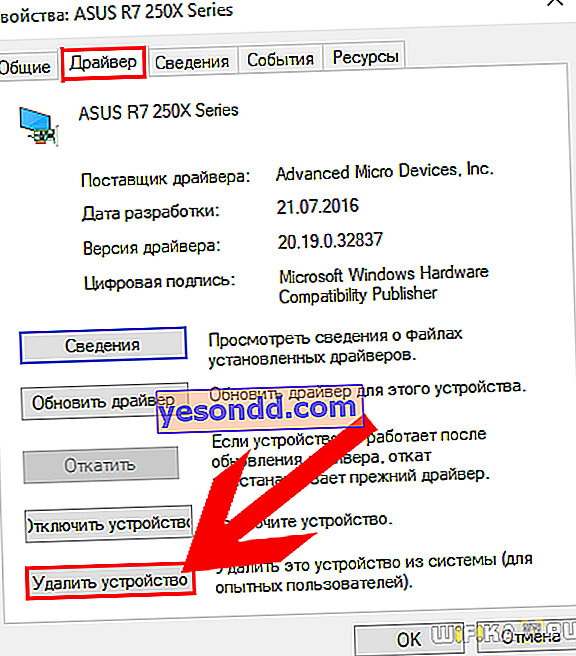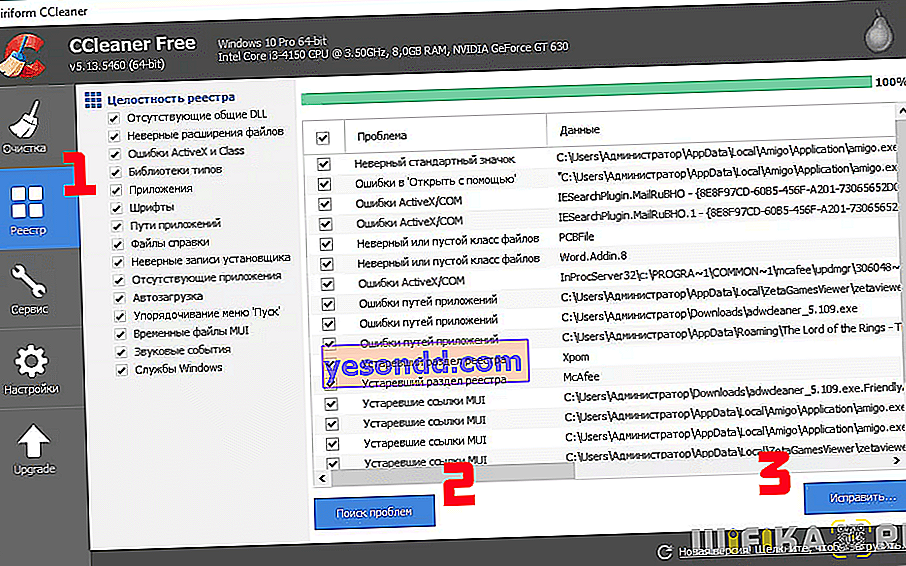コンピューターを使用するプロセスでは、コンピューターの状態をどのように監視しても、遅かれ早かれ、オペレーティングシステムの操作でエラーが発生します。本日は、ゲーム中に最も頻繁に表示されるWindows上の「AppHangB1」と、少なくともいくらかのリソースを必要とするアプリケーション(Sony Vegas ProやFirefoxなど)を実行する場合について説明します。この記事では、Windows 7でAppHangB1を修正する方法を説明します。
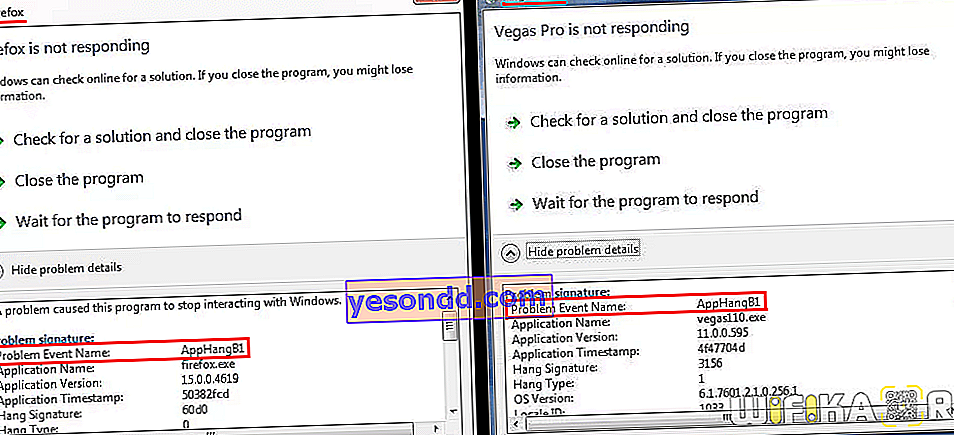
AppHangB1エラーの本質は、グラフィックアダプターのドライバー、または単にビデオカードがWindowsから飛ぶことです。ほとんどの場合、ライセンスされていないバージョンのWindows 7を使用しているユーザーは、外観に問題があり、10ではそれほど多くありません。結局のところ、ハッキング中にシステムに加えられた変更により、インストールされているドライバーを確実に保護できないため、なんとかしてこれに対処することができました。しかし、AppHangB1エラーが発生した場合でも、有名なBSOD-"ブルースクリーンオブデス"が頻繁にモニターに表示されるため、これはまだ幸運です。
では、どのようにしてAppHangB1を修正するのでしょうか。
ユーザーが最も頻繁に使用するコンピューターの単純な再起動では、AppHangB1は修正されません。同様に、既存のものの上にドライバを再インストールします。信頼できる唯一の解決策は、Windowsレジストリをクリーンアップして、最初からドライバをインストールすることです。長い間コンピュータを扱っていて、その方法を知っている人は、これ以上読んでいないかもしれません。ただし、初心者の場合は、記事の最後に移動してすべての画像を注意深く検討することをお勧めします。すべての画像には、エラーを修正する方法が詳細に示されているため、二度と気になりません。
- まず、「検索-デバイスマネージャ」に移動します
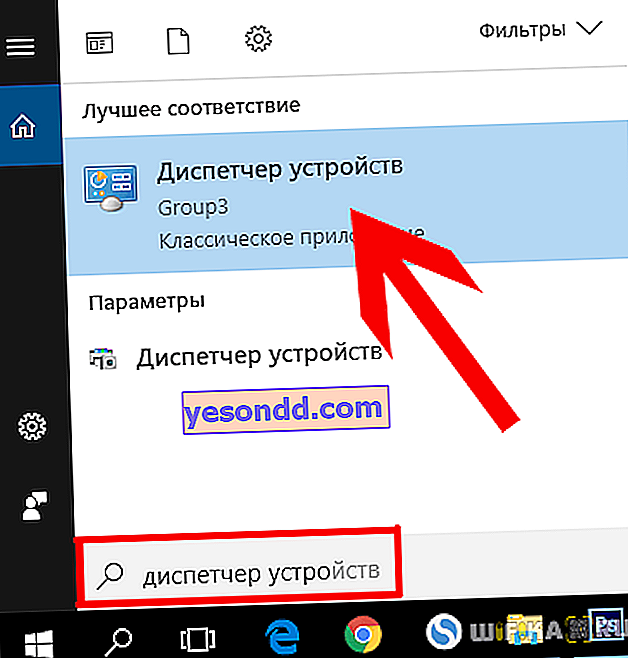
- 「ビデオアダプタ」ツリーを開き、ビデオカードの名前を確認します。その名前を書き留めてください。後で新鮮な薪を探すのに役立ちます。ビデオカードの名前を右クリックして、[プロパティ]を選択します。
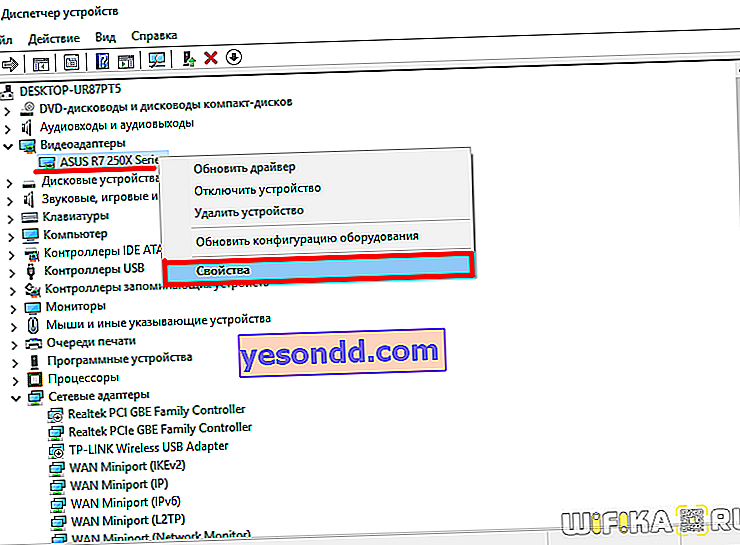
- ここで「ドライバー」タブに切り替え、「デバイスの削除」ボタンをクリックします
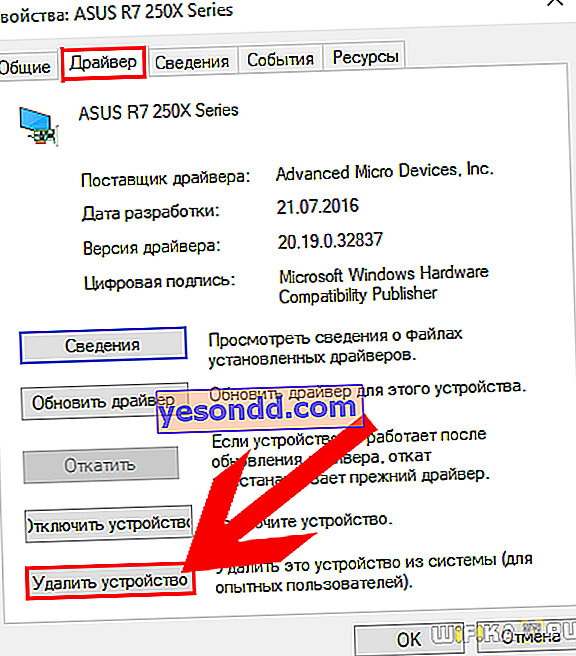
- その後、Windowsはアクションをさらに数回確認するように要求します-すべての場所で[OK]をクリックしてドライバーを削除します。
- 次に、CCleanerの無料バージョンをダウンロードしてインストールし、[レジストリ]メニューに移動して[問題の検索]ボタンをクリックします。検索が終了したら、[修正...]をクリックします。
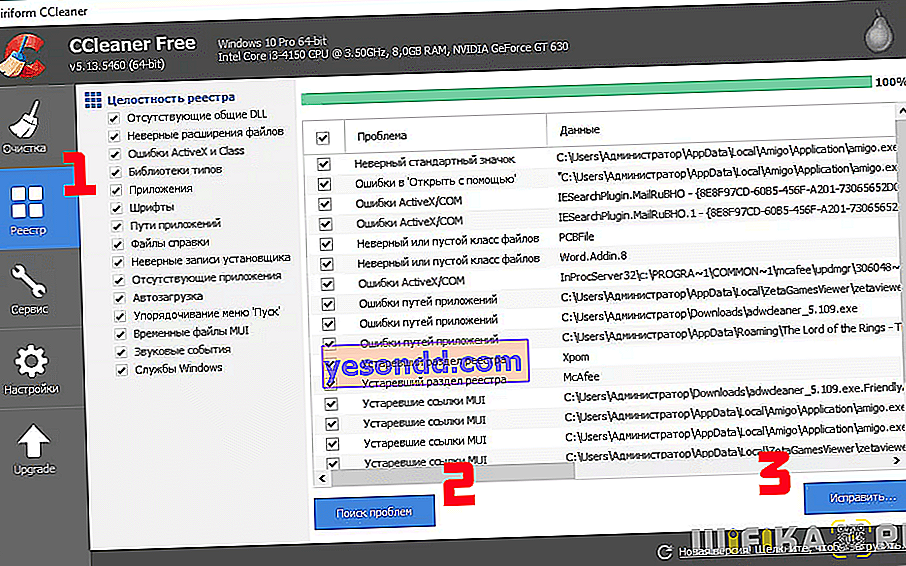
- 最後のステップは、ビデオカードのドライバーを置き換えることです。これを行うには、モデル名で必要なファイルを見つけることができるメーカーの公式Webサイト、またはいずれかのユニバーサルキットを使用できます。これらの方法の詳細については、別の記事を参照してください。
このすべての後、コンピューターを再起動します-AppHangB1エラーを修正する必要があります。そうでない場合は、極端な対策を使用することをお勧めします-インストールフラッシュドライブからのシステム回復またはWindows 7または10の完全な再インストール。