ディスクイメージから起動可能なWindows 10 USBドライブを作成する方法に関する古い説明を更新する時がきました。Windows 7からUSBフラッシュドライブにISOディスクイメージを書き込む問題についてはすでに説明しました。しかし、今日では、より新しいバージョンのWindows 10オペレーティングシステム(86xおよび64x)が既に関連しています。また、BIOSまたはUEFI用の起動可能ディスクを作成するための新しいプログラム-UltraISO、Rufus、および独自のユーティリティMicrosoft Media Creation Toolもあります。それぞれについて詳しく見ていきましょう。
Windows 10イメージをUSBフラッシュドライブまたはディスクに書き込む方法-ステップバイステップ
- Microsoft公式WebサイトからWindows 10 ISOディスクイメージをダウンロードします
- 起動可能なUSBフラッシュドライブを作成するためのプログラムをインストールします-UltraISOまたはRufus
- ディスクイメージをフラッシュカードに書き込む
起動可能なUSBインストールのサイズWindows 10(86xおよび64x)
Windows 10をフラッシュカードにインストールするには、次のものが必要です。
- コンピューターをインターネットに接続してWindows 10ディスクイメージをダウンロードする
- USBコネクタに挿入された最小容量8 GBの空のUSBフラッシュドライブ。個々のカスタムアセンブリの場合は、4 GBで十分です。これは、ほとんど使用されないシステム関数の多くがそれらに切り取られるためです。ただし、公式リリースの場合は、少なくとも8 GBが必要です。
ちなみに、コンピュータまたはラップトップに16 GBと表示されているフラッシュカードを挿入しても、実際にはWindowsで8または4しか表示されない場合は、急いで捨てないでください。詳細な手順は、フラッシュドライブの動作を完全に復元するのに役立ちます。
MicrosoftからフラッシュドライブにWindows 10をダウンロードする方法
Windows 10で起動可能なUSBフラッシュドライブを作成する最も明白な方法から始めましょう。今日、外部ドライブにオペレーティングシステムをインストールするためにサードパーティのプログラムを使用する必要はありません。Microsoftの開発者は、特に私たちの便宜のため、Windows 10をUSBフラッシュドライブにインストールする別のプログラムを作成しました。メディア作成ツールと呼ばれ、公式サイトからダウンロードできます。
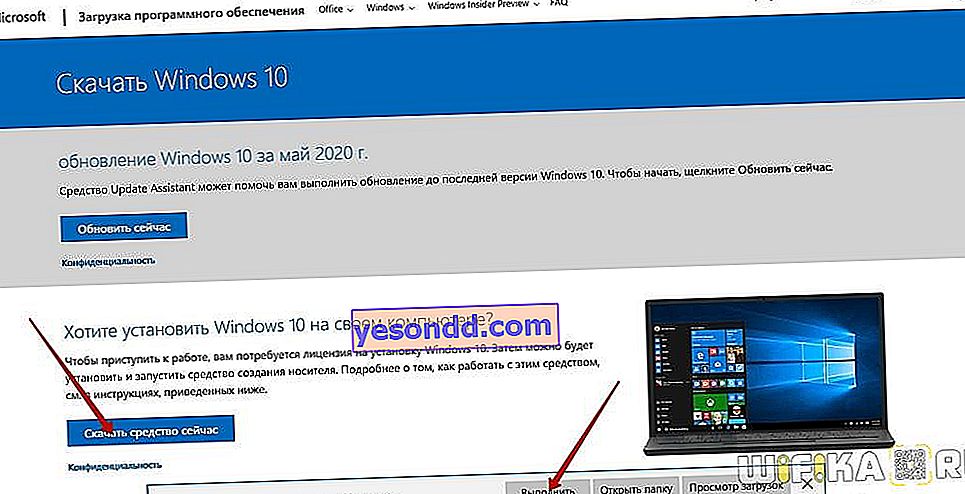
ダウンロード後、コンピュータのフォルダからユーティリティを実行します
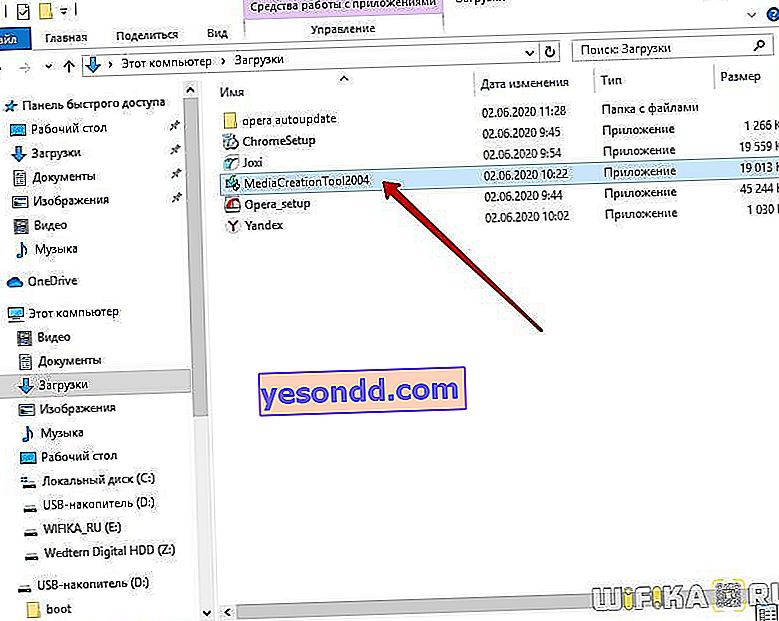
そして利用規約に同意します

次に、ダウンロードしたオペレーティングシステムの言語を選択するセクションがありますが、デフォルトでは、すべての設定がWindows 10の現在のバージョンに一致するように設定されます
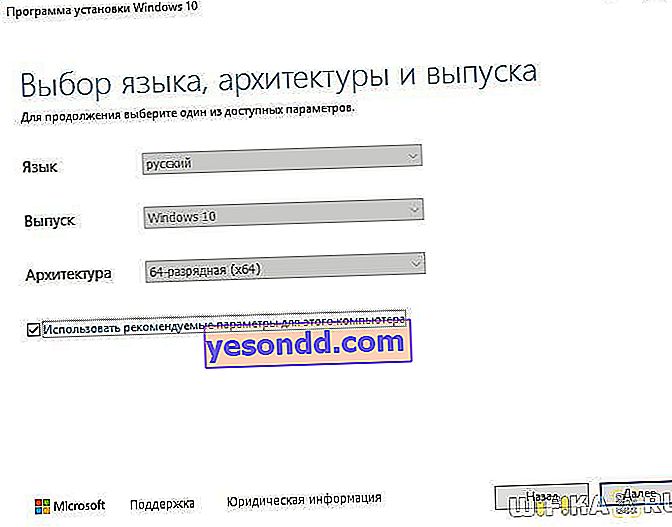
次のステップで、Windows 10を使用してインストールメディア(DVDディスクまたはUSBフラッシュドライブ)を作成することに再度注意します

次に、作成するメディアの種類を選択します-Windows 10の起動可能なUSBフラッシュドライブまたはディスクイメージ。次に、最初のオプションが必要です。2つ目は、以下で説明するサードパーティプログラムの使用に適しています。

そして、Windows 10がインストールされる起動可能なUSBフラッシュドライブを選択します
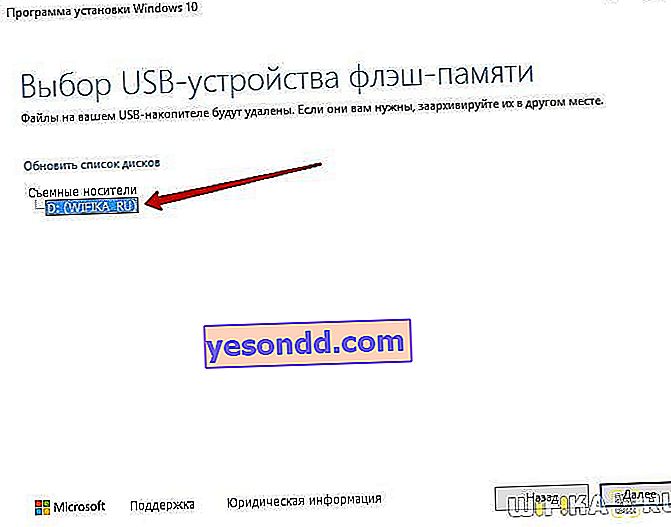
マイクロソフトの公式Webサイトからシステムがダウンロードされ、リムーバブルメディアにインストールされるのを待っています。
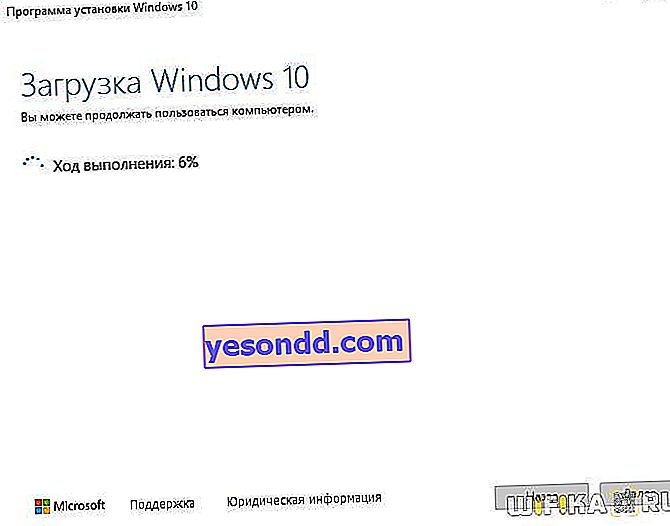
プロセスの終わりは、プログラムウィンドウで対応するメッセージでマークされます

これで、フラッシュカードを取り外して、そこから別のコンピューターにWindows 10をインストールできます。
Windows 10で起動可能なISOディスクを作成する方法
ここで、ISO拡張子を持つ起動可能なディスクを作成してコンピューターに保存し、USBフラッシュドライブまたはDVDに書き込む方法についての質問に戻ります。前の章では、メディアタイプの選択に直面しました。Windows 10イメージファイルを作成するには、このステップで「ISOファイル」を選択する必要があります

その後、選択したフォルダにディスクイメージが保存され、仮想ドライブにマウントしたり、USBフラッシュドライブに書き込んだりできます。
起動可能なWindows 10 USBフラッシュドライブを作成し、UltraISOを介してディスクイメージを書き込む方法
サードパーティのプログラムを使用して起動可能なWindows 10 USBフラッシュドライブを作成するには、以前にコンピューターに保存したISO拡張子が付いたディスクイメージファイルが必要です。UltraISOプログラムを使用して起動可能なUSBフラッシュドライブに書き込むプロセスを考えてみましょう(開発者のサイトへのリンク)。
アプリケーションを実行し、「ファイル-開く」メニューに移動します
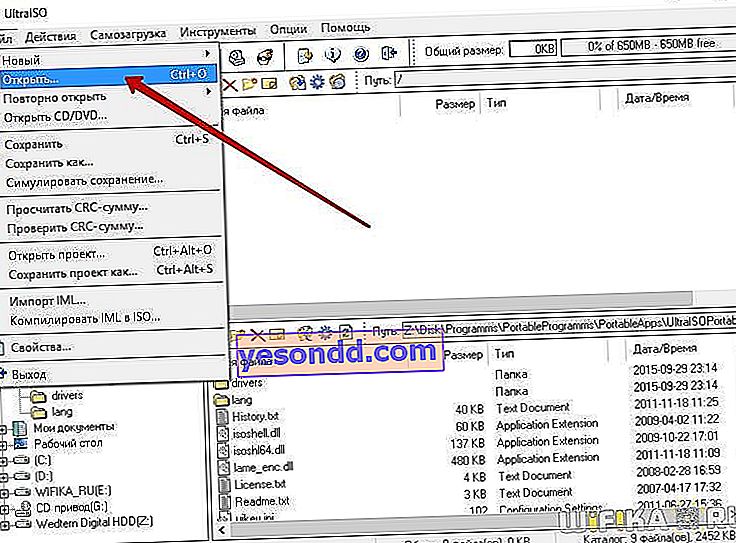
保存したISO拡張子の付いた画像をフォルダーから選択します
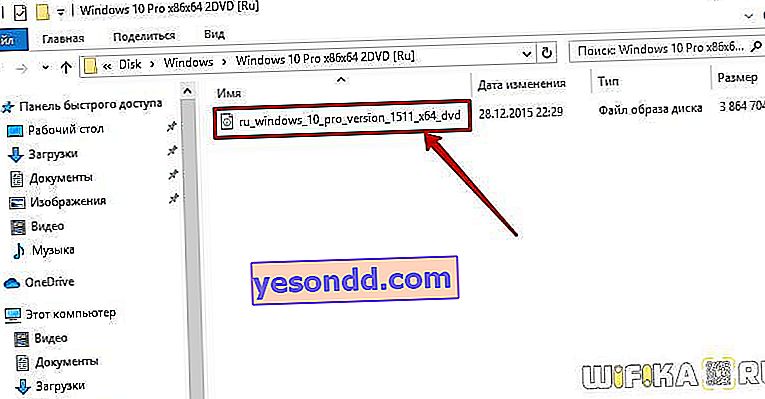
次に、メニュー「Boot-Create Hard Disk Image」に移動します
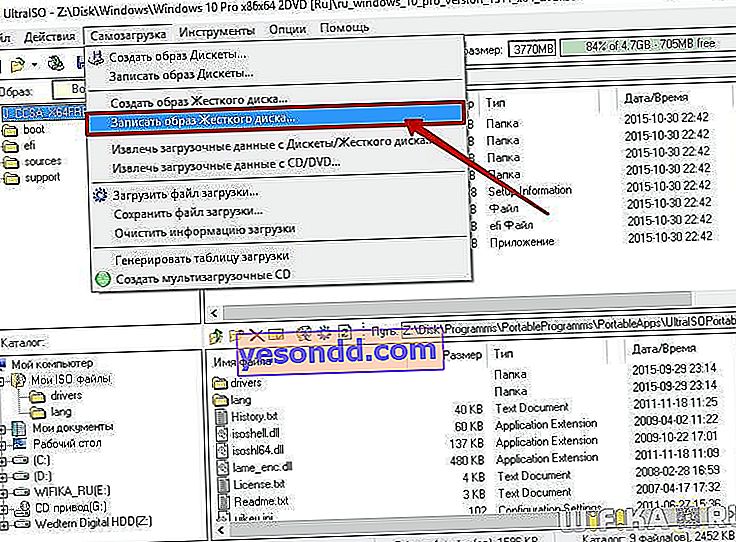
下の図のようにパラメータを設定します
- ディスクドライブ-起動可能なUSBフラッシュドライブ
- 画像ファイル-すでに選択済み
- 記録方式-「USB-HDD +」
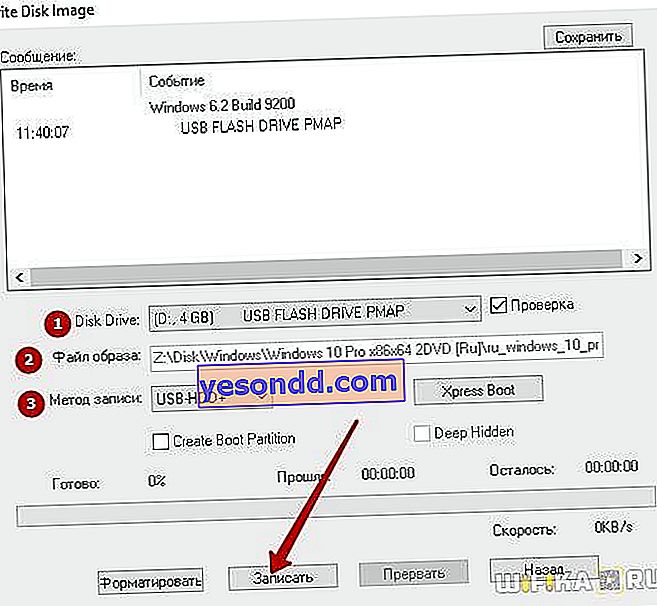
次に、「書き込み」ボタンをクリックします。ちなみに、ここではドライブを事前フォーマットすることもできます。

Rufusを使用してWindows 10ディスクイメージをUSBフラッシュドライブに書き込む方法
ルーファスは、起動可能なWindows 10 USBスティックを作成するためのもう1つの人気のあるプログラムですが、セットアップが難しく、初心者にはあまり適していません。このサイトから無料でダウンロードできます。システムへのインストールを必要としないポータブルバージョンもあります。
動作させるには、コンピューターに保存されている既製のディスクイメージ(ISO)も必要です。アプリケーションを起動し、設定を行います。
録音するデバイスの選択-つまり、フラッシュカード
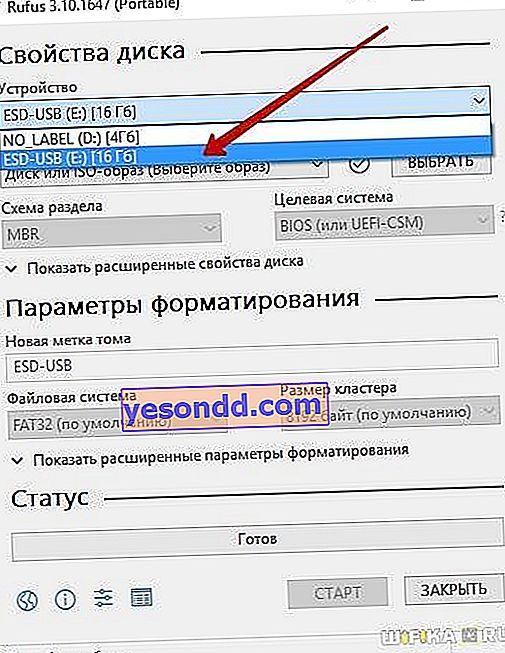
コンピューター上で拡張子が「.ISO」のWindows 10画像ファイルを選択します
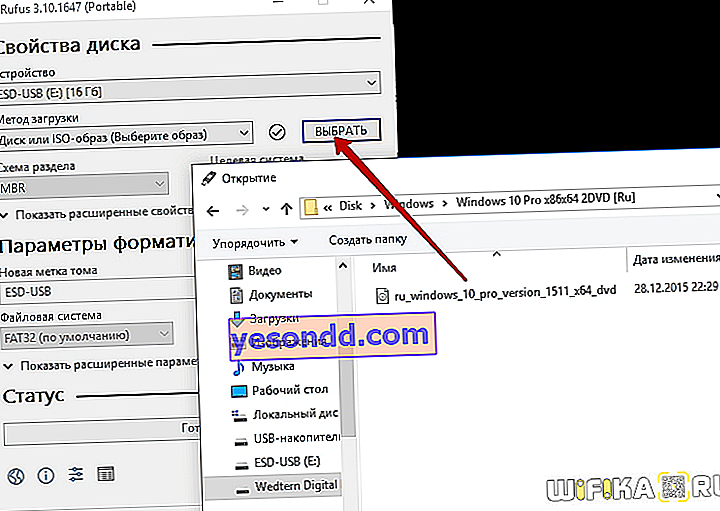
ブートパーティションのスキームを公開します。
- MBR-レガシ/ CSMブートを備えたレガシBIOSシステムの場合(これは、BIOSにブルースクリーンがある場合)
- GPT-最新のUEFIシステム(BIOSがカラーの場合)
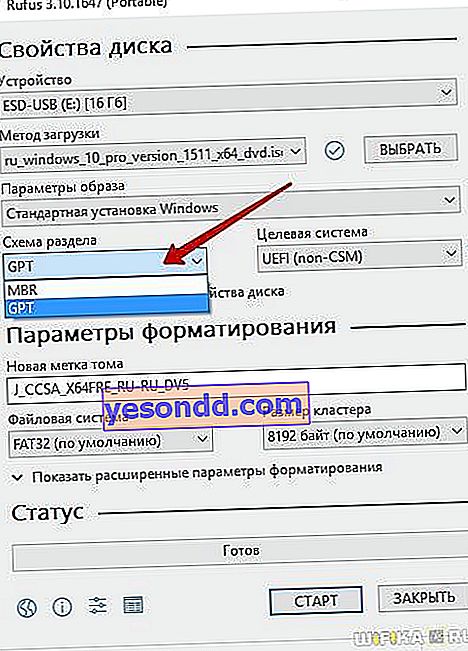
最後に、最後のステップで、Windowsのインストールを開始するときに表示されるディスク(ボリュームラベル)に名前を付け、ファイルシステムを割り当てます。デフォルトのFAT32を使用することをお勧めします。そして「スタート」ボタンをクリックします
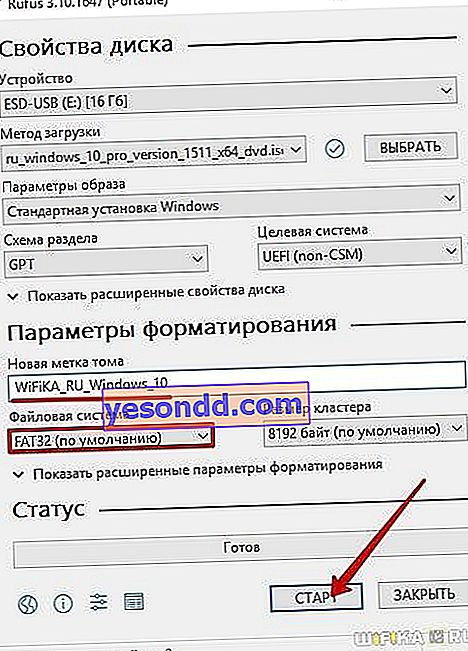
Rufusプログラムが終了すると、Windows 10を搭載した本格的な起動可能なUSBフラッシュドライブが届きます。

