この「初心者向け」の小さなステップバイステップの説明では、ネットワークケーブルを使用してルーターをコンピューターに接続する方法を説明します。ラップトップの場合、イーサネットポートが必要です。そうでない場合は、WiFi経由で接続できます。将来、ルーターを構成する方法は2つあります。コントロールパネルのWebインターフェイスを使用する方法と、CDのユーティリティを使用する方法です。TP-Link TL-WR740NとTL-WR741NDの例を使用して、ネットワークワイヤーを介したルーターの接続を分析しますが、このガイドはどのモデルにも適しています。
ルーターをコンピューターにネットワークケーブルで接続する
最初のオプションは、ネットワークケーブルを使用してルーターをコンピューターに接続することです。これは、このタイプのデバイスのボックスに含まれています。通常、据え置き型PCにはワイヤレスモジュールがないため、有線で接続することをお勧めします。
この場合、ポートの目的、つまりルータケースの背面にあるコネクタを厳守する必要があります。
- WAN-インターネットプロバイダーからのケーブルを接続するために使用
- LAN-コンピュータからのパッチコード用
WANポートとLANポートの割り当てについては、個別に詳しく説明します。
以前にコンピューターに直接挿入されていたインターネットワイヤーを取り出し、WANとマークされているルーターのポートに接続します。多くの場合、他の人とは色が異なります。配線がルーターで検出されない場合の対処については、個別に読んでください。
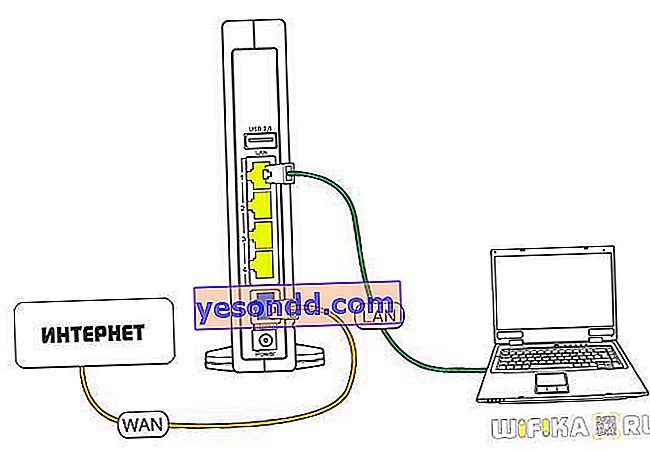
次に、ルーターのボックスから2つの自由端を持つイーサネットケーブルを取り出します。PCのネットワークコネクタの片側を挿入します。これは、プロバイダーからのワイヤが通っていたところにあり、インターネットが接続されたときにアパートに運ばれました。コンピュータケースの背面にあります。ラップトップでは、背面または側面から探す必要があります

もう一方の端をルーターのいくつかのLANポートのいずれかに接続します。それらは数字で示され、多くの場合単色でマークされます。

TP-Linkルーターをケーブルで取り付ける
次に、コンピューターがルーターに接続するように、コンピューターを適切に設定する必要があります。これを行うには、Windowsで「ルート」に沿って進みます
「スタート-コントロールパネル-ネットワークとインターネット-ネットワークと共有センター-ネットワーク接続の管理-アダプター設定の変更。」ここに「ローカルエリア接続」があります。マウスの右ボタンでクリックして、[プロパティ]に移動し、[インターネットプロトコルバージョン4]を開きます。
ここに何かが書かれている場合は、紙の上で慎重に書き換え、その後、「IPアドレスの取得」と「DNSサーバーの取得」にチェックマークを付けます-自動的に

すべてのパラメーターを保存します。
WiFi経由でTP-Linkルーターをラップトップに接続する方法
多くの場合、ケーブルを介してルーターをラップトップに接続することはできません。これは、後者にはケースに対応するコネクターがないためです。しかし、最近のすべてのTP-LinkルーターはWiFi経由でこれを行うことができるため、これは問題ではありません。ネットワークに接続するとすぐに、「TP-LINK_XXX」のような名前でワイヤレスネットワークの配布が開始され、接続用に開いています。
接続する前に、すべての設定がデフォルト設定に戻るようにTP-Linkルーターをリセットすることをお勧めします。これは「リセット」ボタンで行われます。
しかし、最初に、最初のケースと同様に、「アダプター設定の変更」に移動する必要があります。今回のみ、「ワイヤレスネットワーク接続」を選択して編集します。

また、チェックボックスを「自動」に設定します。
その後、このTP-Linkワイヤレスネットワークに接続します。新しい変更では、パスワード(PIN)によって保護されている場合があります。保護されている場合は、ケースのステッカーに記載されています。
ディスクのないコンピューターでTP-Linkルーターを接続する方法
さらなるアクションの最も簡単なオプションは、ブラウザーを開いて、ルーターの管理パネルが配置されているIPアドレスを入力することです。TP-Linkの場合、ほとんどの場合192.168.0.1ですが、一部のモデルでは192.168.1.1でもあります。これは、デバイスの下部にあるステッカーで確認できます。入力するパスワードを使用したログインもあります。

コントロールパネルに入ったら、クイックセットアップウィザードを起動して、インターネットに接続するプロセス全体を段階的に実行するだけで十分です。
- 接続タイプを選択
- 承認のためのデータを入力する
- wifiネットワークを構成する
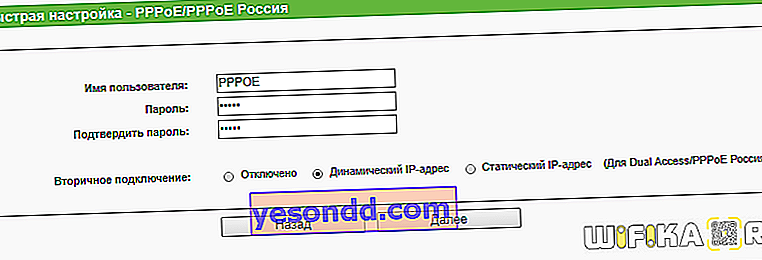
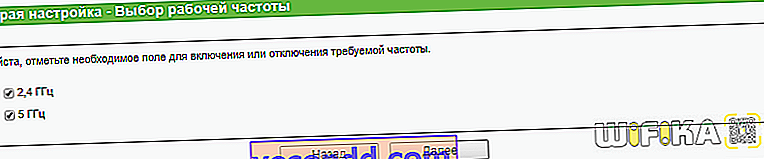
コンピューターまたはラップトップのブラウザーを介してディスクなしでTP-Linkルーターをインストールする方法の詳細については、次の記事を参照してください。
- TP-Linkルーターの設定
- Tp-Link Archer C20の接続
- Windowsユーティリティによるルーターの構成
