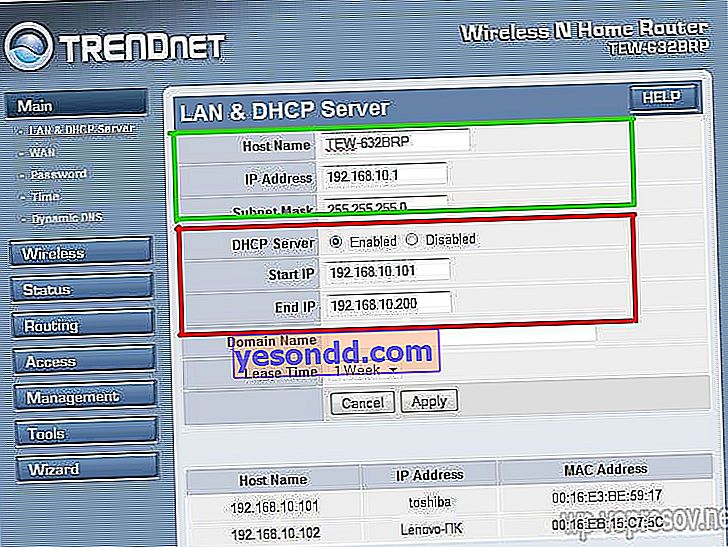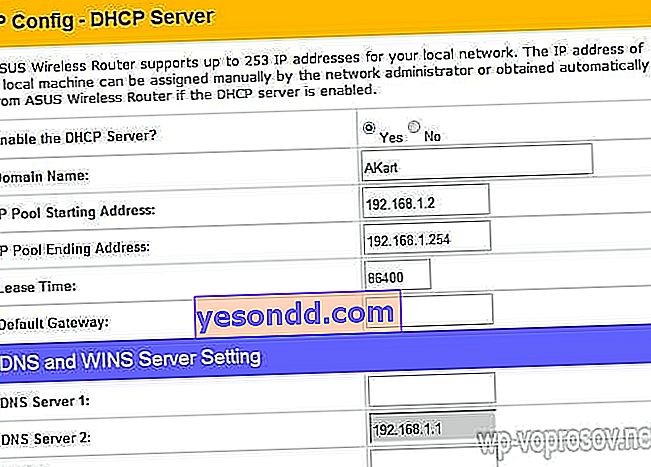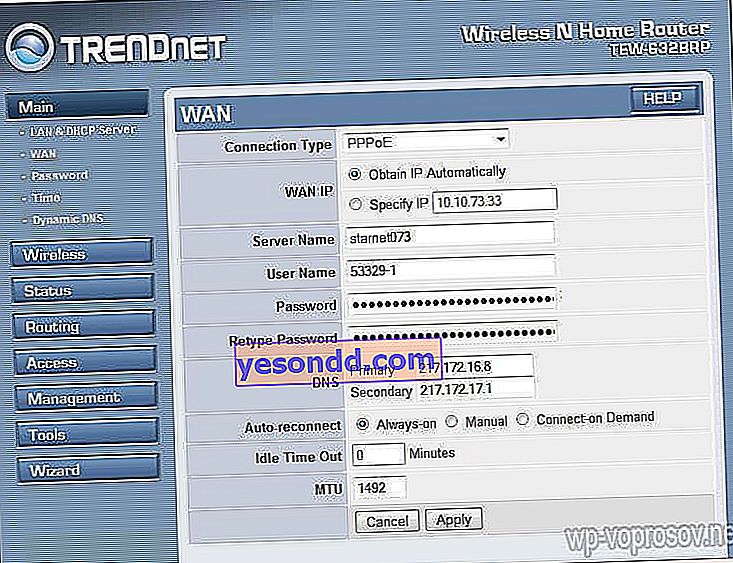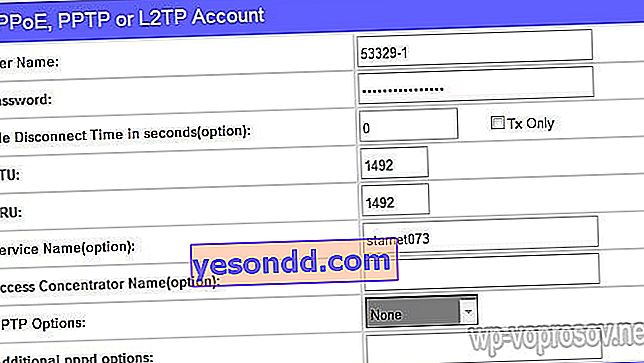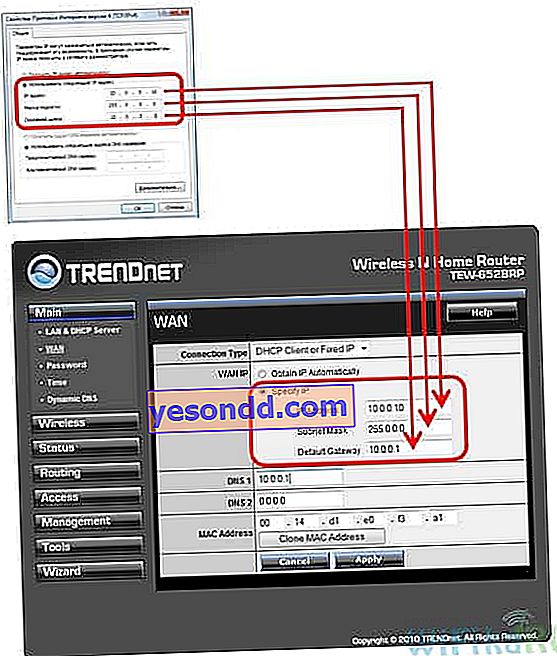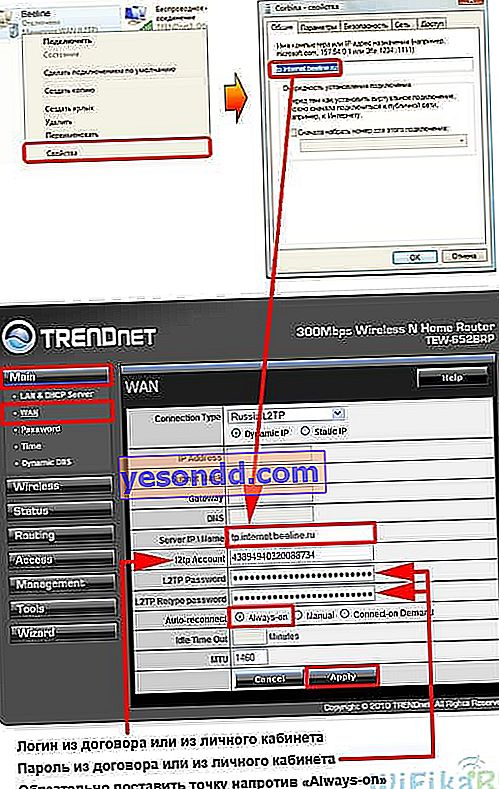私の観察によると、有線インターネットがある場合、wifiルーターを正しく独立してインストールおよび接続できるものはほとんどありません。つまり、これを使用してワイヤレスネットワークを構成し、さまざまなデバイスを結合します。その結果、ローカルネットワークの設計段階で解決できたはずの問題が発生しました。
Wi-Fiルーターを接続する方法は?
Wi-Fiルーターを接続する手順を説明する前に、1つの点に注意を向けたいと思います。
本格的なローカルワイヤレスネットワークを構築するには、ルーターなどのデバイスを購入する必要があります。ルーターはルーターとも呼ばれます。
実際には、さまざまな目的で外観や機能が似ているデバイスがたくさんあります。たとえば、無意識のうちに、WiFiなしの有線ルーターと混同するのは簡単です。これは、インターネット信号もデバイスにルーティングするためです。しかし、ケーブルの助けを借りてのみ-それはアンテナを持っていません。

外観が似ている別のデバイスはアクセスポイントです。彼女は一般的に私たちとは少し違う仕事をしています。ルーターとアクセスポイントの特徴的な違いは、ネットワークケーブル用のソケットがいくつかあることです。その時点では、彼は通常一人です。

ルーターを接続するポイントは、ケーブルを介してインターネットに接続するのがPCではなく、今であるということです。これを行うには、プロバイダーに接続するために必要なすべてのパラメーター(デスクトップコンピューターに適用されていたもの)をルーターの設定に登録します。そして、他のすべてのデバイスは、彼から、それに設定されているルールに従って、無線LAN経由ですでにインターネットを受信します。
自宅のルーターを接続してWi-Fiネットワークを設定するために、まったく異なるメーカーの数十のモデルを使用しました。WiFiルーターの実際の構成とプロバイダーへの接続に関して、両者の違いは管理者パネルのグラフィックデザインの詳細にのみあると自信を持って言えます。したがって、1つのモデルの原則を一度学習すれば、それらを他のモデルに適用できます。今日、例として、2つのルーター(TrendNet TEW-632BRPとASUS WL-520GC)のスクリーンショットを使って説明します。

DHCP経由でルーターをインターネットに接続する方法
ここで説明する最初の設定は、DHCPサーバーの設定です。
以前はコンピューターが1台しかなく、彼だけがプロバイダーからIPアドレスを受け取っていた場合は、ルーターに多数のコンピューターとガジェットを取得できます。これは、プロバイダーの機器と「通信」するのはコンピューターではなくルーターであることを意味します。そして、すでにこれらのデバイス間のホームネットワークのフレームワーク内で、彼自身が各コンピューター、ラップトップ、電話、テレビ、その他すべてに内部IPアドレスを割り当てます。
手順:
- 電源に接続した後、まず、コンピューターと通信するようにルーターを構成する必要があります。これを行うには、インターネットケーブルをデバイスのWANスロットに差し込みます。また、デバイスに付属している可能性が高い2つのプラグを備えたもう一方のケーブルは、一端がコンピューターのネットワークカードに接続されています。インターネットケーブルがどこにあったか。その他-ルータのLAN1、LAN2、LAN3、またはLAN4スロットのいずれか。

また、無停電電源装置を介してルーターをネットワークに接続することをお勧めします。電力サージが原因でNetgearの優れたデバイスが破損したとき、私は不愉快な経験をしました。それはちょうど100ではなく2メートルの無線LANを放送し始めました。もちろん、私は新しいものを買わなければなりませんでした。
- 次に、ルーターに付属のインストールディスクを取り出します。そして、ドライバーとソフトウェアのインストールを開始します。
- その後、ルーターと連携するようにコンピューターを構成する必要があります。これで、プロバイダーを介してインターネットに直接アクセスするように構成されたネットワークカードができました。これは、おそらく、一部のデータがコントロールパネルに登録されていることを意味します。これは、ルーターを操作するときに保存して使用するために重要です。これを行うには、図に示すように、TCP / IP v.4プロトコルの設定に移動します。WindowsXPの場合:「スタート」>「コントロールパネル」>「クラシック表示に切り替える」>「ネットワーク接続」。
Windows 7の場合:「スタート>コントロールパネル>ネットワークとインターネット>ネットワークと共有センター>ネットワーク接続の管理>アダプター設定の変更」
さらに、タイプの一般的なリストから、ショートカット「ローカルエリア接続>プロパティ>インターネットプロトコルバージョンTCP / IP v.4」を見つけてダブルクリックします。
スクリーンショットで「ワイヤレス接続」設定に移動しましたが、まだ持っていません。コンピューターをルーターにケーブルで接続したので、「ローカルエリア接続」項目を選択する必要があります。

ここで何か指示がある場合は、このデータを紙に書きます。これは、サービスの提供に関する契約を失い、World Wide Webへの接続に関するデータを知らない人に特に当てはまります。以下で説明する特定のタイプの接続の場合、これは便利です。その後、ここで、コンピューターのネットワーク接続パラメーターで、IP、ゲートウェイ、DNSを自動に設定する必要があります。これらのパラメータは、ワイヤレスルータ自体にすでに入力されています。
- その後、アドレス "//192.168.1.1"に移動します。ソフトウェアのインストール段階でルーターを構成する必要がなかった場合は、通常、ここでルーターの構成を行います。ただし、ルーターのコントロールパネルにアクセスする方法については、デバイスの説明をご覧ください。デフォルトのプリセットIPはモデルごとに異なる場合があるため。簡単な指示のための別の人気のある場所は、デバイスの下部にあるステッカーです。そこも見てください。指示に指示がない場合、または失われた場合は、すでに説明したように、コントロールパネルに移動します。表示されるウィンドウで「ローカルエリア接続」を右クリックしてから「詳細」ボタンを押します。開いたウィンドウで、IPv4デフォルトゲートウェイを探しています。これはルーターのIPアドレスです。

- 最後に、ブラウザを介して指定されたアドレスに移動します(ルーターのIPアドレス)。また、メニューのDHCPサーバー項目(TrendnetではWANと組み合わされています)を見つけて、ローカルネットワーク内のデバイスの可能なIPアドレスの値の範囲を設定します。私はそれをこのようにしました:開始IP-192.168.10.101、終了IP 192.168.10.200。そしてもちろん、DHCPサーバー項目の反対側にEnabledパラメーターがあるはずです。ドメイン名またはホスト名は、将来の家庭の無線LANネットワークの名前です。以下のスクリーンショットは、動作中または数年間動作しているデバイスから取得したものであることをすぐに予約します。彼らのインターフェースは英語なので、国内の初心者にとって何が何であるかを理解せずに理解することは難しいでしょう-私はこれらの写真があなたを助けることを願っています。最新のファームウェアとソフトウェアのほとんどはすでにロシア化された形式になっているので、それを理解するのはさらに簡単になります。これは、TrendNetでの表示方法(赤で強調表示)です。
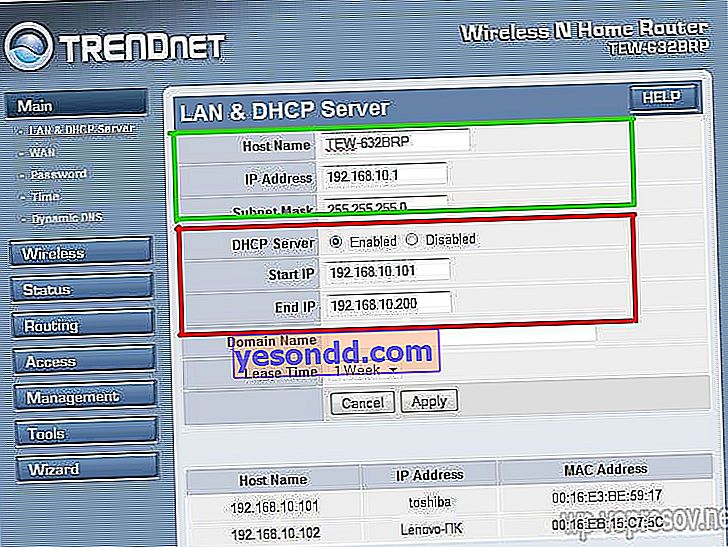
そしてASUSでこれのように:
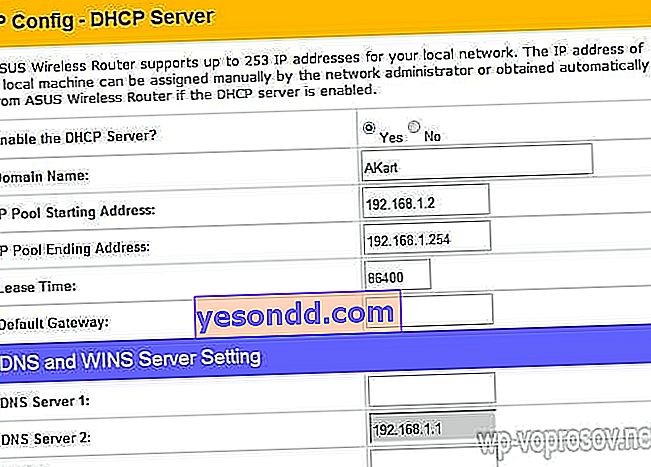
LAN経由でルーターに接続するためのコンピューターのセットアップ
次に、自宅のwifiネットワークのパラメーター(IPおよびルーターマスク)を設定します。Trendnetの場合、これは同じ項目(図1を参照)で、Asusの場合、設定ページの一番下にあるWAN&LANセクションです。最初のケースでは、IPを192.168.10.1に設定し、2番目に192.168.1.1を設定しました。これは、ブラウザを介して管理パネルにアクセスできるローカルネットワーク内のアドレスです。そして、どのコンピュータを介してインターネットにアクセスします。マスク-デフォルト、255.255.255.0
WiFiルーターをWANポート経由でインターネットに接続する
これらはすべて花でしたが、今最も興味深いのは、ルーターからインターネットへの外部接続をセットアップすることです。
プロバイダーの設定に応じて、いくつかのタイプがあります。これは、WANメニューで発生します。
- かつて使っていたオンラインでは、IPが自動で発行されていました。つまり、わざわざ何かを設定する必要はありませんでした。コードを差し込み、LANをセットアップするだけで、WiFiが使用できます。したがって、このタイプの場合、[WAN接続タイプ]フィールドで、自動IPを設定します。
- Rostelecomなどでは、PPPoEと呼ばれるタイプもあります。ここでは、ログインとパスワードが与えられます。インターネットに接続するには、毎回それらを入力する必要があります。設定するには、PPPoEタイプを選択して、ユーザー名、サーバー名(サービス名)、パスワード、プライマリDNS、セカンダリDNSの設定を行います。これらのパラメーターのすべての値は、契約に署名するときにプロバイダーによって提供されます。調べてみてください。すべてが揃っているはずです。おそらくいくつかのパラメータを入力する必要はありません。私にとっては、このように見えました:In Trendnet(WANメニュー項目)
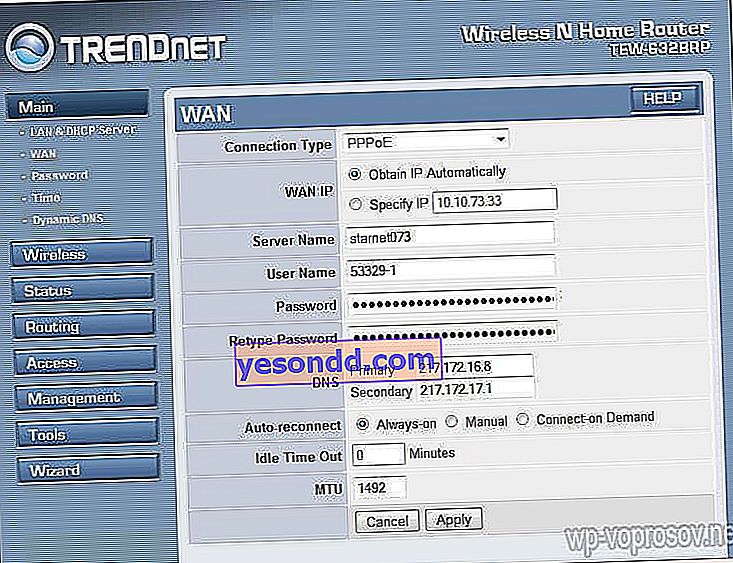
Asus(アイテムWAN&LAN)
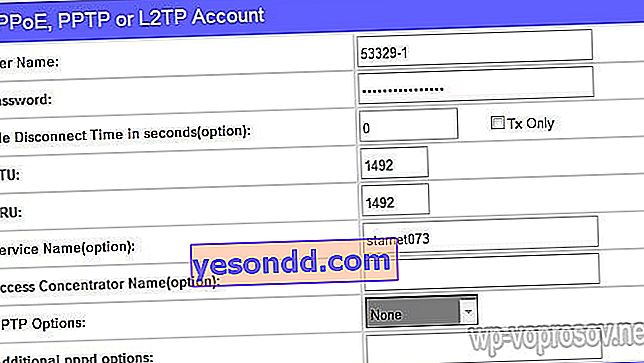
- 私が試したもう1つの方法は、静的IPです。ケルティは彼を譲りました。ここではすべてが簡単です。「IPを自動的に取得しますか?」という項目に入力します。ある場合、値は「いいえ」です。次に、プロバイダーから提供されたIP、マスク、ゲートウェイの値を入力します。「Clone MAC Address」ボタンも忘れずにクリックしてください。それはあなたのPCのいわゆるMACアドレスをコピーし、それをルーターに適用します。
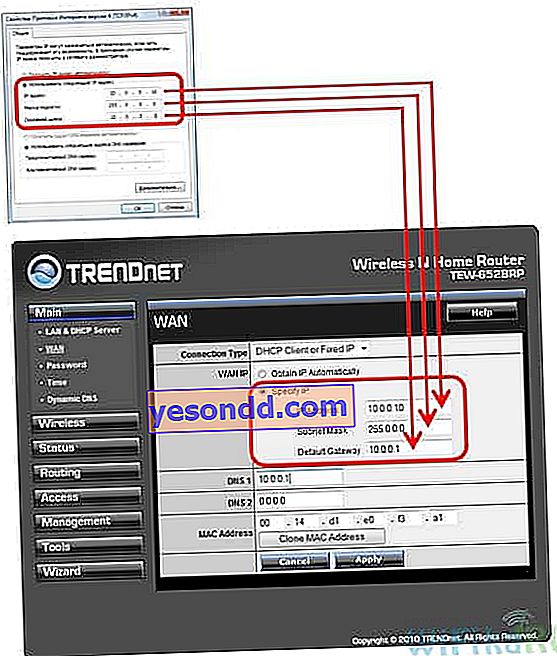
- そして今日の最後の1つはL2TPです。Beelineはそれをwifiネットワークで使用しています。また、契約で提供されたデータを適切なフィールドに入力するだけです。
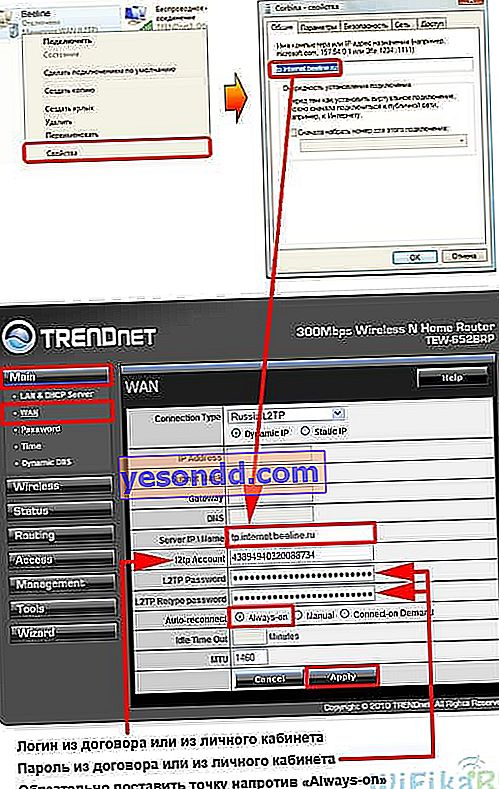
プロバイダーの機器に接続するには、さらにいくつかのオプションがありますが、それらは私には思い当たりませんでした。したがって、それらについてはまだ説明しません。
ルーターのWiFiネットワークへの接続を暗号化する方法は?
すべてを正しく行い、すべての設定を保存すると、wifiをサポートするすべてのデバイスに、指定した名前の新しいネットワークが表示されます。ただし、自宅でwifiを接続する方法についての問題はまだ解決されていません。自宅のwifiネットワークはオープンであることが判明しました。つまり、誰でも無料でインターネットアクセスを使用できます。全員を切り離して、自宅のWi-Fiネットワークをその所有者だけが利用できるようにするには、ワイヤレスネットワークを保護する必要があります。
いくつかの方法がありますが、私は2つのWPE(または共有キー)とWPAを実際に使用しました。後者の方が信頼性が高いので、検討します。セキュリティ設定に行きます。Trendnetでは、これはSecurityメニュー項目であり、AsusではWireless> Interfaceです。
メニューでWPEまたはWPAパーソナル(PSK、TKIP)を選択し、認証用のパスワードを7〜64文字で設定します。そして保存します。私はそれがどうだったかを示します:
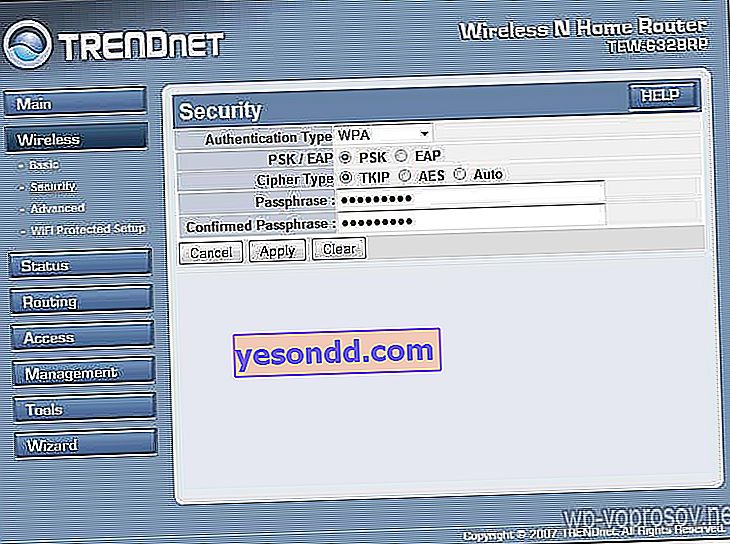

さて、今、あなたのルーターを介してインターネットに入るには、パスワードを入力する必要があります。最後の仕上げはそのままです-あらゆる種類のデバイスをルーターに接続する問題がなく、プログラムの操作でDNSサーバーを手動で設定します。このパラメータの設定は、インターネットに接続するためのパラメータを入力したのと同じ場所にあります。DNSサーバーを手動で割り当てる機能をアクティブにし、GoogleからIPをそこに登録します。
- DNSプライマリ(またはDNSサーバー1):8.8.8.8
- DNSセカンダリ(またはDNSサーバー2):8.8.4.4
Yandexサーバーの1つを指定することもできます(たとえば、77.88.8.8)。
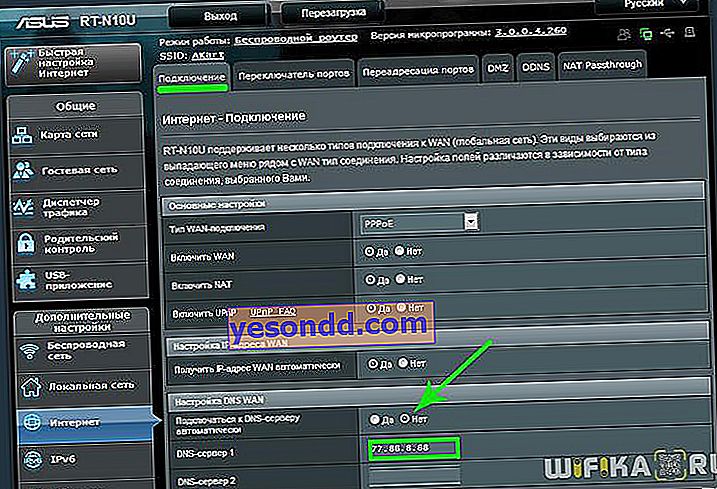
ご覧のとおり、ルーターを介してwifiを接続し、自宅でwifiネットワークを作成するのは非常に簡単です。あなたもそれができることを願っています!
ルーターをインターネットに接続するビデオ
これで、ルーターの接続に関するデザートの従来のビデオが表示されます。これにより、ネットワークを操作するための一般的な設定についてさらに明確に説明します。