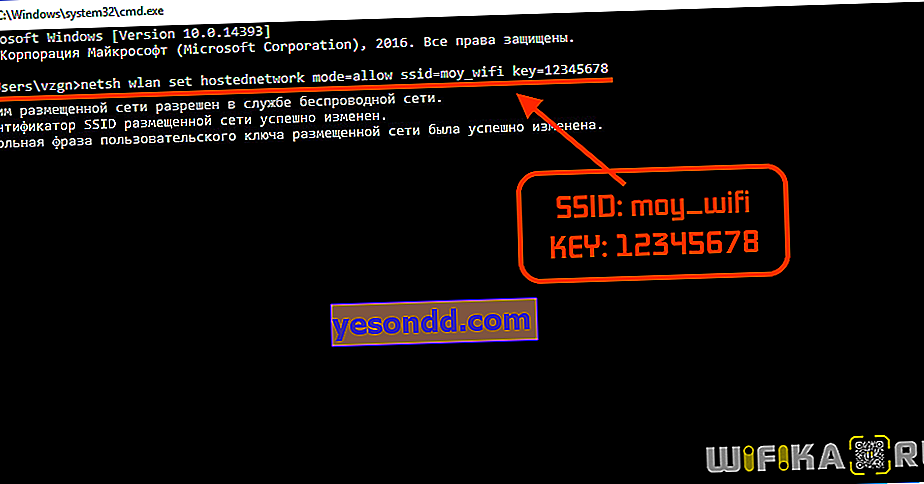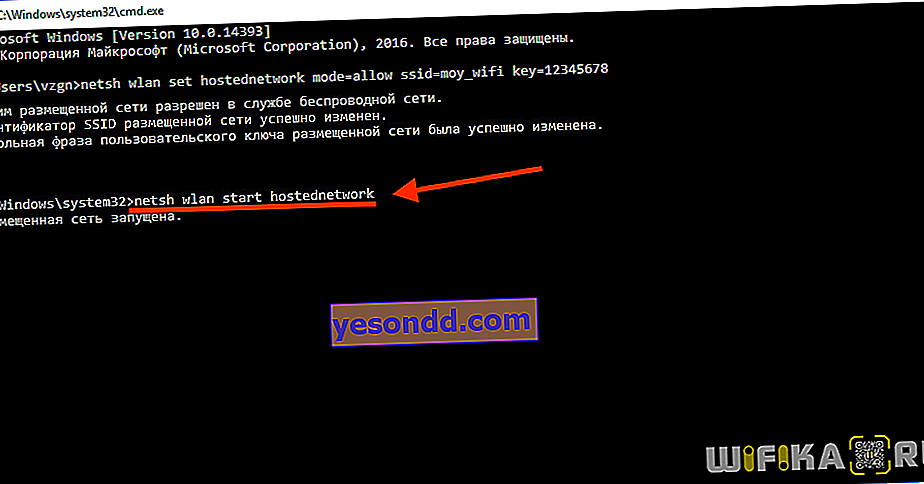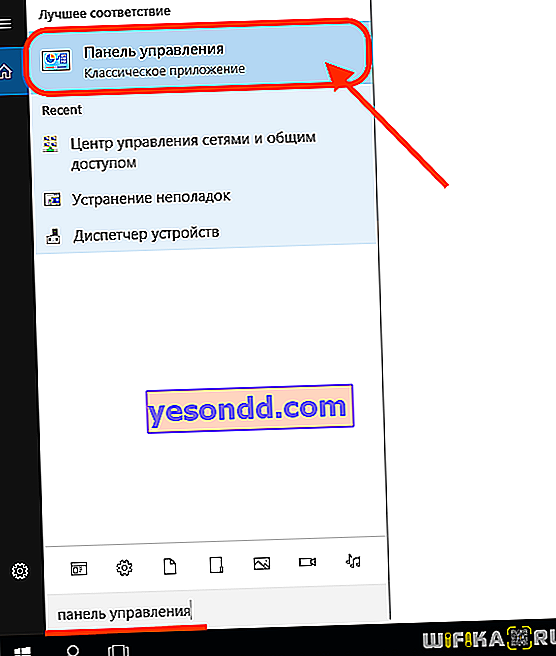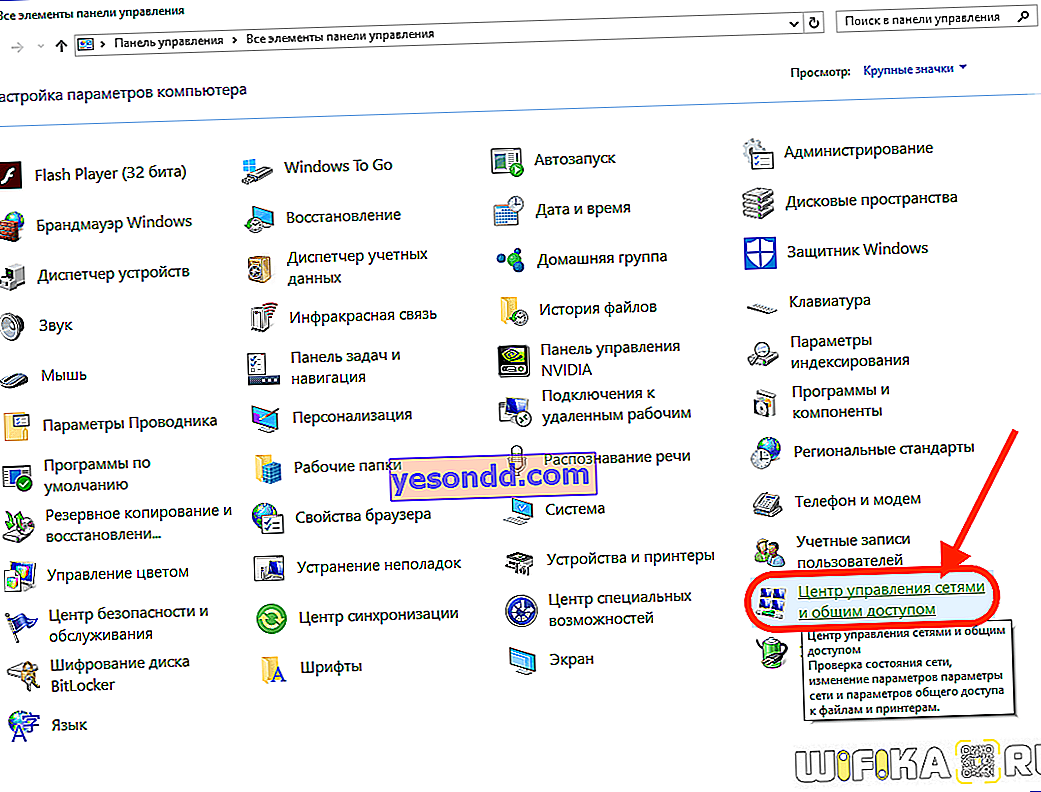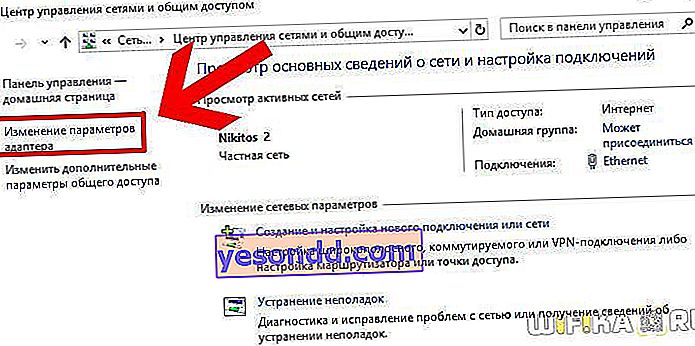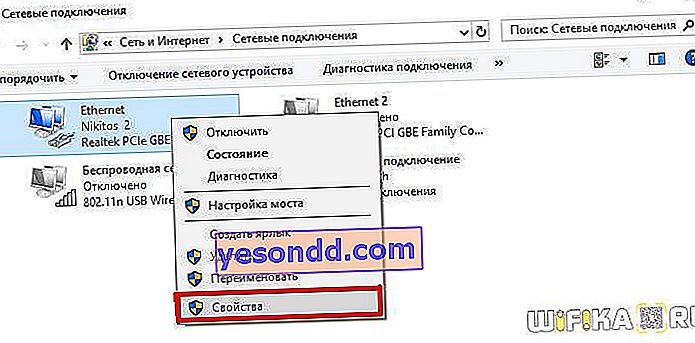Windows上の最新のラップトップ、ネットブック、ウルトラブックは、Wi-Fi信号を受信できるだけでなく、そのソース、つまり、Wi-Fi経由でインターネットを電話やその他のデバイスに配信することもできます。同じことが、仮想Wi-FiテクノロジーをサポートするWiFiアダプターを装備したすべての据え置き型コンピューターにも当てはまります。次に、Windows 10ラップトップがwifiをスマートフォンに配信するときに使用される主な方法について説明します。また、デスクトップコンピュータを含む他の種類のPCにも適用できます。
Windows 10でWi-Fiを介してラップトップからインターネットを配布する方法
コンピューターのWi-Fiアダプターのワイヤレス信号配信(ブロードキャスト)機能を有効にする方法は2つあります。
- 標準のWindowsサービスおよびアプリケーション(ホットスポット)の使用
- サードパーティの専用ユーティリティを使用する。
それぞれに独自の長所と短所があります。両方を考えてみましょう。
ラップトップから電話にWiFiを配布するためのプログラム
ノートパソコンから電話にWi-Fiを共有できる個別のアプリを使用する主な利点は、使いやすさです。たとえば、WiFi HotSpot Creatorなど、ネットワーク上には数十の異なるプログラムを見つけることができます。
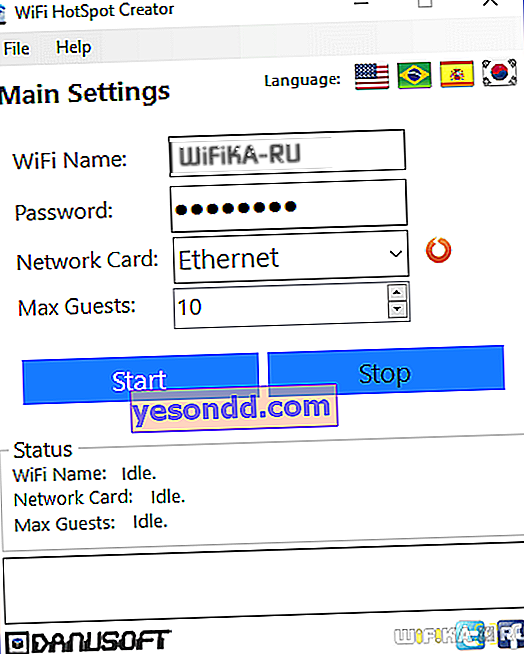
例として、このアプリケーションでの作業を検討してください:
- WiFi HotSpot Creatorユーティリティをダウンロードしてインストールし、管理者として実行します。
- 小さなウィンドウがいくつかのオプションとともに表示されます。
- [Wi-Fi名]フィールドに、将来のネットワークの名前を[パスワード]に入力します-8桁のパスワード。
- [ネットワークカード]メニューで、コンピュータがネットワークに接続するための接続を選択します。通常、プログラムはそれ自体を見つけます。
- 「最大ゲスト数」メニューでは、コンピュータに接続されているワイヤレスデバイスの数を制限できます。
- 「開始」をクリックすると、Wi-Fi共有機能が有効になります。
WiFi HotSpot Creatorのような有料および無料のプログラムがたくさんあり、それぞれに独自の便利な機能があります。ネットワークに接続されたデバイスのトラフィックを表示および制限する機能まで。
Windowsアプリケーションとサービスを使用してラップトップから電話機にWi-Fiを配信する
ユーザーがコンピュータにサードパーティのソフトウェアをインストールする必要がないため、この方法は適切です。ラップトップからWi-Fi信号を配信する機能を有効にするために必要なものはすべて、Windowsにすでに備わっています。
手順1:Windowsコンソールを起動する(コマンドライン)
コンソールを起動するには、次の手順に従います(Windows 10など)。
- [スタート]メニューの横にあるWindows Searchを開きます。
- 検索フィールドに「cmd」と入力します。
- コマンドプロンプトアプリケーションへのショートカットが検索結果に表示されます。
- ショートカットを右クリックして、[管理者として実行]を選択します。
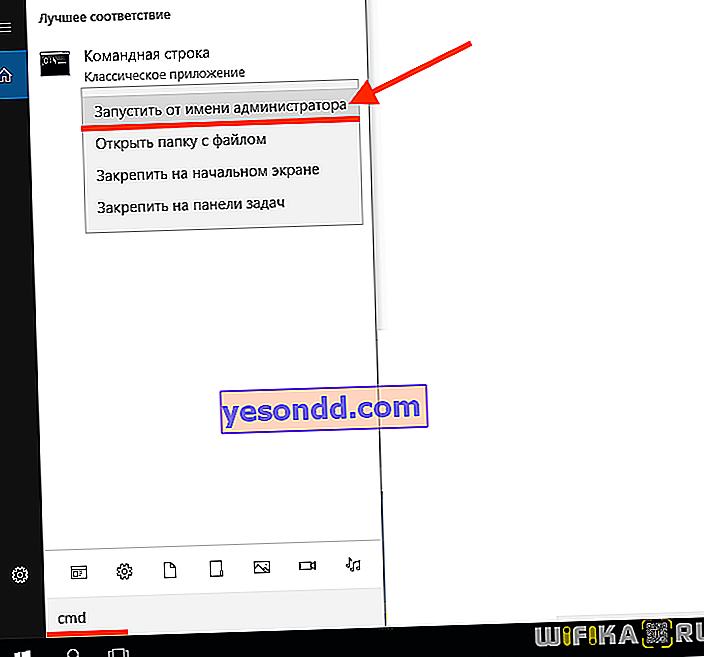
ステップ2:Windowsコンソールにコマンドを入力する
コマンドラインからWi-Fi配信機能を開始するには、次の操作を行う必要があります。
- コマンドをコマンドラインに入力またはコピーして、Enterキーを押します。
netsh wlan set hostednetwork mode = ssid = moy_wifi keyを許可= 12345678
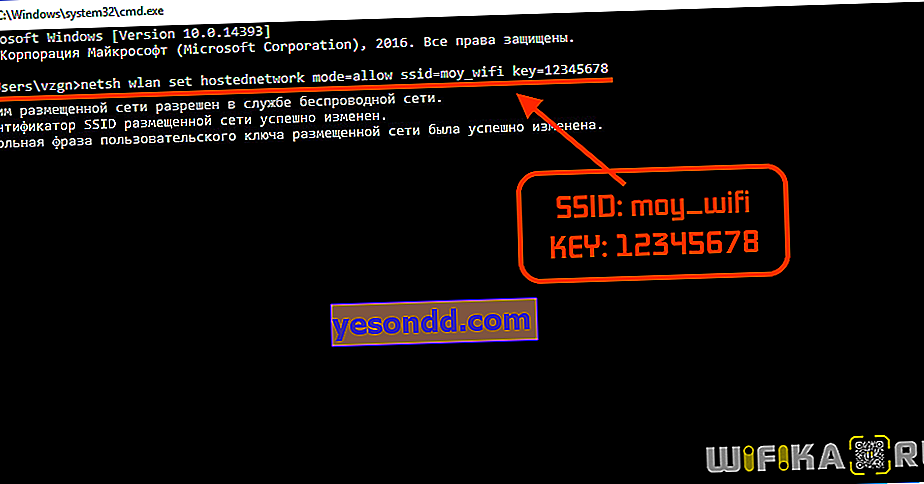
- コンソールにエラーが表示されない場合は、次のコマンドを入力します。
netsh wlan start hostednetwork
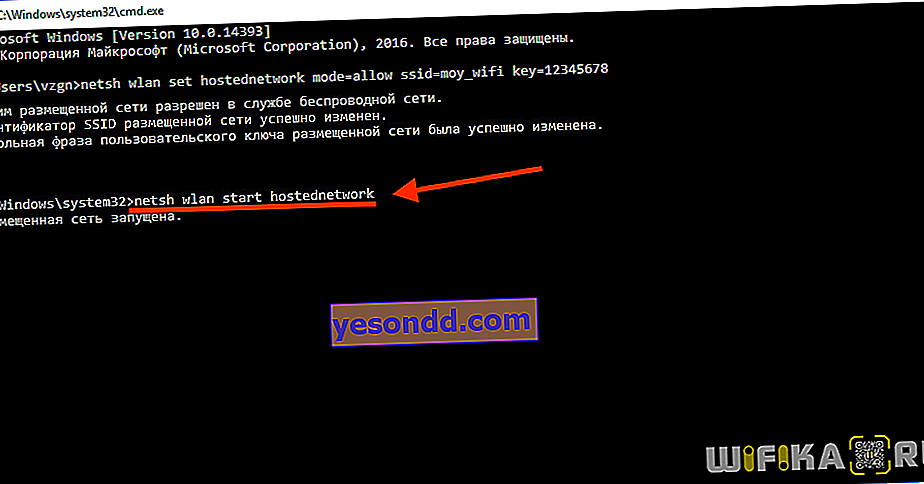
「Enter」を押すとすぐに、コンピューターは受信を開始するだけでなく、Wi-Fi信号の配信も開始します。「moy_wifi」という名前の新しいネットワークがモバイルデバイスのワイヤレス接続設定に表示され、そのパスワードは「12345678」です。
次に、このコマンドで何を変更できるかを自由に検討してみましょう。
- 「SSID」パラメータは、ワイヤレスネットワークの名前、つまりその識別子を担当します。「moy_wifi」の代わりに、「wifi_s_noutbuka」、「my_notebook_wlan」など、スペースを含まない他の名前を入力できます。
- 「key」パラメータは、作成されたネットワークにアクセスするためのパスワードを担当します。「1234678」以外のパスワードを設定する必要がある場合は、「key = "の後にキーを入力してください。長さは8文字以上にする必要があります。
ワイヤレスネットワークのブロードキャストを停止または変更する必要がある場合(IDまたはパスワード)、次のコマンドを使用してWi-Fi信号配信機能を無効にできます。
netsh wlan stop hostednetwork
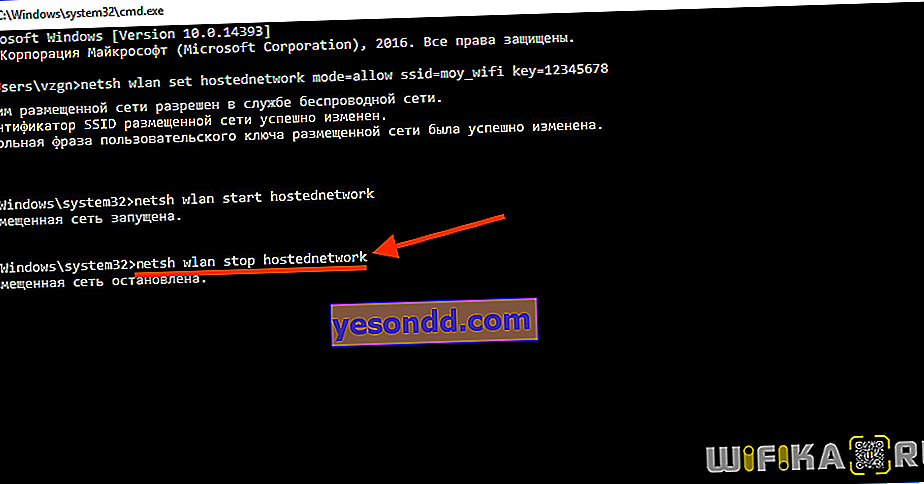
パソコンの再起動後、Wi-Fi配信は停止しますが、システムでの設定は保存されますのでご注意ください。つまり、再起動後、「netsh wlan start hostednetwork」コマンドを実行するだけで、Wi-Fiが再配布されます。
ステップ3:インターネット共有を開く
上記の方法でWi-Fi配信を開始しても、ネットワークに接続しているデバイスにインターネットが配信されるわけではありません。これを修正するには、次のようにします。
- 「Windowsコントロールパネル」から開く
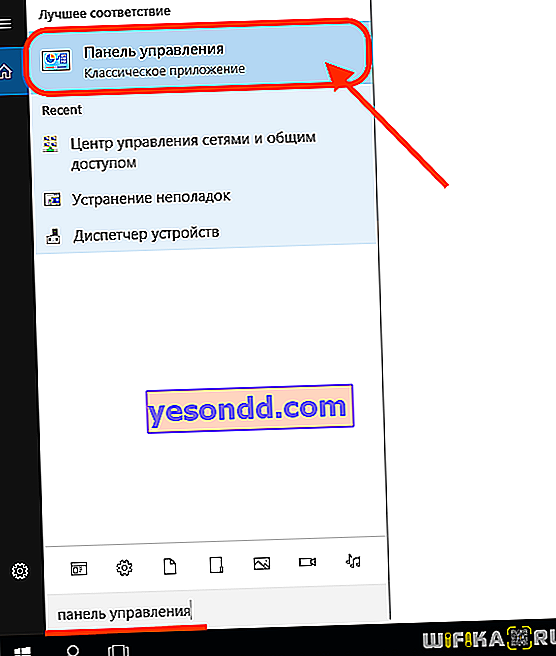
ネットワークと共有センターのセクションを参照してください。
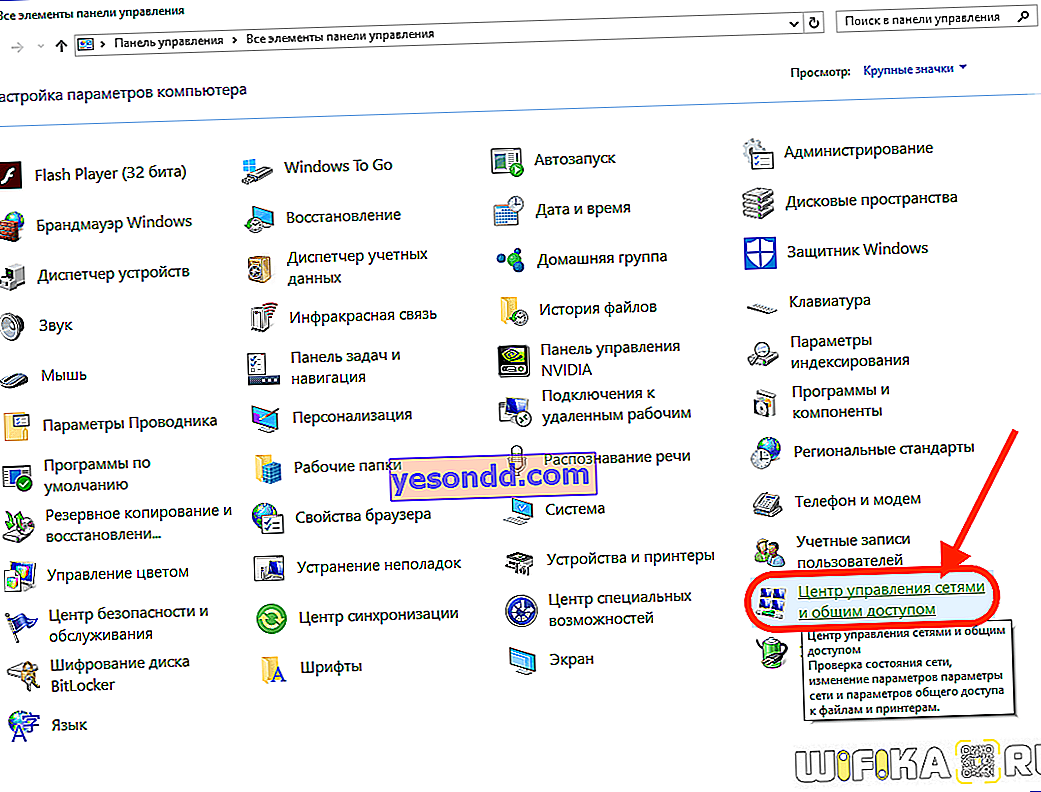
- [アダプター設定の変更]セクションに移動します。
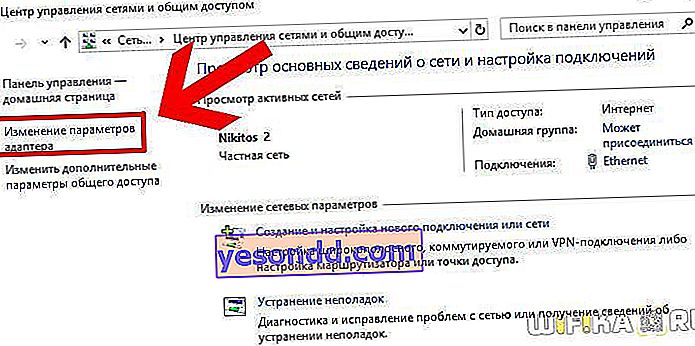
- コンピューターがインターネットに接続するためのネットワーク接続(通常は「ローカルエリア接続」、「イーサネット」、または「ワイヤレスネットワーク」)を見つけ、アイコンを右クリックして[プロパティ]を選択します。
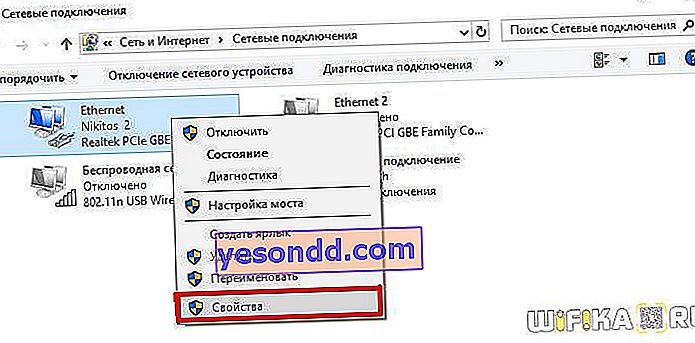
- [アクセス]タブに移動します。
- [他のユーザーを許可...]の横のチェックボックスをオンにします。
- 下のドロップダウンメニューから、共有用に作成したWi-Fiネットワークを選択します。
- OKをクリックします。
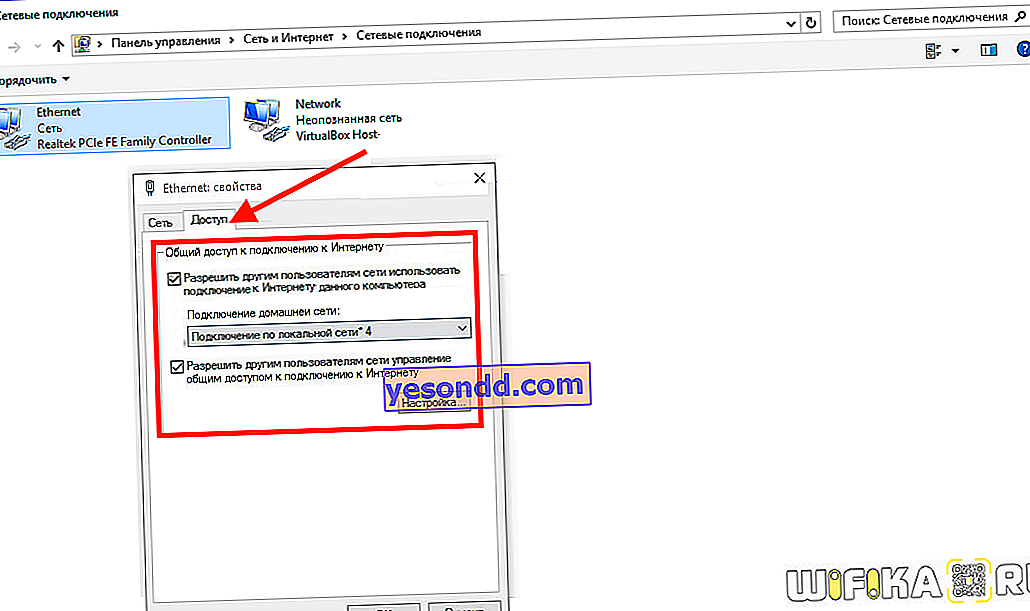
これで、ラップトップのWi-Fiネットワークに接続されているすべての電話がインターネットにアクセスできます。