IPアドレス192.168.10.1(192.168.10.10はそれほど頻繁ではありません)は、Upvelルーターまたはリピーターの一部のモデルで、Web構成ツールを介して設定を入力するために使用されます。Upvelルーターを入力できないため、この記事に出会ったことは確かです。ブラウザーに//192.168.10.1と入力すると、管理パネルに移動することが期待され、検索結果が表示され、そこから私たちのサイトにアクセスできます。さて、私はあなたのアップベル個人アカウントを入力することでこの問題を解決する手助けをしようと思います!
Upvelルーターの入り口を192.168.10.1で開くにはどうすればよいですか?
したがって、まず最初に、コンピューターがWi-Fiネットワークに接続されていることを確認します。このネットワークは、リピーターまたはUpvelルーター(または別の会社)によって中継されます。または、ルーターのLANポートを介してケーブルで接続します。そしてもちろん、インターネットプロバイダーからアパートに入るケーブルは「WAN」コネクターに挿入する必要があります
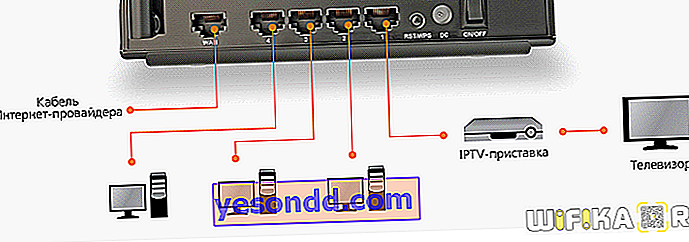
正しい接続の詳細については、Upvelルーターの構成に関する記事を参照してください。PCのネットワーク設定が正しく設定されていることも確認する必要があります。
これを行うには、「ネットワークとインターネットセンター」に移動します
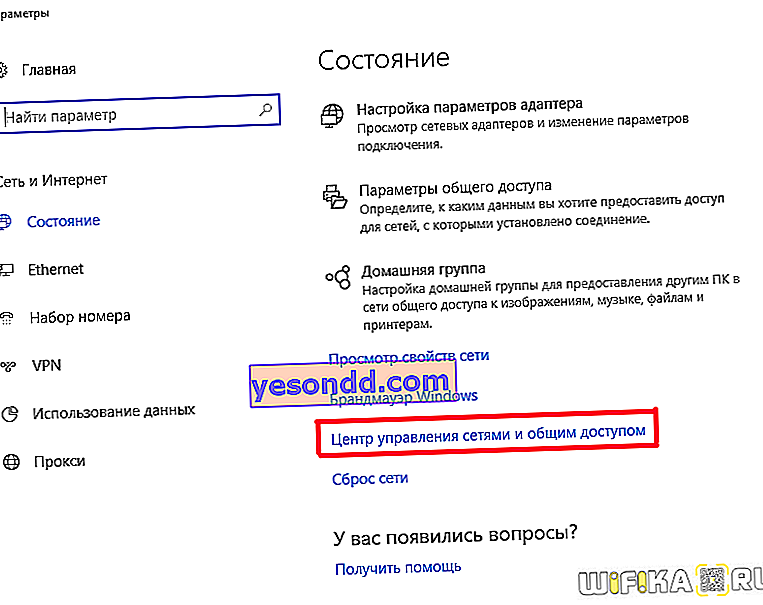
「アダプター設定の変更」リンクを見つけます
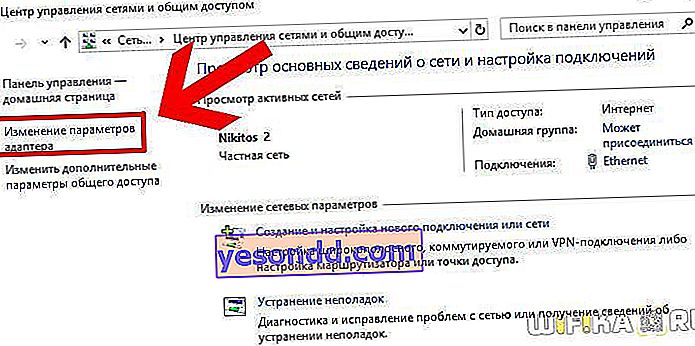
インターネットに接続するためのすべてのインターフェースが開きます。イーサネットまたは「ローカルネットワーク経由」-これは、ケーブルを使用してコンピューターをルーターに接続した場合です。設定するためにすぐに無線LAN経由で接続した場合は、「無線ネットワーク」を選択する必要があります。実際には、マウスの右ボタンで必要なタイプをクリックして、「プロパティ」に移動します
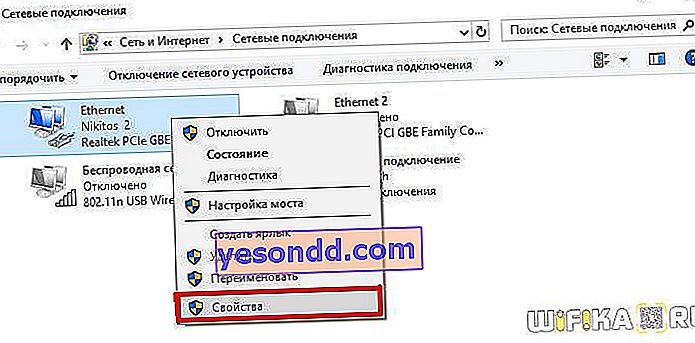
そして、「インターネットプロトコルTCPバージョン4」に進んでください。ここで、コンピュータの値をIPアドレスとして登録する必要があります。たとえば、「ゲートウェイ」フィールドに192.168.10.10を指定します-192.168.10.1(ルーターIP)。または、「自動」受信のチェックボックスをオンにします。
その結果、パラメーターは次のようになります。
- IPアドレス-192.168.l0.l0
- ゲートウェイ-192.168.l0.l
- マスク-192.168.10.1
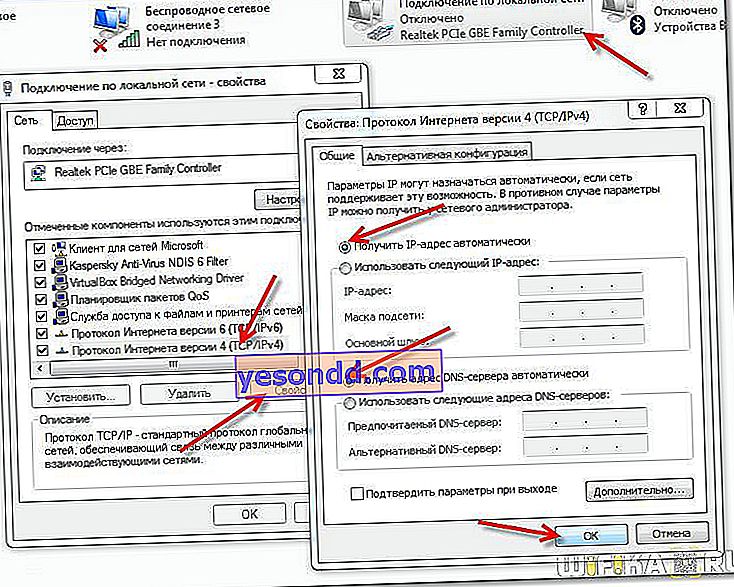
文字列には文字ではなく数字を入力してください。ある人が192.168.l0.lのようなものを書いたように出会いました。ユニットの代わりにラテン語の「L」が示されました。もちろん、コンピューターはこの「アドレス」でルーター設定を開くことができませんでした。
変更を保存し、コンピューターでブラウザーを開いてアドレスバーに入力します。これは重要です。検索クエリ行と混同しないでください。アドレスは//192.168.10.1です。すべてを正しく行った場合、Upvelルーターのログインウィンドウが開きます。
管理者ログインとパスワードを使用してルーターを設定するにはどうすればよいですか?
Upvelルーターの設定を入力するには、「ログイン」フィールドと「パスワード」フィールドに同じ単語-admin-adminを入力します。

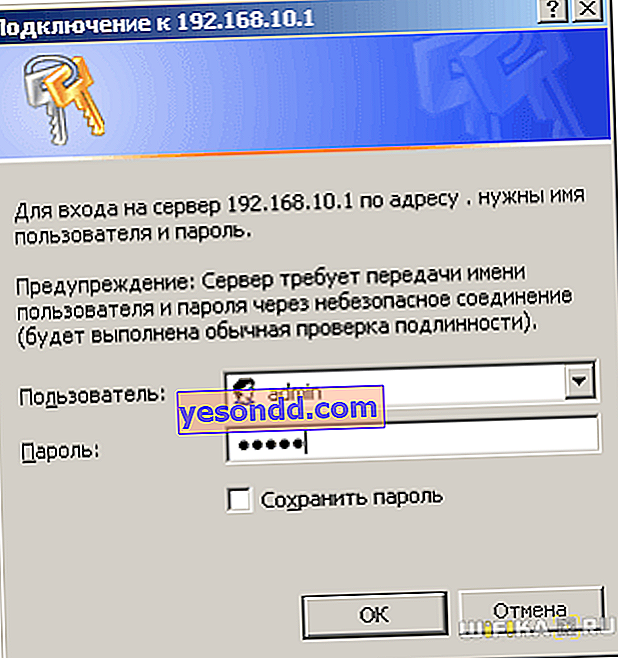
コントロールパネルのWebインターフェイス、または「個人アカウント」と呼ばれることがよくあります。ここでは、まず、リピーターまたはUpvelルーターをインターネットに接続するためのパラメーターを設定する必要があります-「基本設定」メニューセクションにある「WANインターフェイスの構成」(WAN転送モード)。
この段階で、接続の種類を確認する必要があります。テクニカルサポートに連絡するか、サービス契約を調べてください。
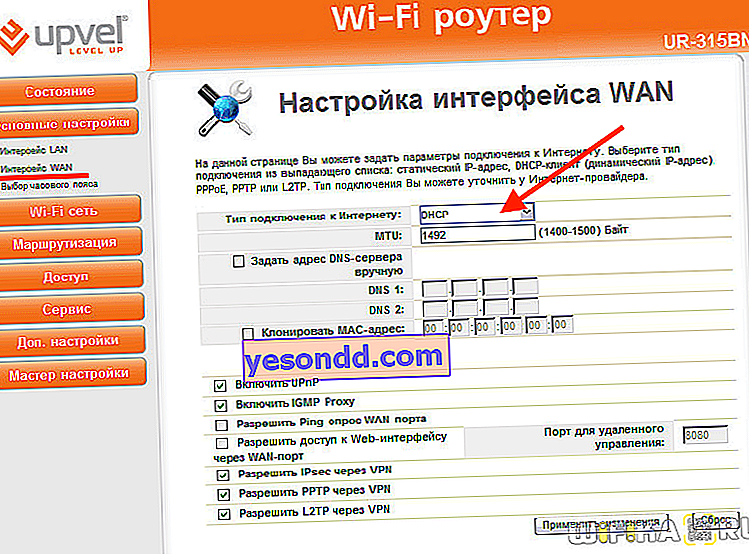
動的IPの場合は、同じ名前の項目を選択するか、DHCPと呼んで他のすべてのデフォルト値をそのままにすることもできます。
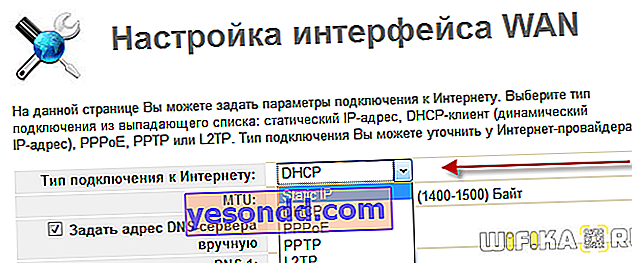
PPPoEを使用している場合は、認証のためにログインとパスワードを手動で登録する必要があり、PPTP / L2TPの場合は、接続用のサーバーも指定する必要があります。これらはすべて通信事業者から取得されます。
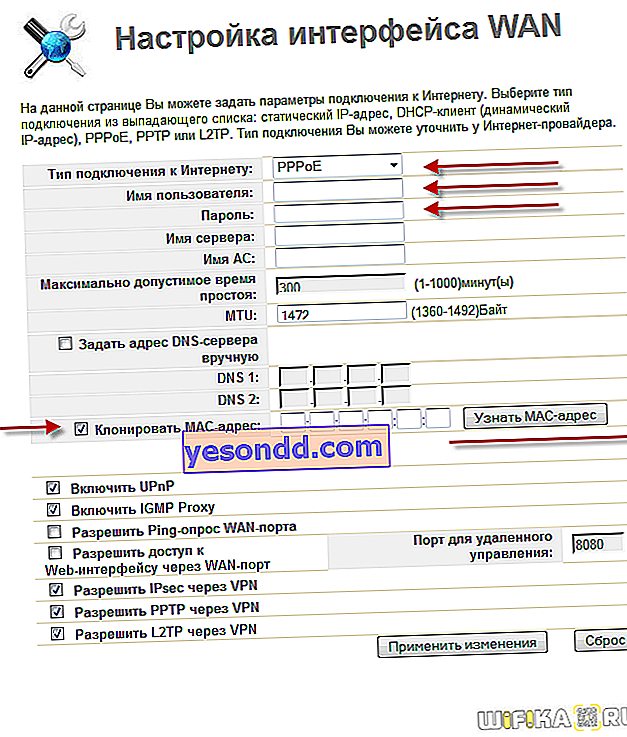
プロバイダーが特定のデバイスを契約に結び付けている場合は、必要に応じて、インターネットケーブルが接続されていた古いコンピューターの[クローンMACアドレス]チェックボックスもオンにします。あなたがこれを知らないなら、それもそれをつけてください-それはそれ以上悪化しないでしょう。
その後、WiFiネットワーク設定に移動します。
ここではすべてが簡単です:
- Wi-Fiモジュールの「オン」にチェックボックスを入れます
- モード-「AP」、つまりアクセスポイント(アクセスポイント)
- SSID-将来のネットワークの名前。独自のネットワークを考え出すことができます
- 周波数チャネル-これらのパラメーターを使用する範囲を選択します-2.4 GHzまたは5 GHz
- ブロードキャストSSID-接続に使用できるリストでネットワークを表示できるようにします。
- 認証-WPA2 / PSKを選択(最も安全)
- 暗号化タイプ-すべてのデバイスに適合するユニバーサルTKIP / AESモード
- 最後に、キーはワイヤレス信号に接続するためのパスワードです。8文字からの値も示します
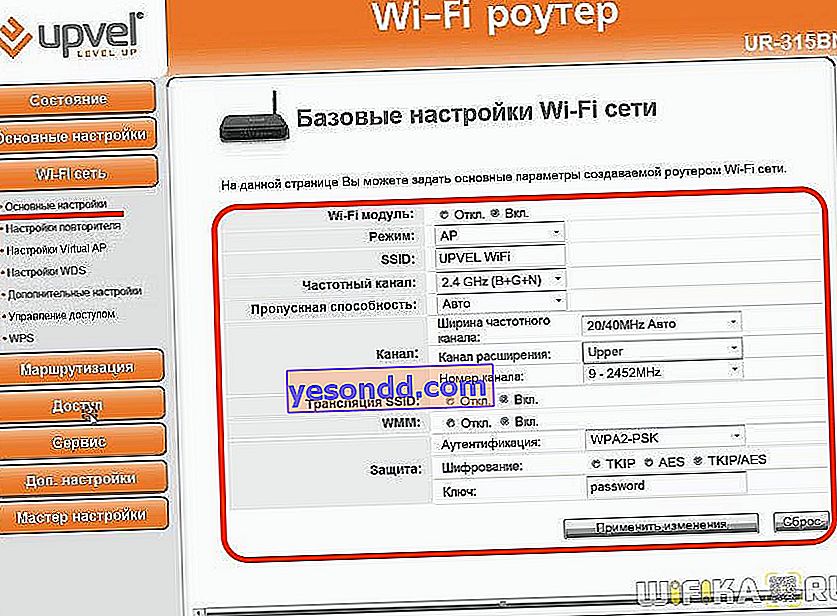
Upvel 192.168.l0.lルーターの設定に入りませんか?
接続プロセス全体を段階的に概説したので、すべてを正しく実行した場合はエラーは発生しません。
私が見落とした唯一のことは、ルーターが新しいものでなければ、標準アドレス192.168.10.1が以前の操作の結果として既に変更されている可能性があるという事実です。
この場合、コンピューターの接続情報に移動して、ゲートウェイのIPを確認する必要があります。これがルーターの入り口です。詳細については、他の記事をご覧ください。
または、最後の手段として、完全なリセット機能をキャンセルした人はいません。このオプションを使用すると、アドレスはステッカーに示されている形式になります-//192.168.10.1。ただし、それを使用すると、以前の変更もすべて失われ、パラメータを再入力する必要があります。
