これらの説明を読んでいる場合は、ラップトップまたはデスクトップコンピューターにWindows 7をインストールする必要があるという結論に達しているため、オペレーティングシステムを再インストールする必要がある理由を長い間説明しても意味がありません。すぐにビジネスに取り掛かりましょう。
ラップトップまたはコンピューターにWindowsをインストールする方法
何らかの理由で、読者はWindowsがラップトップにどのようにインストールされるかをよく尋ねますが、このプロセスは通常のコンピューターと違いはありません。いくつかの方法があります。まず、ロードされたオペレーティングシステム内からこれを実行できます。これは、たとえば、XPから7にアップグレードする場合や、オペレーティングシステムの動作に若干の不具合があり、同時に起動する場合に関連します。これを行うには、ドライブにライセンス済みまたはDVDではないDVDを挿入し、ディスクのルートフォルダーにあるSetup.EXEプログラムを実行します。
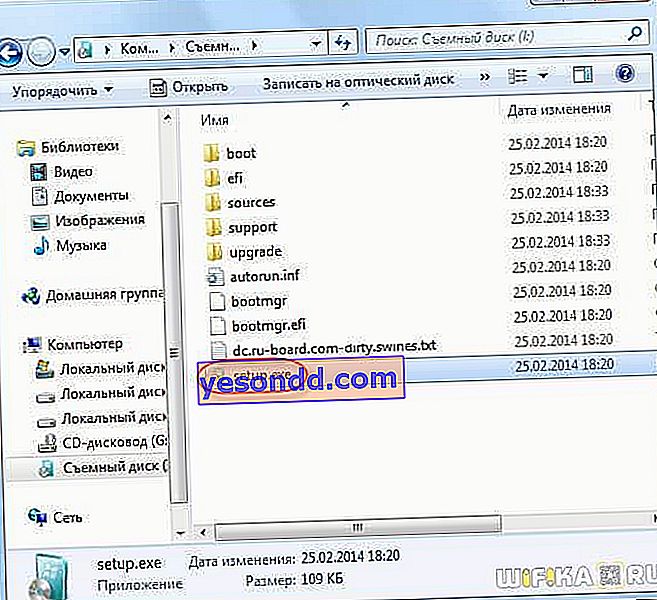
ただし、詳細には触れませんが、このオプションはあまり良いものではないため、古いOSを起動せずに、ディスクからすぐに再インストールすることをお勧めします。さらに、初期インストールについて話している場合、またはシステムが損傷して起動しない場合は、これがWindows 7をコンピューターにインストールする唯一の方法です。
したがって、今日検討するのはこの方法です。
Windows 7または10をインストールする方法-フラッシュドライブまたはディスクから?
最初は、システムが店内のボックスで購入したDVDからインストールされていることを前提としています。ただし、ラップトップを手で購入した場合、ディスクは表示されず、そこからの古紙はすべて失われましたが、同時にライセンスを取得したWindowsがあり、それを失いたくない場合があります。
インストールディスクがない場合は、インターネットから簡単にダウンロードできるISOイメージから自分でディスクに書き込むことができます。多くの異なるサイトには、Image BurnやBurnなどのプログラムで開くことができるディスクイメージにパッケージされた公式リリースがあり、ライセンスキーは公式のMicrosoft Webサイトで購入するか、すでにシステムにあった古いものを入力できます-ノートパソコンの下部にあるステッカーに記載されています...

著者のアセンブリをダウンロードすることもできますが、ここでは自分の危険に対処し、追加されたプログラムにバンドルされているいくつかのウイルスを取得する危険を冒しています。
しかし、ディスクからインストールするより良い代替手段があります。ご存知のように、光学式ドライブからの読み取り速度はUSBからの読み取り速度よりもはるかに遅いため、すべての専門家がこれを行います-起動可能なUSBフラッシュドライブを作成し、さまざまなバージョンのWindowsの公式の「クリーン」アセンブリのイメージをコピーして持ち運び、常にそのオペレーティングシステムを手元に置きますクライアントが必要とすること。
同時に、WindowsはDVDからよりも何倍も高速にUSBフラッシュドライブからインストールされ、ディスクが入ったプラスチックの箱を積み重ねる必要はありません。
起動可能なUSBフラッシュドライブを作成する方法がわからない場合は、この詳細なビデオをご覧ください
Windowsインストールの起動時にBIOSでUSBフラッシュドライブを選択する方法
そこで、USBフラッシュドライブからWindows 7/10をインストールすることにしました。このため:
- WindowsのメディアをUSBコネクタに挿入します
- コンピュータを再起動してください
- BIOSに入り、USBフラッシュドライブからWindowsの起動を選択します
そこにたどり着く方法がわからない場合は、電源を入れたときにPC画面に何が書き込まれているかを注意深く確認してください。ブートするフラッシュドライブまたはハードドライブを選択するためにBIOSに入るときに押すキーに関するヒントがあり、すでにインストールされているバージョンのWindowsを起動しないでください。
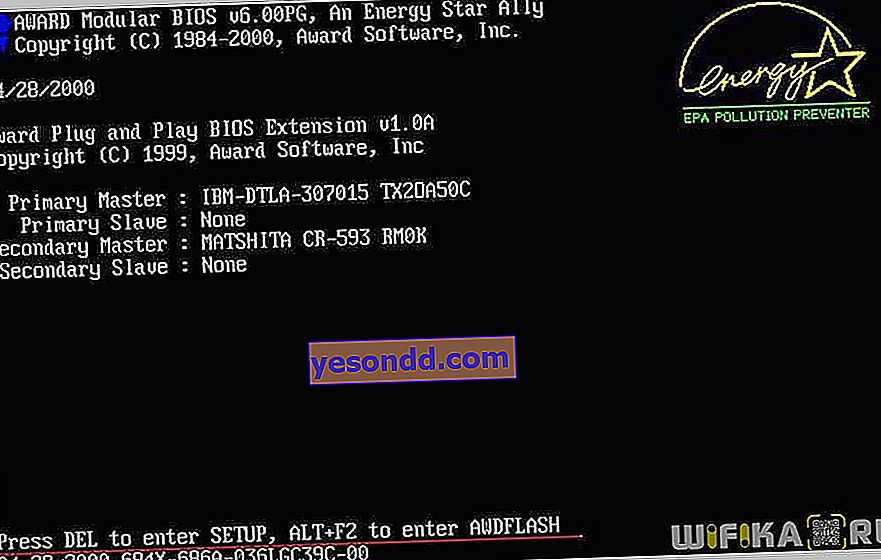
次に、OSブートオプションの選択を担当するセクションを見つける必要があります。BIOSプログラムの製造元は複数あるため、この設定は異なって見えますが、ほとんどの場合「BOOT」と呼ばれます。
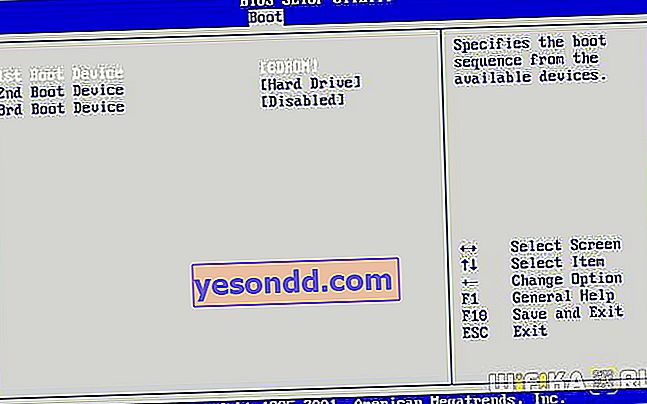
ここでは、最初の起動デバイスパラメータ、つまり、最初に起動を試行するソースが見つかります。DVDからインストールする場合は「CDROM」を、USBフラッシュドライブからWindowsを起動する場合は「USB-HDD」を選択します。
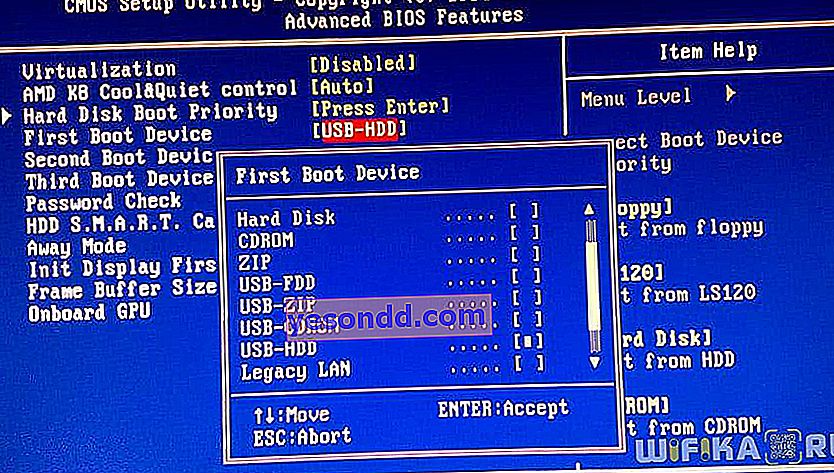
その後、「F10」を押します(UMI BIOSの場合、別のキーまたはメニューボタンが設定の保存を担当している場合があります)。終了を確認して再起動します。
USBフラッシュドライブからラップトップまたはコンピューターにWindows 7をインストールする
次回の起動時に、メディアからの起動を確認するためにキーを押すように求められる場合があります。
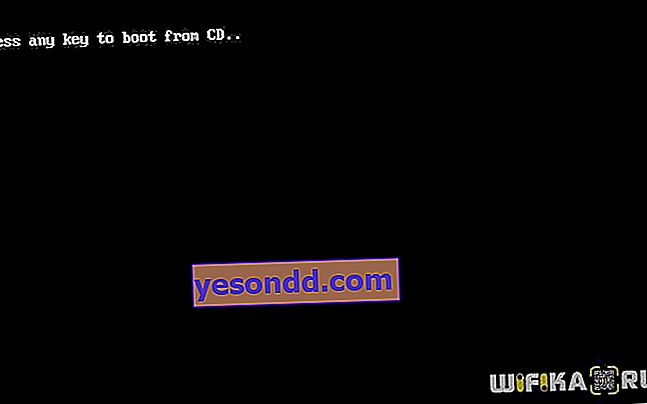
このアクションを実行すると、Windows 7のインストールパッケージがファイルの解凍を開始します。
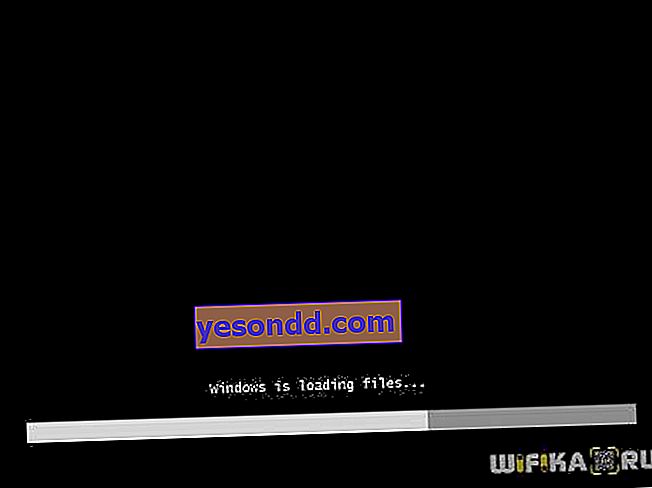
次に、国と言語を選択し、ライセンス契約に同意して、インストールを開始します。

その後、もう1つ重要な点があります。プログラムは、Windowsをインストールまたは更新するかどうかを尋ねます。更新では、このラップトップにまったく同じオペレーティングシステムが既にインストールされていると想定していますが、正常に動作しなくなったため、破損したシステムファイルを更新して、動作状態に戻したいと考えています。この場合、システムディスク上の他のすべてのデータとファイルが保存されます。
Windowsを最初からインストールする場合は、2番目の項目を選択します。

次に、インストールするディスクを選択するよう求められます。古いシステムの上にシステムをインストールする場合は、[次へ]を選択してクリックするだけです。このモードでは、すべてのファイルとドキュメントもシステムに保存されます。
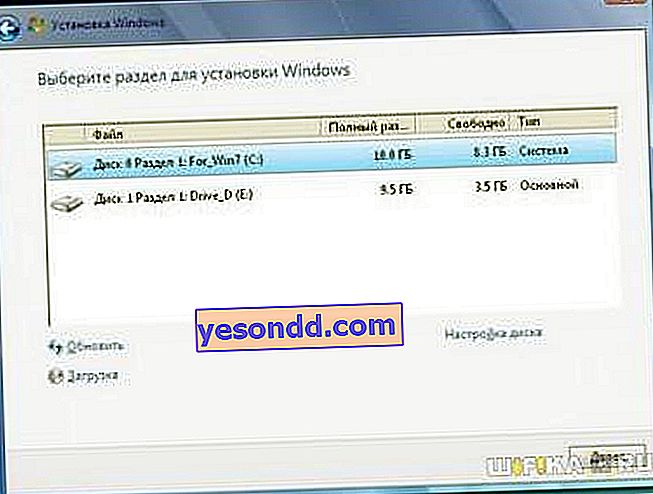
ただし、事前に別のハードメディアまたはリムーバブルメディアにそれらのコピーを作成し、Windowsがインストールされるパーティションをフォーマットすることをお勧めします。これを行うには、リンク「ディスク設定」と「フォーマット」をクリックします。その後、「次へ」ボタンをクリックします。
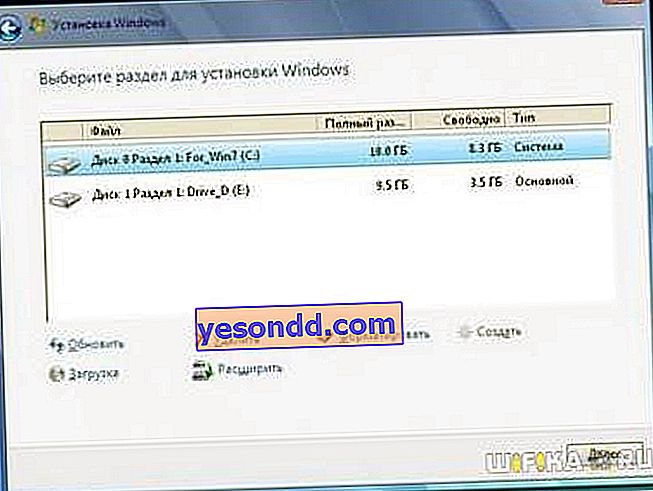
その後は非常に簡単です。すべてのファイルがコピーされ、コンピューターが数回再起動します。その後、コンピューターのユーザー名とパスワードを設定し、ライセンスキーを入力するだけです。
ラップトップのUSBフラッシュドライブからWindows 7を再インストールするプロセスの詳細については、記事の冒頭にあるビデオチュートリアルを参照してください。

何か不明な点があれば、コメントで質問に答えます。
