ルーター上のゲストWiFiネットワークは、ゲスト(友人やオフィスの訪問者)がwifi経由でインターネットにアクセスできるように作成された特別な独立したワイヤレス接続ですが、安全のためにローカルネットワークの内部リソースに接続することはできません。
さらに詳しく説明します。弊社のWebサイトの指示に従ってルーターにFTPサーバーを作成し、コンピューターの共有フォルダーを共有し、IP監視カメラをセットアップし、ネットワークプリンターを接続したとします。しかし、あなたは他の人々-友人や同僚-にこれをすべて見てほしくない。この場合、ルーター上にゲストネットワークを作成し、ゲストネットワークはそれを介してのみインターネットにアクセスできます-構成した他のすべては表示されません。今、私は、すべてが多かれ少なかれ明確になったと思います。
コンピューター経由のTP-LinkゲストWiFiネットワーク
高度なTP-Linkルーターでは、ゲストネットワークを2.4と5 GHzの2つの周波数で同時にオンにすることができます。トップメニューの「その他の設定」タブにある同名のセクションに作成されます。
最初のブロックには2つの設定があります。
- ゲストがお互いを見ることができるようにする-この項目を有効にすると、ゲストデバイスは、ローカルネットワーク内にあるかのように、WiFiに接続されている場合、それぞれ互いに動作するようになります。
- ゲストユーザーにローカルネットワークへのアクセスを許可する-これにより、メインのローカルネットワークのリソースが解放され、他のユーザーが使用できるようになります。
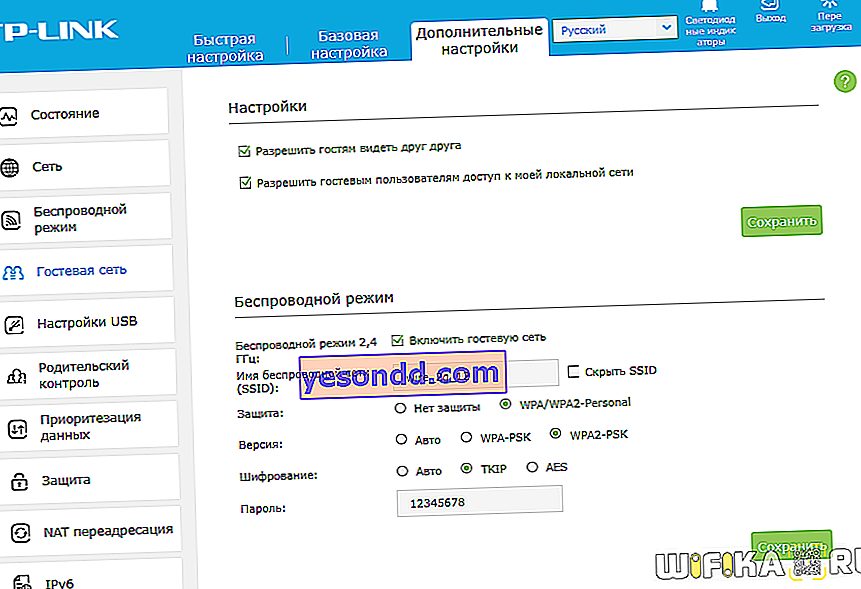
2番目のブロックには、TP-Linkルーター上のゲストネットワークの基本設定が含まれています。
- 「ゲストネットワークを有効にする」のチェックボックスを希望の範囲の反対側に配置します。この例では、ルーターは2.4 GHzの周波数でのみ機能します。
- 次に、WiFiの名前を設定し、必要に応じてネットワークを覗き見から隠します。
- 「保護」の行に「WPA / WPA2-Personal」を配置します(最大のネットワークセキュリティを確保する方法については別途お読みください)。
- 暗号化-TKIP
- 8文字以上のパスワードを考え出す
その後、「保存」をクリックします。
モデルによっては、Webインターフェースが若干異なる場合がありますが、本質は常に同じです。
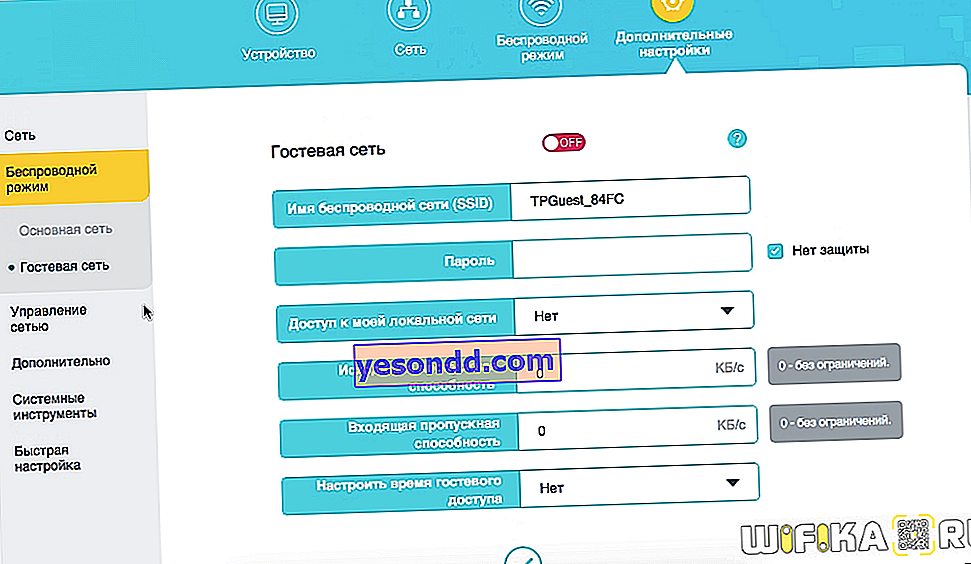
Tp-Link Tetherアプリを介してルーターにゲストWiFiネットワークをセットアップする
TP-Linkルーターの最新モデルは、スマートフォンからゲストネットワークをアクティブ化できるテザーモバイルアプリケーションとの連携もサポートしています。
これを行うには、アプリケーションをインストールしてルーターにログインする必要があります(これについては、上記のリンクにある別の記事で詳しく説明しています)。
ここのメニューの[ツール]セクションで、[ゲストネットワーク]をクリックします

私の場合、異なる周波数でのアクティブ化に2つ使用できます。また、別のボタンを使用して、ゲストにローカルネットワーク(サーバー、プリンター、共有フォルダーなど)の使用を許可できます。それらのいずれかをクリックします。

「無線モード」スイッチをオンの状態に切り替えた後、パスワードを設定して名前を変更します。次に、「保存」ボタンをクリックします

