「WiFiルーターをセットアップしますか?ワトソン博士、これほど簡単なことはありません!」コンピュータの世界のすべての秘密についての深い知識から遠く離れた人物であっても、おそらくワイファイのようなコンセプトについてまだ聞いたことがあるでしょう。この単語の意味をすぐに定義しましょう。
WiFiは、無線信号を使用して情報をワイヤレス送信するための技術です。
今では普及しているので、21世紀のホモサピエンスに追いつくために、話題に巻き込んで積極的に使いこなすことを強くお勧めします。ケーブル接続を介して自宅でwifiをセットアップする利点は非常に大きいため、説明することも意味がありません-ワイヤーなしのインターネットとデータ交換!ソケット、コード、その他の過去数千年のナンセンスはありません-ノートパソコンやスマートフォンを取り出しました(または他に何があなたのポケットを支えていますか?)-電源を入れて急いでいます...
あなたがこの記事を読んでいるなら、購入後にWiFiルーターをセットアップするという疑問があなたのために急激に高まっています。さて、Windows 10または7が搭載されたラップトップとコンピューターでWiFiを最初からセットアップする方法、または別のプロバイダーに切り替えるときに再構成する方法を考えてみましょう。つまり、次の手順を実行する必要があります。
- ルーターの電源を入れます
- インターネットケーブルを挿入する
- ワイヤレス信号で電話またはラップトップから接続するか、有線でコンピューターを拾う
- 管理パネルにログイン
- ルーターをプロバイダーに接続する
- WiFiネットワークの構成(ユーザー名とパスワード)
- 必要に応じて、システムに追加の変更を加えます
サイトを介したWi-Fiルーターのセットアップ
次に、セットアッププロセス全体を詳しく見てみましょう。ルーターのWebサイトのメニューのセクション、または管理パネルのWebインターフェイスは、モデルごとに異なる方法で呼び出すことができ、メニューの異なる部分にあることをすぐに予約します。重要なのは、本質を理解することです。このセクションでは、インストール中に何を記述する必要があるかを理解します。
だから、まず、あなたは無線LAN対応ルーターを購入する必要があります。高速信号を配信するためのルーターを設定するには、最大帯域幅(現在はすでに最大450 Mb /秒)の機器を購入することをお勧めします。これは予備と呼ばれます。選択したすべての機能については、このブログの別の記事で詳しく説明しています。

購入して開梱したら、WiFiルーターの電源を入れ、2本のケーブルを接続します。1本はプロバイダーからのインターネットケーブルで、「WAN」コネクタに接続します。もう1本は、キットに付属している両側の空きケーブルを「LAN」コネクタに接続します。
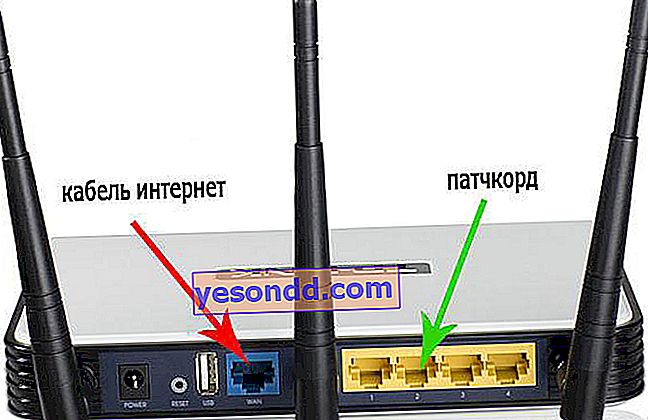
ケーブルの自由端を、機器を構成するコンピュータまたはラップトップに接続します。

Webサイト//192.168.1.1またはブラウザのデバイスの下部に示されている別のアドレスに移動します。製造元とモデルによっては、アドレスは192.168.10.1、192.168.0.1、または10.10.0.1のようになります。

ユーザー名とパスワードを入力します-通常はadmin / adminですが、異なる場合があります。それらは、ルータの背面の同じ場所、管理パネルに入るアドレスの横に示されています。
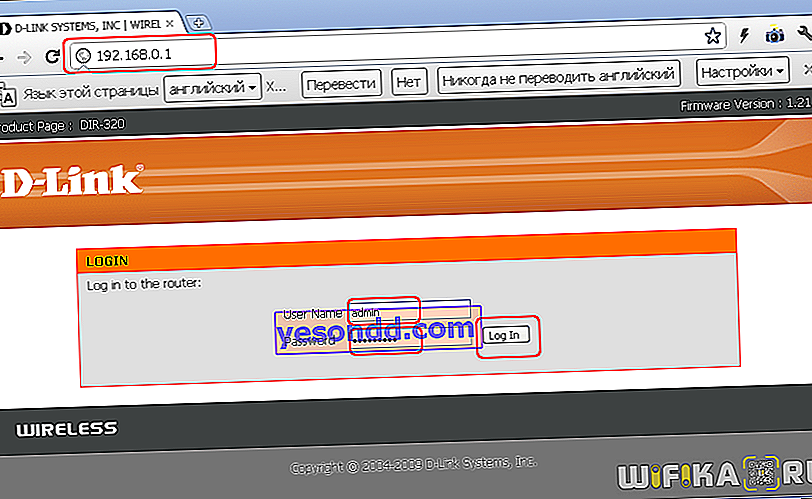
WANまたはインターネットセクションのルーターの設定で、プロバイダーの契約で指定されている、またはテクニカルサポートに連絡して認識される接続の種類を選択し、この種類に応じてアクセス用のすべてのデータを入力します。繰り返しになりますが、それらはすべて契約または付属の説明資料とプロバイダーの指示に示されています。
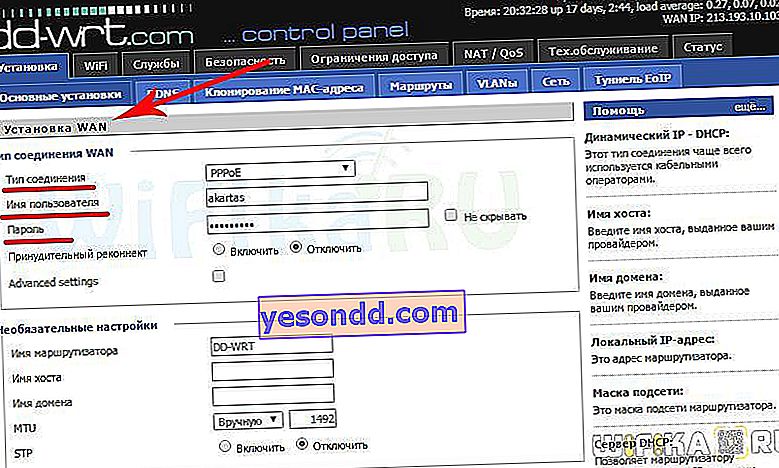
[ワイヤレスネットワーク]または[WiFi]セクションで、Wi-Fi(SSID)の名前を設定します
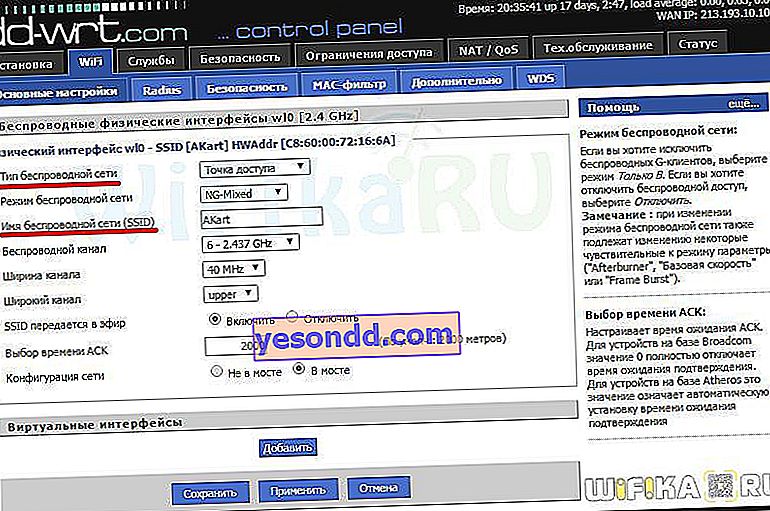
セキュリティセクションで、暗号化のタイプWPA2 / PSKを設定し、WiFiに接続するためのパスワードを設定します。

仮想サーバーモード-DCHPをアクティブにします。これにより、指定した範囲から動的にIPアドレスを配布できます。
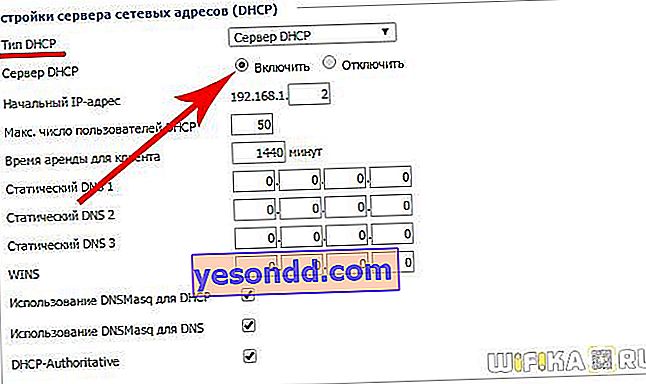
すべての変更を保存します。
WiFiルーターのセットアップ-ラップトップの接続
ラップトップでのWiFiのセットアップに移りましょう。Wndows 7の例を使用してインストールを検討してみましょう。ただし、XPではすべて同じです-唯一の違いは、システム自体のメニュー項目の名前です。ただし、何よりも、ラップトップにはWiFiモジュールが必要であることに注意してください。これは、ケースのステッカーによってその存在を通知するビルトイン、またはそれをアクティブ化するための何らかのボタンで通知されるビルトインです。

そこにない場合は、WiFiアダプターを購入してインストールする必要があります。このデバイスの選択に関する詳細はこちらです。
次に、次のいずれかのルートを使用してネットワーク接続セクションに移動します。
Windows XP:[スタート]> [コントロールパネル]> [クラシック表示に切り替え]> [ネットワーク接続]。
Windows 7:「スタート>コントロールパネル>ネットワークとインターネット>ネットワークと共有センター>ネットワーク接続の管理>アダプター設定の変更」
ワイヤレス接続を見つけ、それを右クリックして[インターネットプロトコルバージョン4]に移動し、ネットワークアダプターのプロパティでチェックボックスをオンにしてDNSを自動的に取得します。

wifiモジュールがオンになっているラップトップを開き、Windowsアイコンバーの右下隅にあるワイヤレス接続アイコンを見つけます。
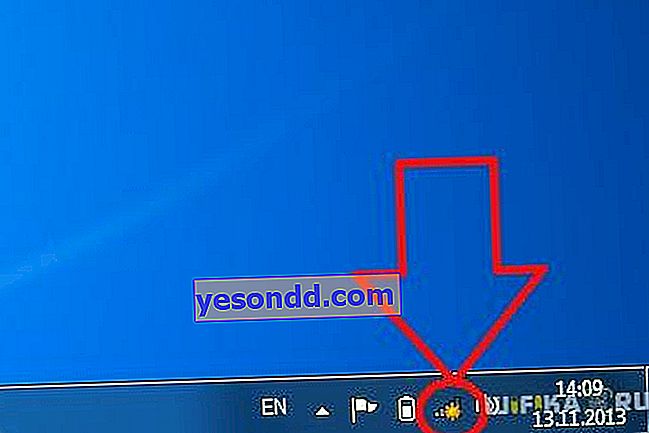
このアイコンをクリックすると、受信範囲内で使用可能なWiFiネットワークのリストが開きます。ルーターで設定した名前の名前を見つけ、指定したパスワードの下に入力します。

ルーターの設定時に起こりうるエラー
ルーターでwifi信号を配信するように自動設定する場合、初心者はかなり単純な間違いを犯すことがよくあります。最も一般的な問題の解決策を紹介します。
ルータへの誤ったケーブル接続
多くの場合、初心者ユーザーは、プロバイダーからのケーブルがどのコネクターに挿入されているのか、それがルーターをコンピューターに接続するパッチコードなのか混乱しています。だから覚えておいてください-インターネットケーブルは常に「WAN」コネクタだけに行きます-ほとんどのモデルでは、それは特別な色、または碑文イーサネットでマークされています。
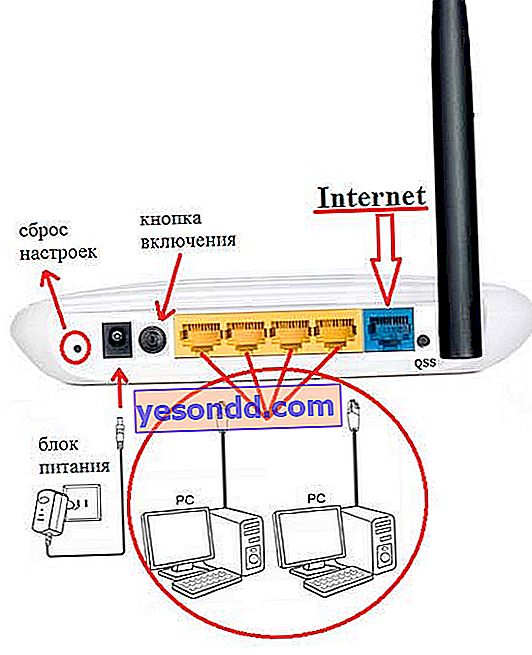
壊れたDHCPサーバー機能
特に、ルーターの主で非常に便利なタスクは、接続されたデバイスにIPアドレスを自動的に割り当てることです。いわゆるDHCPサーバーの機能がその役割を果たします。デバイスで無効になっている場合は、各コンピューターに手動でajresを割り当てる必要があります。これを行わないと、当然、お互いを確認したり、インターネットにアクセスしたりできません。したがって、アクティブにするか、ネットワーク上の各デバイスに手動でIPを割り当てます。
2台のDCHPサーバーの同時操作
ネットワークが複数のルーターで構成されている場合、IPアドレスを配布するモードで動作するのはそのうちの1つだけです。
無線チャンネル
多くの場合、読者はルーターの近くにあり、接続が不安定で不安定であることについて不満を言います。これは、ネイバーもワイヤレスルーターを使用していて、無線チャネルが交差していることが原因である可能性があります。これを回避するには、ルーターの管理パネルのワイヤレスネットワークチャネルのパラメーターで、「自動」モードから1〜12の任意の数に切り替えます。また、動作している家電製品によって干渉が発生する可能性があります。
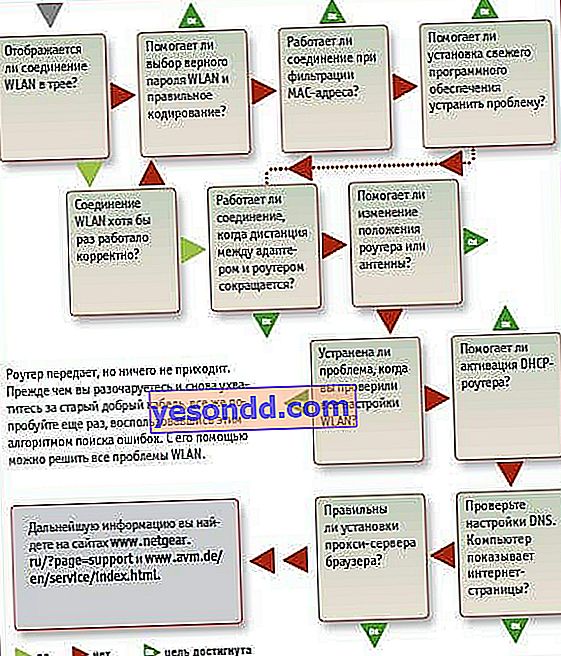
ルーターのすべての設定が正しく行われていれば、インターネットはワイヤレスで動作し始めます。ブログの更新に従って、Wi-Fiの範囲などをさらに拡大する方法を見つけてください。
