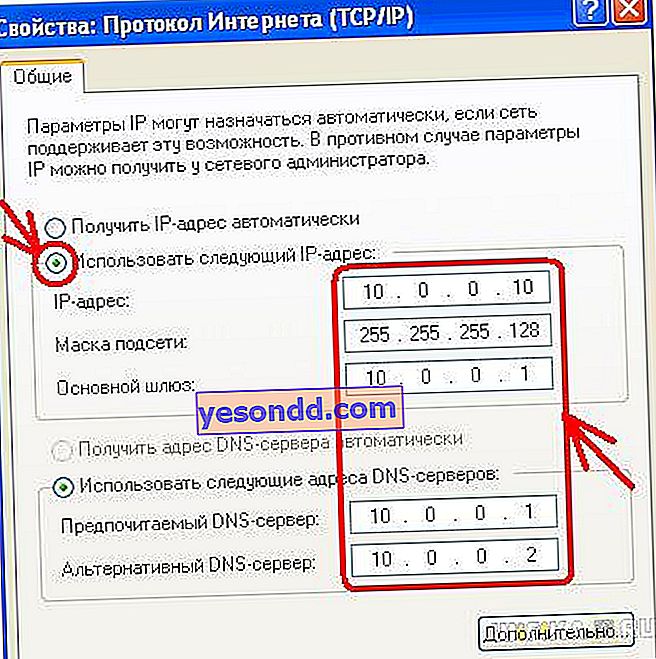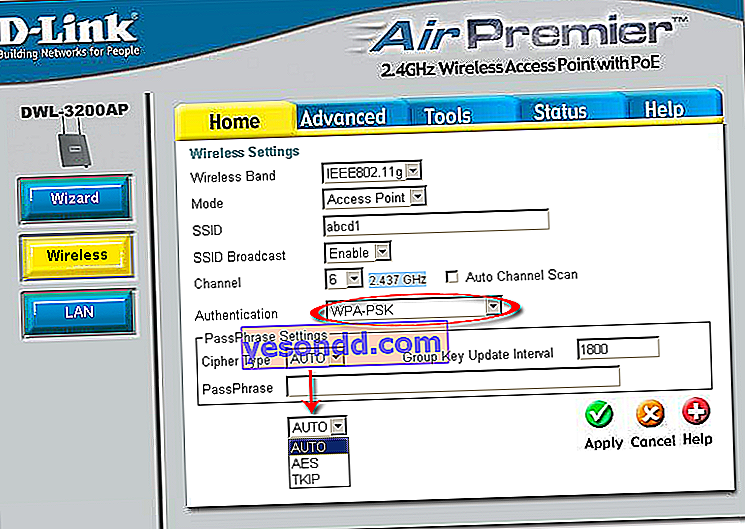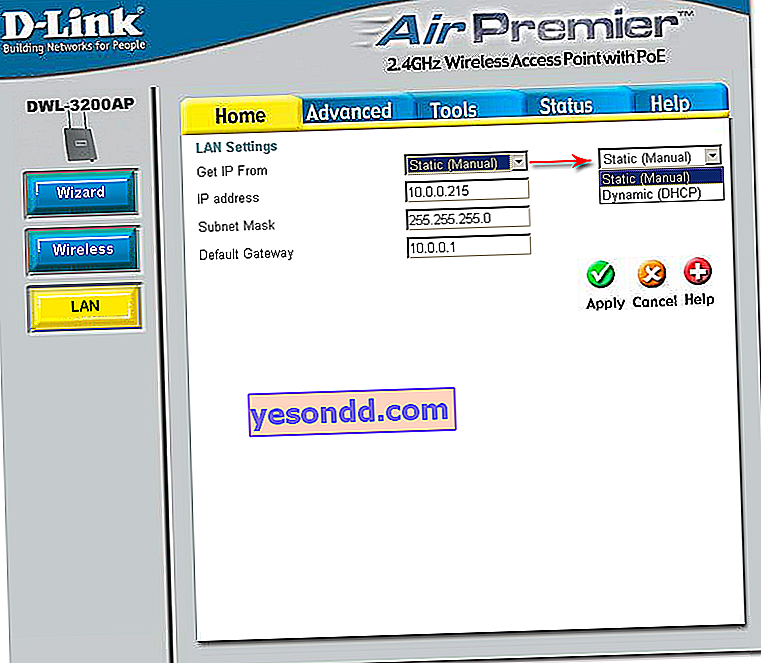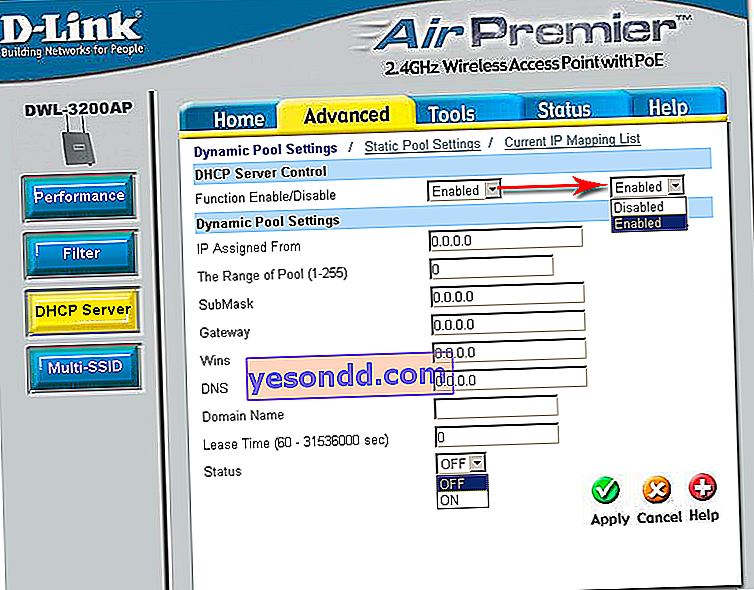次に、D-Link wifiアクセスポイントをインターネットに接続するように設定する方法を説明します。デバイスの主な機能は、ルーターとの違いについての記事で詳しく説明されています。主なものを思い出させてください-インターネットに接続してIPアドレスを配布することは不可能です。すべてのコンピューターからインターネットへの共有アクセスが必要な場合は、ルーターが使用されます。
D-Link WiFiホットスポットとは何ですか?
それでは、順番に、具体的にはアクセスポイントについて説明しましょう。ルーターを介して接続されたコンピューター間で既にローカルエリアネットワークが確立されているオフィスで、ワイヤレスネットワークを構築しようとしているとします。アパートのインターネットがプロバイダーのケーブルが挿入されているADSLモデム経由のケーブルを介してメインコンピューターに接続していて、Wi-Fiを使用したいが、ADSLをサポートする複合ルーターを購入したくない。この場合、アクセスポイントと呼ばれる最初のメジャーポイントモードを使用します。

D-Link wifiアクセスポイントのセットアップ方法は?
私たちはアクセスポイントを購入します。これらはネットワーク機器製品を使用するすべての会社によって製造されていますが、DWL-3200APモデルを例として使用して、最も一般的なアクセスポイントの1つとしてD-Linkアクセスポイントを構成する方法を示します。特定のデバイスに関係なく、設定はほぼ同じなので、すべてが明確になると思います。

このモデルは金属ケースで作られています。これは、必要なすべての火災安全基準を満たしているため、オフィスにとって特に重要です。
- パッチコードの一端を唯一の使用可能なRJ-45ソケットに挿入し、もう一端をコンピューターのネットワークカードに挿入します。

- デフォルトでは、このアクセスポイントのローカルIPは10.0.0.1です。つまり、このアドレス範囲にコンピューターを含める必要があります。コントロールパネルに移動し、ローカル接続の設定で次の値を設定します。
- IP-10.0.0.10
- DNS-255.255.255.0(下のスクリーンショットでは、最後の数字のスペルが間違っています)
- ゲートウェイ-10.0.0.1(ポイントアドレス)
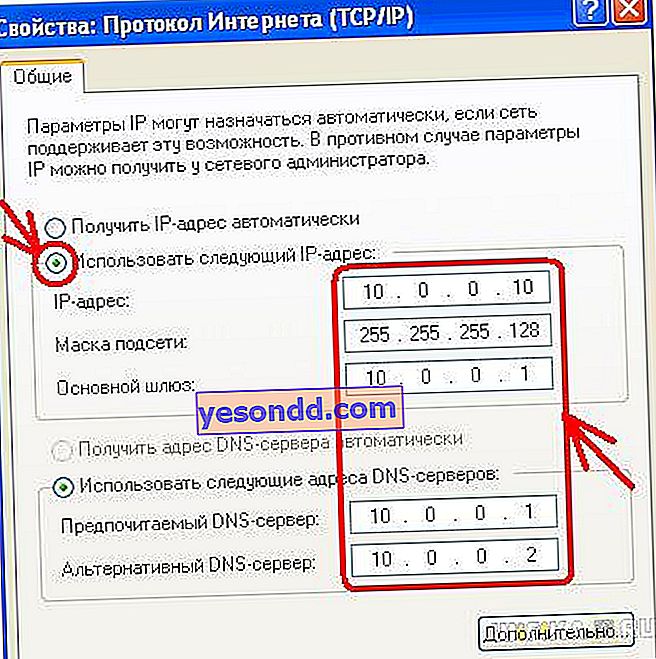
スタート-コントロールパネル-ネットワークとインターネット-コントロールセンター-アダプターの設定を変更します。次に、[ローカルエリア接続]-プロパティ-TCP / IPv4プロトコル-[全般]タブを右クリックします。
- 設定を保存し、ブラウザーでアドレス//10.0.0.1に移動します。入力するには、ユーザー名/パスワードadmin / adminのペアを使用します。Windows用のD-Link APマネージャープログラムを使用してすべてのパラメーターを設定することもできますが、Webインターフェイスを介してすべてを手動で行う方がより便利で正確です。
- 項目「ワイヤレス」のメニューに移動し、ワイヤレスネットワークのデータ-SSID、暗号化タイプ、およびパスワードを設定します。
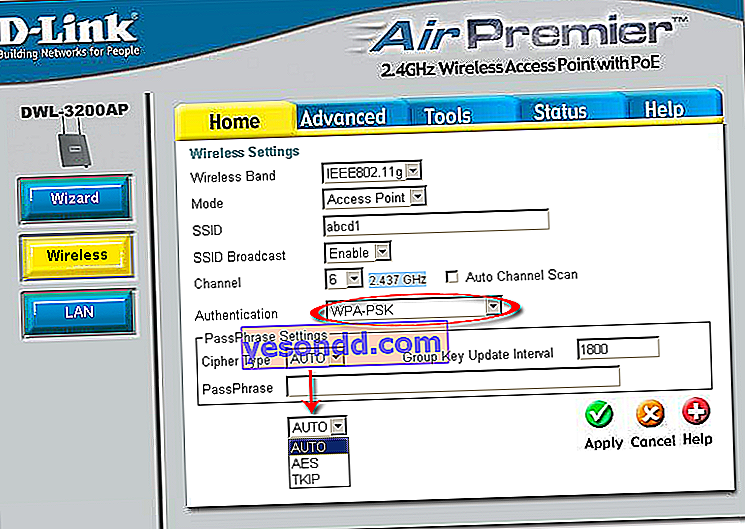
- モード-操作モード、アクセスポイントの設定(アクセスポイント)
- SSID-利用可能なワイヤレス接続のリストにユーザーに表示されるネットワーク識別子(名前)
- SSIDブロードキャスト-ブロードキャストSSID; ネットワークカードを使用してワイヤレスネットワークを自動的に検索するときにネットワーク識別子を表示するには、有効を設定する必要があります
- チャネル-使用される周波数のチャネル-別のものを使用できます
- 認証-認証モード
- 「適用」ボタンを使用して建設現場に適用します。その後、wifi経由で接続されたデバイスのIPアドレスの配布を構成します。これを行うには、[LAN]メニューに移動してアドレスの範囲を設定し、動的または手動配信を有効にします。[動的]を選択すると、接続時にコンピューターに自動的にai piが割り当てられます。[手動]-コンピューターでwifi Dリンクアクセスポイントを構成するために行ったように、手動で全員に割り当てる必要があります。自分にとって都合のよい方を選択しますが、コンピューターやラップトップ自体だけでなく、それらに接続されているデバイス(Webカメラなど)を操作する場合は、手動で行う方が安全で後で便利です。
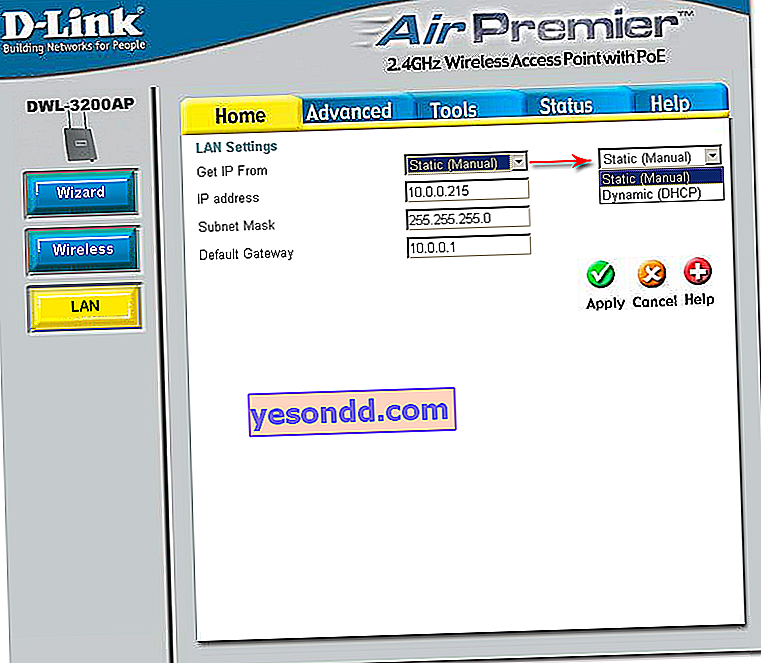
PassPhrase設定-暗号化設定:
- 暗号タイプ-暗号化のタイプ、TKIPを選択
- PassPhrase-wifiに接続するためのパスワード。文字と数字の任意のラテン語の組み合わせにすることができます。
DCHP設定は、「詳細設定> DHCPサーバー」で構成できる設定から取得されます
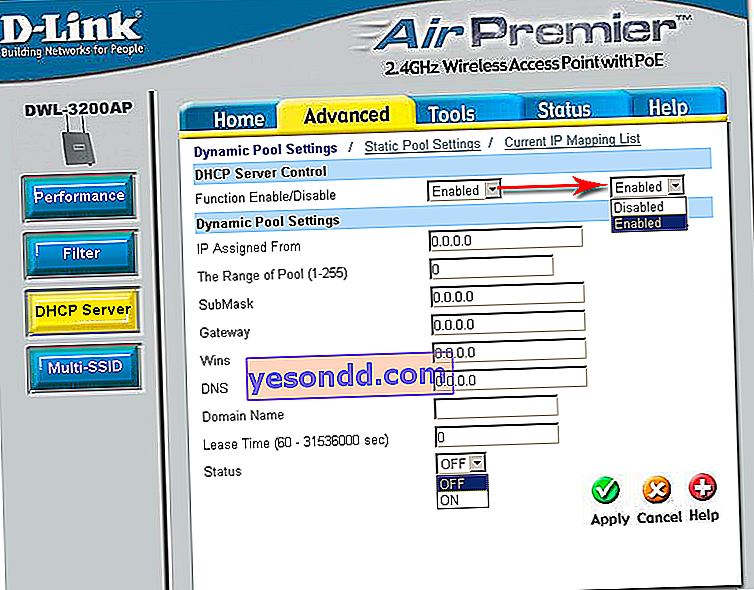
- これで、コンピューターのWiFiアダプターをオンにしたり、アクセスポイントで動的IP配信モードを選択した場合に自動的に受信するようにネットワーク設定を設定したり、構成されたアドレス範囲内に静的を入力したり、ポイントとしてゲートウェイのアドレスを指定したりできます。

- その後、ラップトップまたはコンピューターからパッチコードを取り出し、インターネットに接続されているルーターまたはモデムに挿入します。このスキームは、インターネットにアクセスするようにADSLモデムまたはルーターを構成している場合はもちろん機能しますが、それは別のトピックです。
- ポイントとモデムを再起動して無線ネットワークを楽しんでいます。
ちなみに、今あなたは同じアドレス-10.0.0.1でwifiを介してその中のすべての設定を変更できます。たとえば、管理パネルにアクセスするためのパスワードを変更します
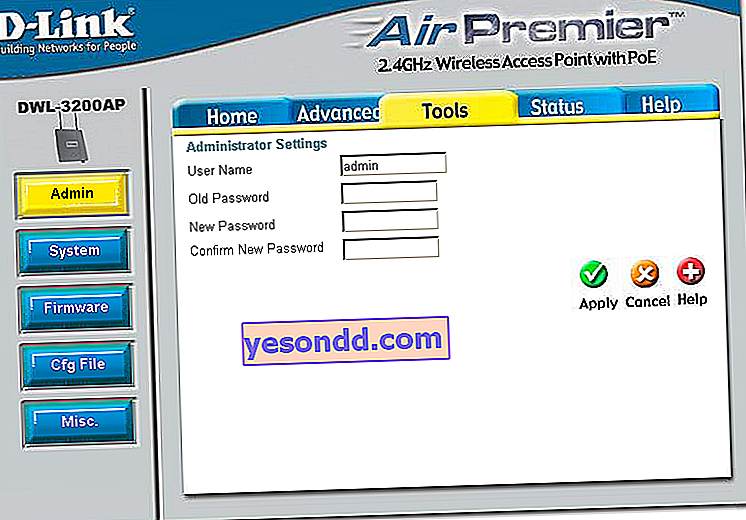
またはファームウェアを更新する(アクセスポイントプログラム)
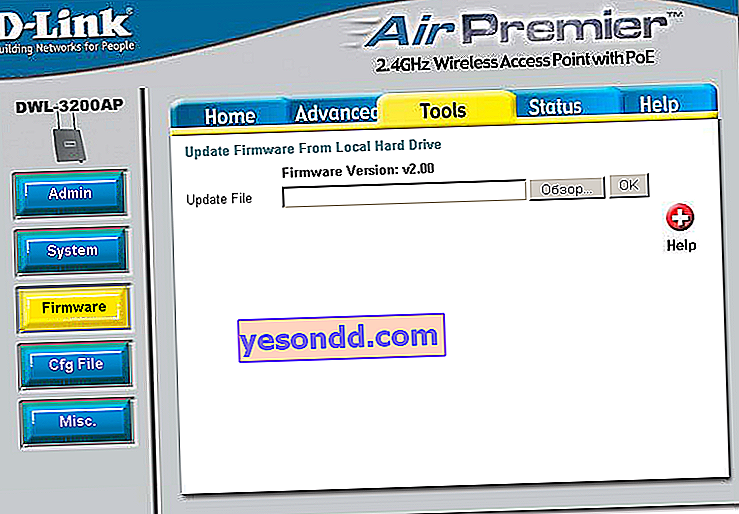
そこで、このデバイスを使い、2つのローカルネットワーク間でwifiブリッジを作成する方法について、別の記事で説明します。ブログの更新を購読して、お見逃しなく!