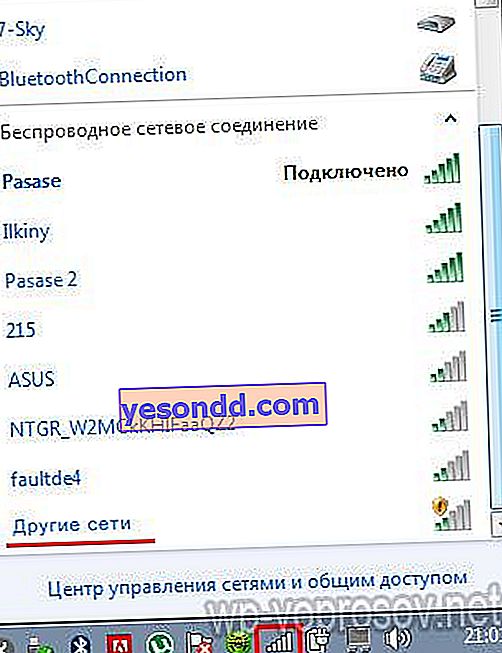ハッキングからWi-Fiルーターを保護することは、インターネットにアクセスできるホームワイヤレスネットワークをセットアップした後に私たちの前に生じる主な問題の1つです。 Wi-Fiネットワークのセキュリティを確保することは、近所の人からインターネットへの不要な接続に対する保証であるだけでなく、コンピューター、ラップトップ、その他のデバイスの個人データの保護も保証します。結局のところ、セキュリティプロトコルの穴を介して、ウイルスが侵入するだけでなく、PCを使用してインターネット上のサイトをハッキングする詐欺師も侵入できます。 wifiセキュリティキー(セキュリティキー)とパスワードモードの基本パラメーターは、通常ほとんどのユーザーに制限されていますが、この場合、2.4 GHzと5 GHz(5G)の両方のネットワークには不十分です。 Wi-Fiルーターをハッキングから保護するためのルールと、コンピューターのIPネットワークでそれらを確実にする方法について話しましょう。
WiFiルーターのネットワークの初期セキュリティ構成
まず、WiFiネットワークの保護を整理するには、ルーターの接続の必須暗号化に注意してください。WPA2 / PSK以降のWPA3 / PSK wifiセキュリティキーを使用することをお勧めします。かなり複雑な7桁のパスワードが必要ですが、これは推測が非常に困難です。
 アレクサンダーはワイヤレスネットワークのスペシャリストで、この問題について長い間真剣に考えていました。ホームグリッドに含まれるデバイスの次のレビューで、1つではなく2つではなく、10台のコンピューター、ラップトップ、およびスマートフォンが見つかりました。次に、ローカルwifiネットワークのセキュリティに真剣に関心があり、ルーターを保護するためのより信頼性の高い方法を探し始めました。
アレクサンダーはワイヤレスネットワークのスペシャリストで、この問題について長い間真剣に考えていました。ホームグリッドに含まれるデバイスの次のレビューで、1つではなく2つではなく、10台のコンピューター、ラップトップ、およびスマートフォンが見つかりました。次に、ローカルwifiネットワークのセキュリティに真剣に関心があり、ルーターを保護するためのより信頼性の高い方法を探し始めました。ネットワークを最大限に保護するために、特定の保護プログラムは必要ありません。すべては無線LANルーターとコンピュータの設定で提供されています。メソッドのデモは、ASUS WL-520GUモデルの例で実行されます。

ローカルネットワークセキュリティ-ルーターを介してWi-Fiを保護する実用的な方法
ルーターを介してWiFi接続を完全に保護するための主な方法をすべてリストします。これについては、以下で説明します。
- ワイヤレスネットワークの名前をブロードキャストする
- MACまたはIPアドレスによるフィルタリング
- WiFiルーターのスケジュール
- WiFiネットワークへの自動接続を禁止する
ルーターでSSIDブロードキャストを無効にする-ネットワーク接続の名前
SSIDは、ロシア語で言えば、私たちのネットワークの名前です。つまり、設定で割り当てた名前であり、接続可能なルーターをスキャンするときに表示される名前です。WiFiの最低限の基本的な保護を実現するには、ネットワーク名、つまりSSIDを変更する必要があります。しかし、これでは十分ではありません。
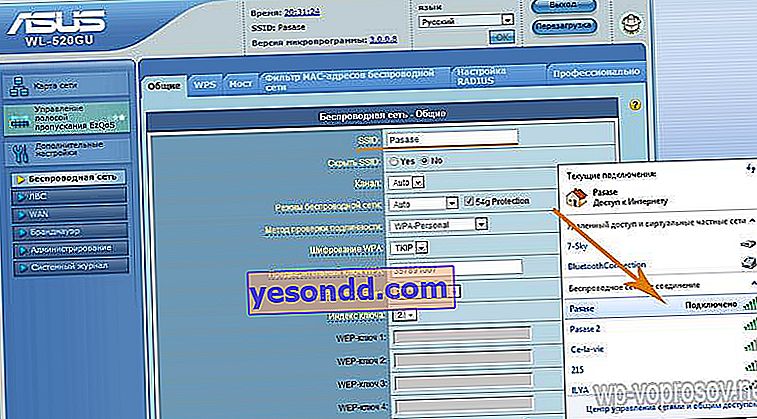
SSIDがすべてのユーザーに表示される場合は、誰でも接続を試みることができます。あなたとあなたの友人だけがそれについて知るためには、あなたはそれを隠す必要があります。つまり、それがこのリストに載っていないようにする必要があります。これを行うには、「SSIDを隠す」にチェックを入れます。その後、検索結果から消えます。そして、あなたは次の方法でそれに参加することができます:
- Windowsパネルの右下隅にある接続グラフアイコンをクリックします。
- リストから「その他のネットワーク」を選択してください
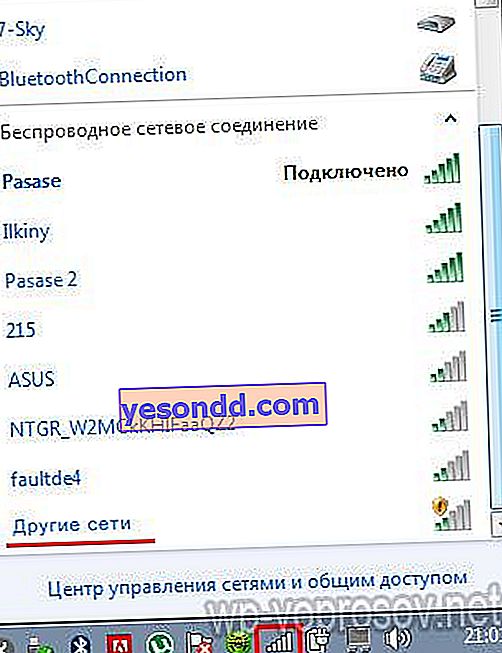
- 「接続」ボタンをクリックして、自分で発明して保存した名前を入力します(覚えているとよいのですが)。それにセキュリティキーを入力します。

表示されていませんが、その後は安全なwifiに入る必要があります。
MACアドレスによるルーターを介したデバイスのフィルタリング
これは、WiFiルーターを介して侵入者からWi-Fiを保護するためのさらに信頼できる方法です。実際のところ、各デバイスにはMACアドレスと呼ばれる独自の個人識別子があります。お使いのコンピューターへのアクセスを許可するには、ホームルーターの設定でコンピューターのIDを登録する必要があります。
しかし、最初にこれらのMACを見つける必要があります。これを行うには、Windows 7で、「スタート」>「コントロールパネル」>「ネットワークとインターネット」>「コントロールセンター」>「アダプター設定の変更」というチェーンに沿って進み、wifi接続をダブルクリックする必要があります。次に、「情報」ボタンをクリックして、「物理アドレス」の項目を見てください-これで終わりです!
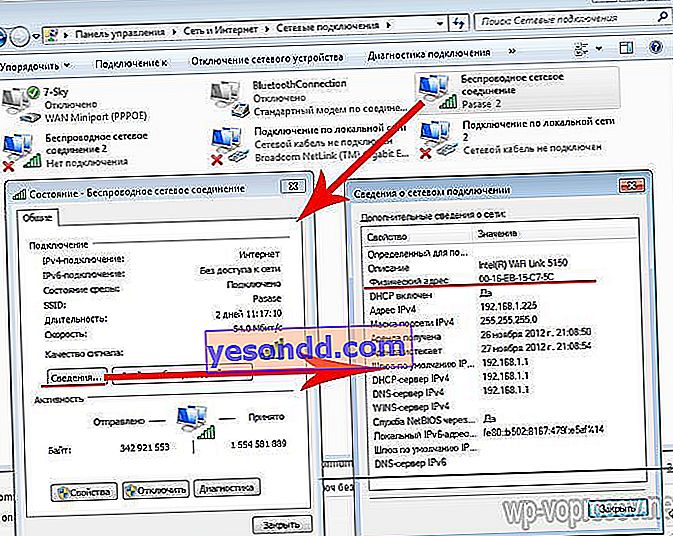
私たちはハイフンなしでそれを書きます-数字と文字だけです。次に、[ワイヤレスMACアドレスフィルター]タブのルーターの管理者セクションに移動します。ドロップダウンリストから[承諾]項目を選択し、LAN内にあるコンピューターのMACアドレスを追加します-ハイフンなしでもう一度。
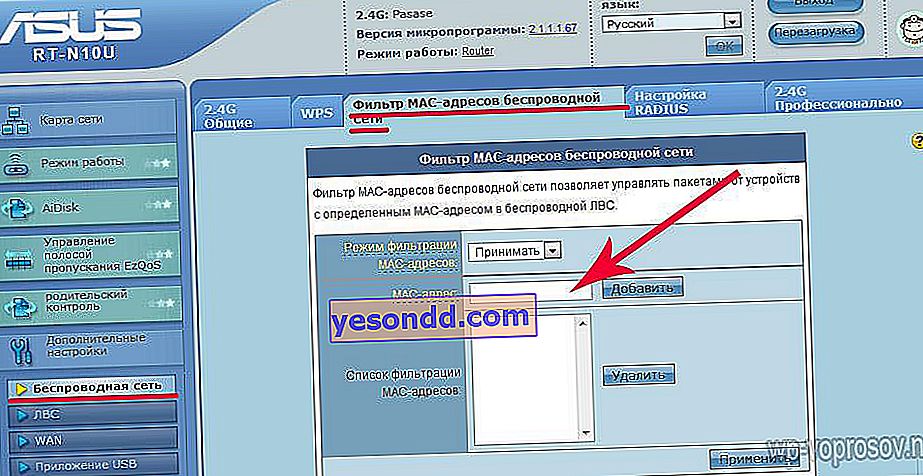
その後、設定を保存し、他の人のデバイスが入力しないことを嬉しく思います!
IPアドレスによるデバイスのフィルタリング
これはさらに高度な方法です。ここでは、コンピューターはMACだけでなく、手動で割り当てられたIPによっても除外されます。最新のテクノロジーを使用すると、MACを変更できます。つまり、ガジェットの数を学習した後、それを模倣して、自分が接続されているかのように入力できます。この場合、デフォルトでは、IPは特定の範囲内で接続されているすべてのデバイスに自動的に配信されます。これは、いわゆるDCHPサーバーモードでのルーターの動作が原因で発生します。ただし、これをオフにして、それぞれのIPアドレスを手動で設定できます。
これが実際にどのように行われるかを見てみましょう。まず、アドレスを自動的に配布するDCHPサーバーを無効にする必要があります。[LAN]セクションに移動し、[DCHP-server]タブを開きます。ここでは無効にします(最初の段落の「いいえ」)。
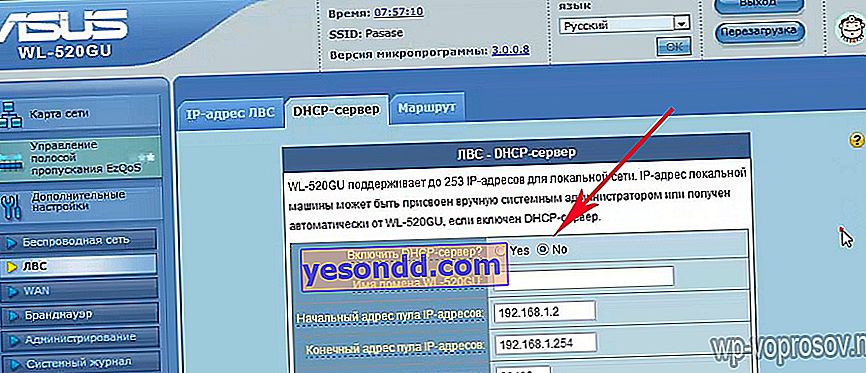
次に、ページを下にスクロールして、MACによって各デバイスに独自のIPを設定します。コンピューターにアドレス192.168.1.3を設定しました。

その後、各コンピューターまたはその他のデバイスを構成する必要があります。Windows 7を使用している場合は、[コントロールパネル]> [ネットワークとインターネット]> [ネットワークコントロールセンター]> [アダプターの設定を変更]> [ワイヤレス接続(またはそこにあるもの)]に移動します。それを2回クリックして、[プロパティ]> [インターネットプロトコルバージョン4(TCP / IP)]に移動します。ここでは、すべてのパラメーターを自動的に取得しました。「次のIPを使用する」にチェックを入れて設定します。
- IPは、ルーターのセットアップ時に割り当てたものです。つまり、192.168.1.3です。
- マスク-255.255.255.0
- ゲートウェイ-ルーターのIP、つまり、デフォルトではASUSで192.168.1.1
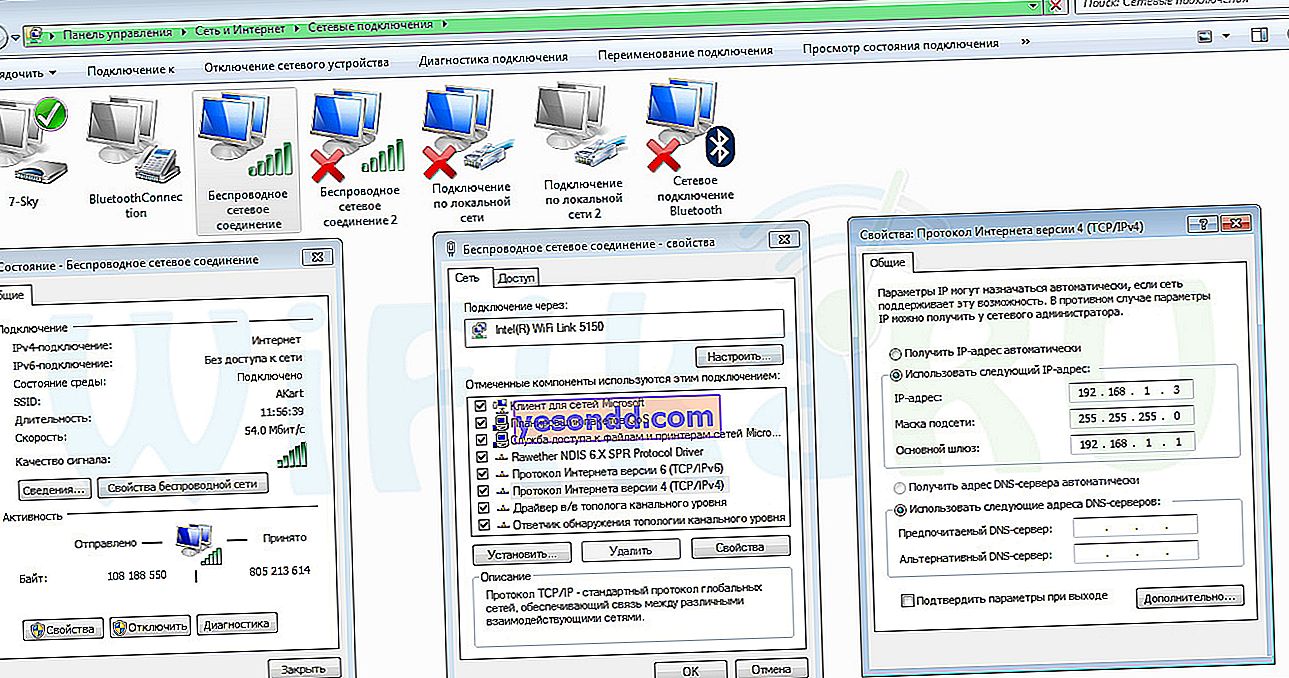
Wi-Fiルーターの稼働時間を制限する
この方法は、同時にコンピュータで作業する人に適しています。肝心な点は、ルーターは特定の時間にのみWiFi経由でインターネットを配信するということです。たとえば、午後6時に職場から帰宅し、10時までインターネットに接続しているとします。次に、デバイスの動作を18〜22時間だけ公開します。特定の包含日を設定することも可能です。たとえば、週末に夏の別荘に出かける場合、土曜日と日曜日にはWi-Fiをまったく放送できません。
このモードは、[ワイヤレスネットワーク]セクションの[プロフェッショナル]タブで設定します。曜日と時間帯を設定しています。
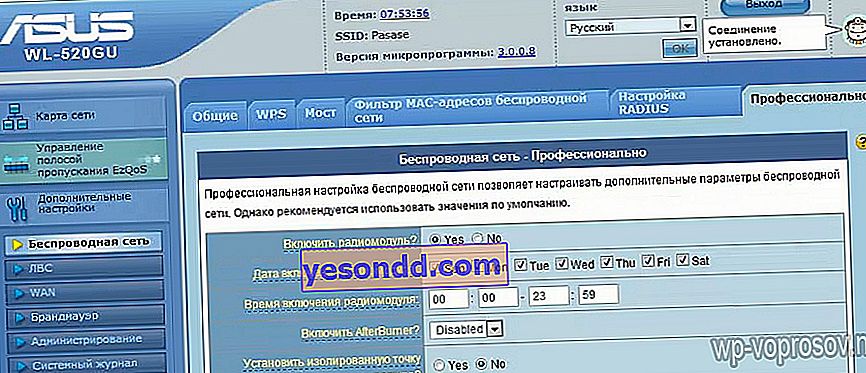
WiFi経由のローカルネットワークへの自動接続を無効にする
この設定はコンピューター自体で行われますが、おそらくwifi保護ではなく、コンピューターが外部ネットワークに接続されてウイルスを捕まえるのを防ぐためです。「ネットワーク接続」(ポイント3を参照)でワイヤレス接続をクリックし、ここで「ワイヤレスネットワークプロパティ」を選択します。
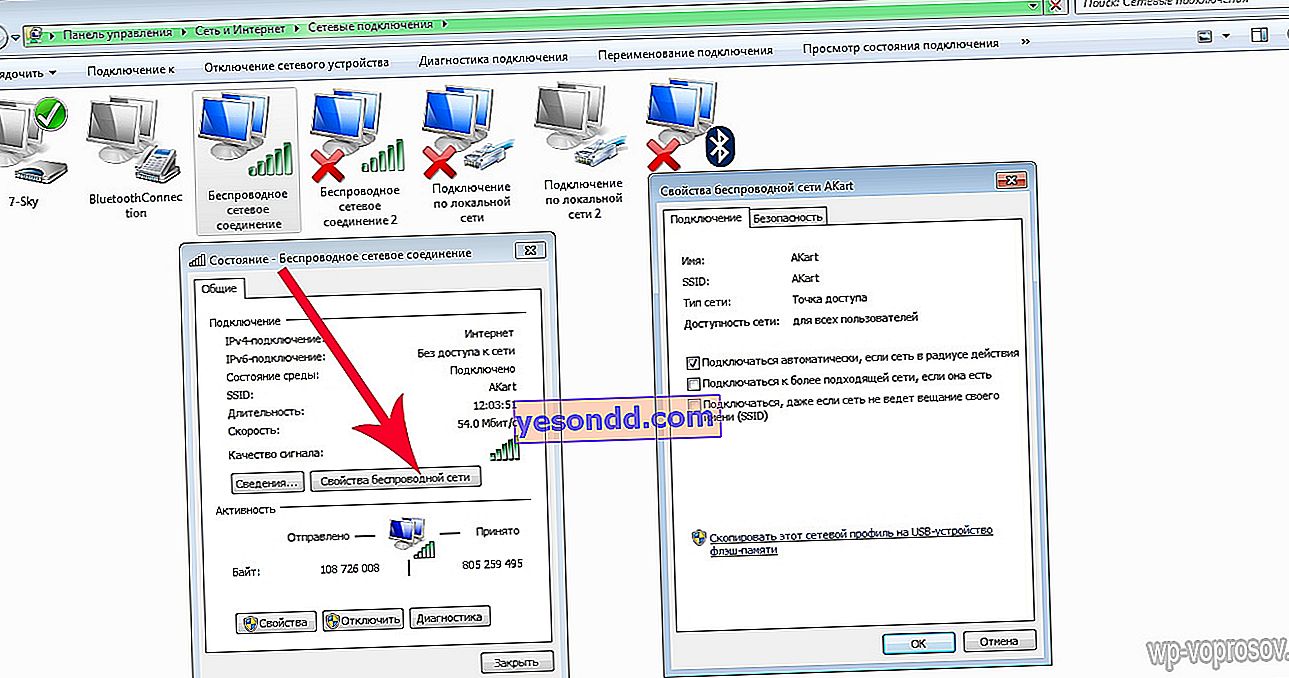
wifiネットワークへの接続を最大限に保護するには、接続するたびにパスワードを入力するために、ここですべてのチェックボックスをオフにすることをお勧めします。怠惰な場合は、最初の項目(現在のネットワークへの自動接続)をそのままにしておくことができますが、他の2つをアクティブにすることはできません。
ご覧のとおり、WiFiネットワークを保護するのはWPA2暗号化だけではありません。これらの簡単なヒントに従うと、ワイヤレスLANのセキュリティが保証されます。すぐにローカルネットワーク全体を一度に保護する方法も学びます。この記事を見逃さないために、ブログの更新を購読することをお勧めします。ご質問がある場合-サービスのコメントフォーム