このチュートリアルでは、Movavi Video Editorでビデオにテキストを追加する方法に焦点を当てます。Movaviでビデオトラックにタイトルを追加する方法、位置を変更する方法、サイズ、フォント、色を変更する方法を紹介します。
Movavi Editorでビデオにテキストを追加する方法
- 「テキスト」メニューに移動します
- 必要なテンプレートを選択します
- それをテキストトラックにドラッグします
- 編集する
Movavi Video Editorのテキストメニュー
それでは、詳しく見ていきましょう。そのため、Movavi Video Editorのメインウィンドウの前に、ビデオトラックがすでに追加されています。私たちの仕事はそれにテキストを追加することです。テキストを操作するためのセクションは、アイテムの「TT」の下のメニューの左側の列にあります。
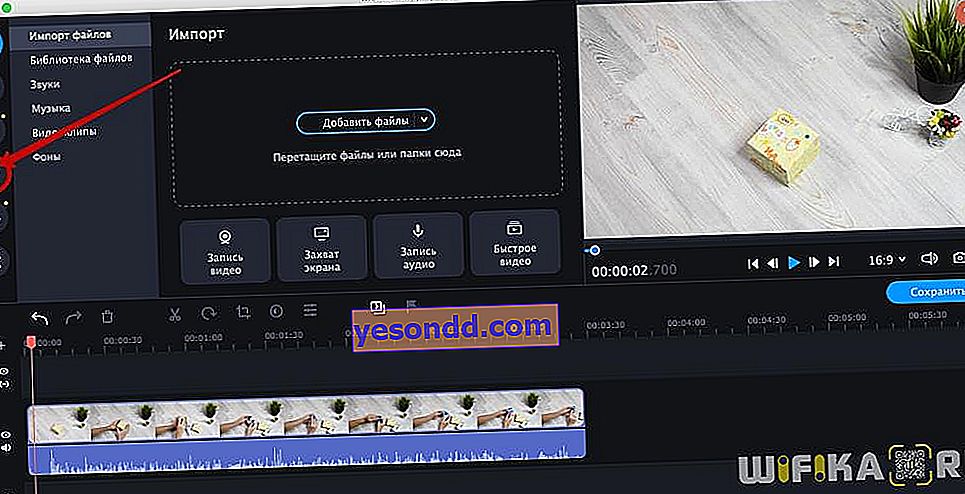
プログラムにプレインストールされたタイトルを作成するためのテンプレートは既にあります(1)。しかし、より興味深く多様なテキストテンプレートを含む個別のテーマセットを購入することもできます(2)。動画を個性的にするには、これらを使用するのが最善です。
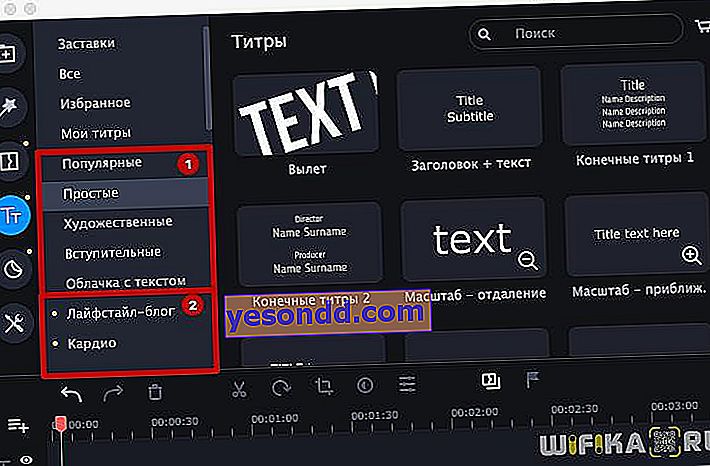
選択したテキストをプレビューするには、テンプレートをダブルクリックします。次に、アニメーション化されたサンプルがプレビューウィンドウに表示されます。
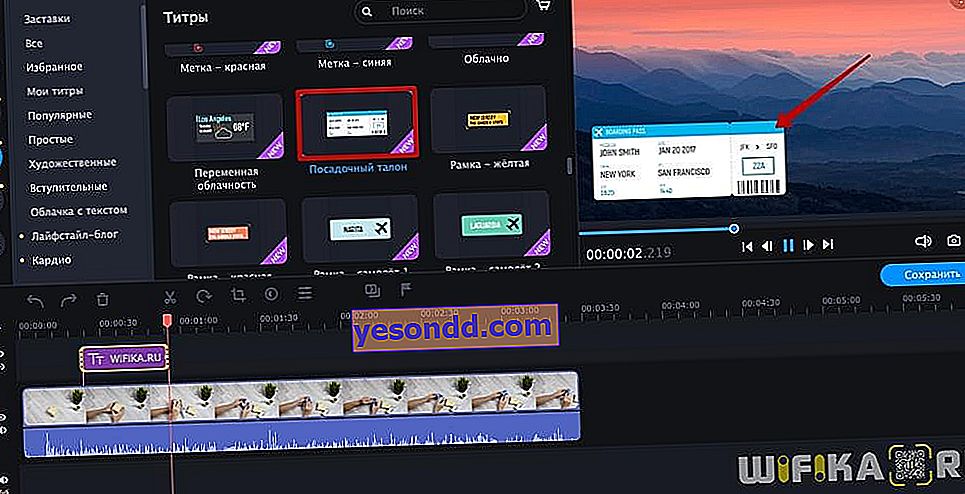
Movavi Video Editorでお気に入りにテキストを追加する方法
テキストテンプレートにカーソルを合わせると、ストロークの内側にハートのアイコンが表示されます。それをクリックすると、選択したテキストをお気に入りに追加できるため、後で見つけて使用するのが簡単になります。
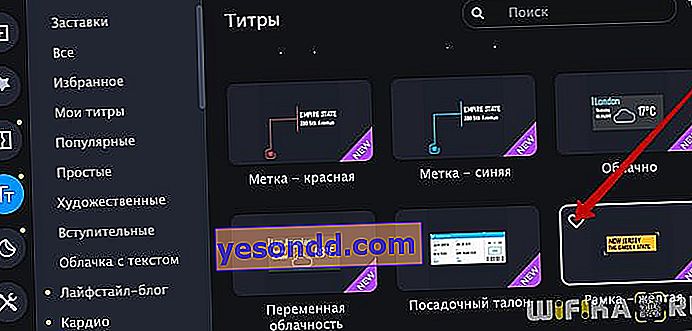
サンプルテキストは、Movavi Video Editorの[お気に入り]メニューに表示されます。
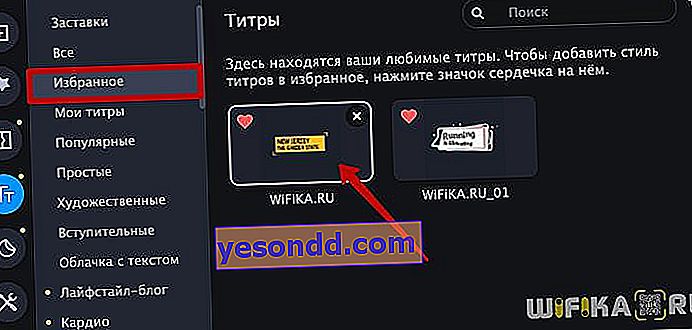
Movavi Video Editorでビデオにテキストを追加する方法
メニューを見つけました-最も重要なことに移りましょう。ビデオにテキストを追加するには、選択したテンプレートを取り、それをマウスの左ボタンを押したままタイムラインにドラッグする必要があります。キャプションは、メインのビデオ行の上にある指定されたトラックに自動的に配置されます。
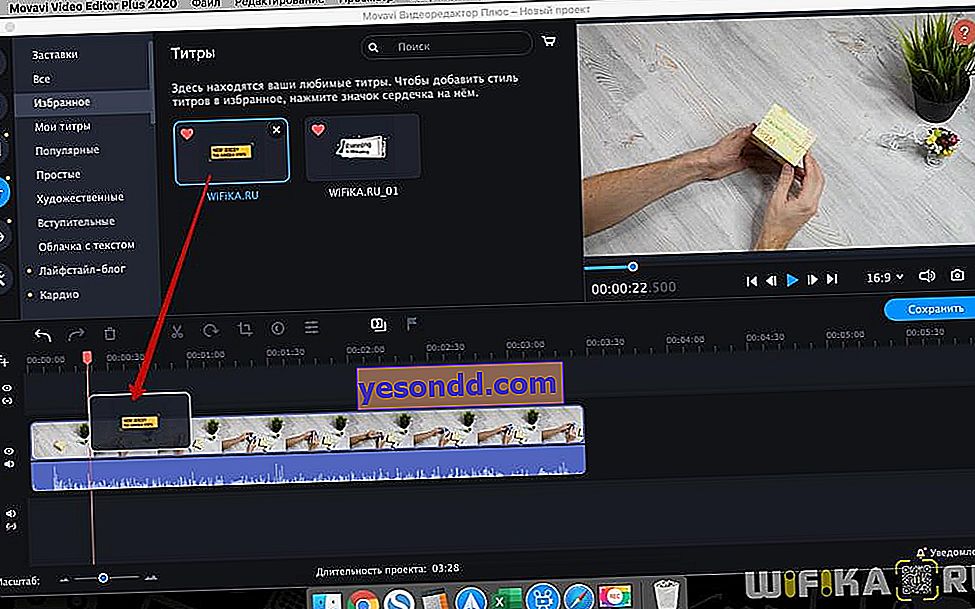
選択したテキストは、ムービープレビューウィンドウにも表示されます。テキストをダブルクリックすると、テキストを変更できます。または、テキストブロックのサイズを変更します。
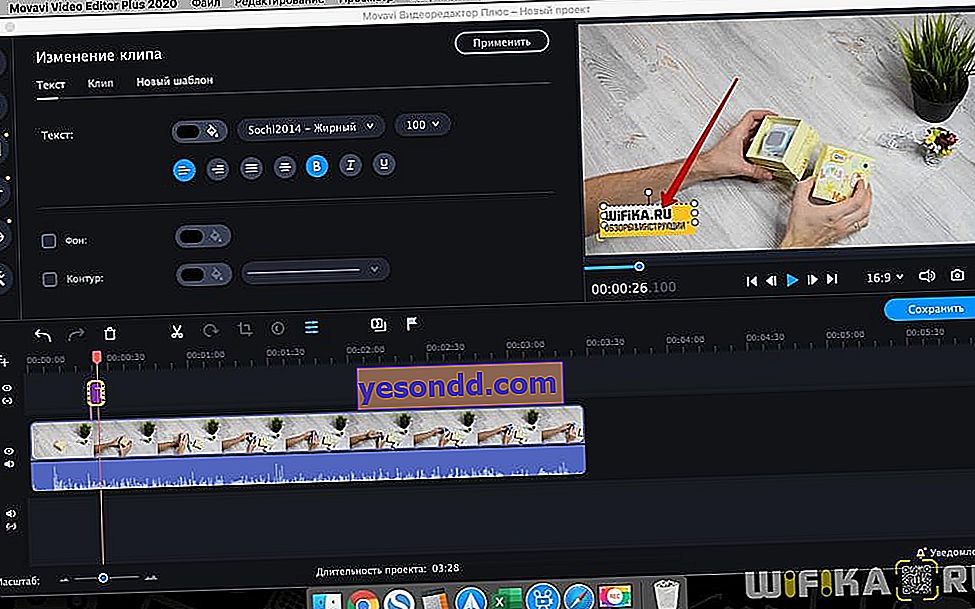
ビデオのテンプレート全体を増減するには、ブロック全体を選択する必要があります
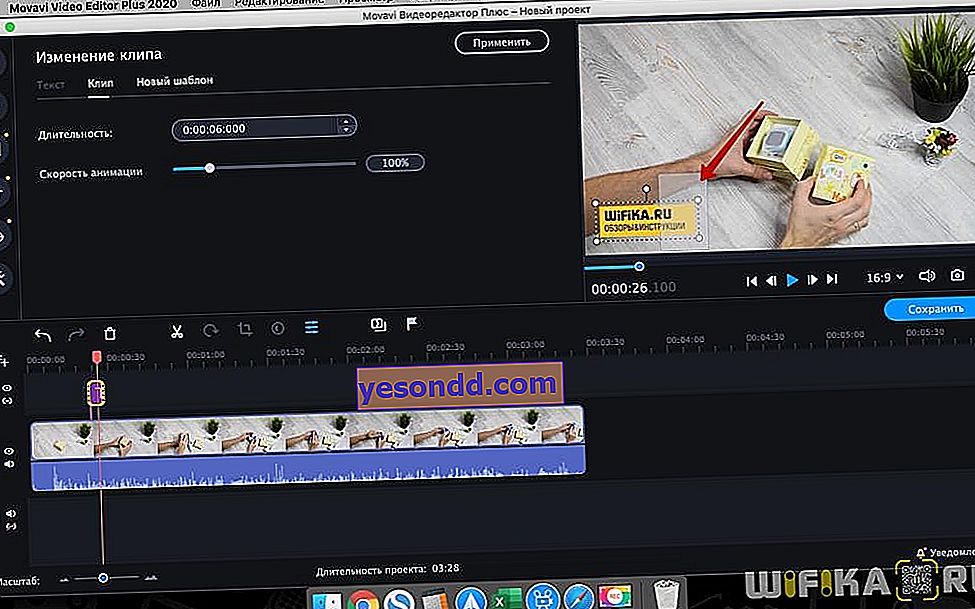
そして角を引く。テキスト全体をキャプチャすると、ビデオ内のその場所を変更できます。
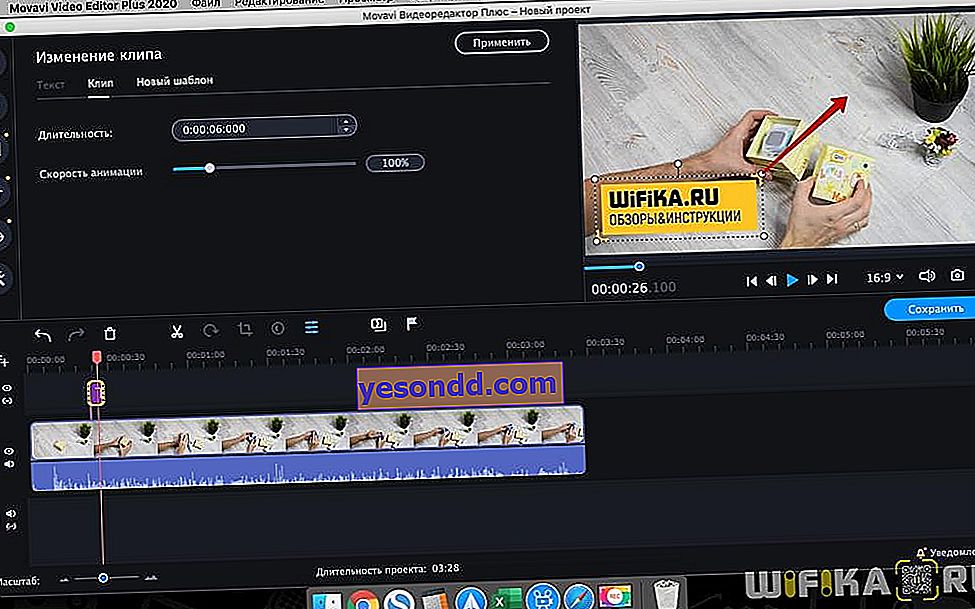
Movavi Video Editorでビデオテキストスタイルを変更する
ビデオのテキストのスタイルを変更するには、タイムラインでテキストトラックをアクティブにする必要があります。編集メニューが開きます。[テキスト]タブでは、次のことができます。
- 本文の色を変更する
- フォントを選択
- サイズ
- 整列
- スタイル
- 背景色を設定する
- または輪郭
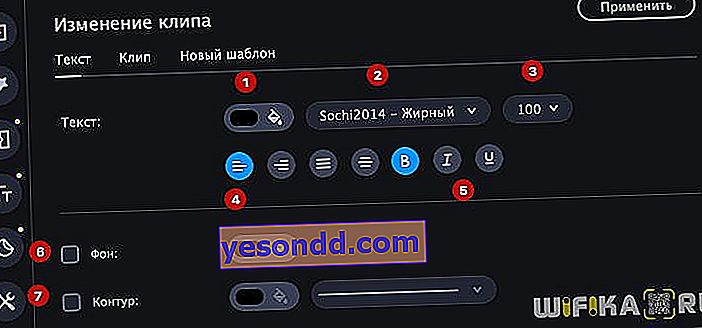
ビデオのテキストの長さ
アニメーションの速度とビデオにテキストを配置する時間を変更するには、ここで[クリップ]タブに切り替えます
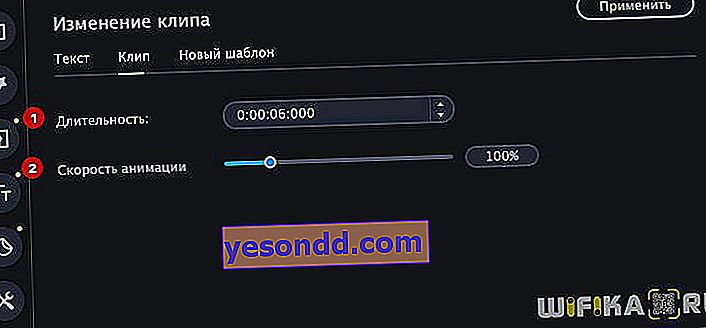
また、画面上のテキストの表示時間を変更するには、タイムライン上のテキストトラックの端をドラッグします
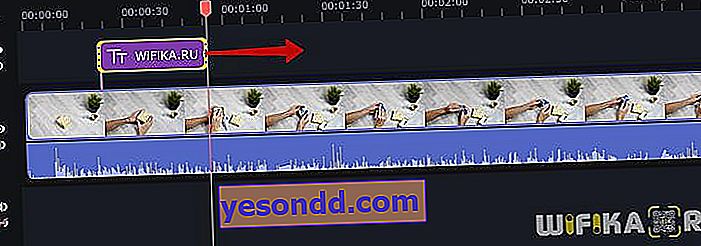
ビデオの特定の場所からテキストを切り離すには、トラックの先頭の横にあるメニューの小さな「トラックを添付しない」アイコンをクリックする必要があります
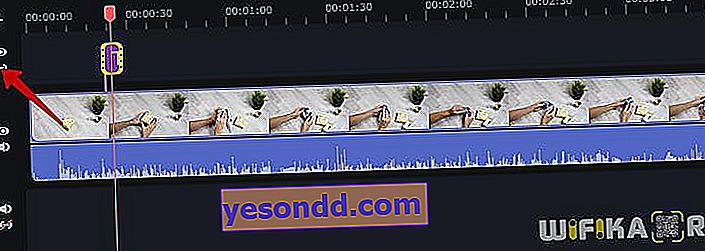
Movaviにテキストテンプレートを保存するにはどうすればよいですか?
たとえば、チャンネル名のあるキャプションなど、同じテキストを動画に常に追加する場合は、テンプレートに変更を保存して、毎回時間を無駄にしないようにすることをお勧めします。この機能はMovavi Video Editorでも提供されています。
これを行うには、テキスト内のすべての編集が終わったら、[新しいテンプレート]タブに移動して名前を付けます。
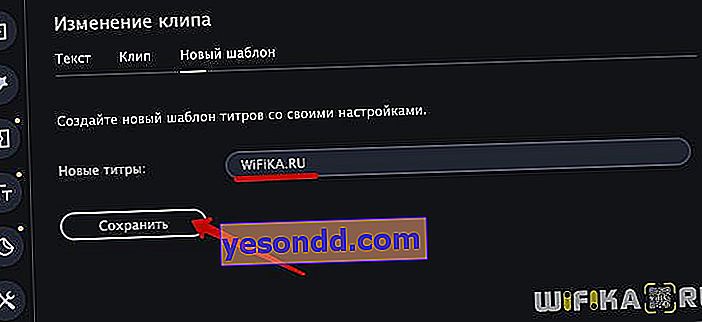
保存したバージョンが[マイタイトル]メニューに表示されます
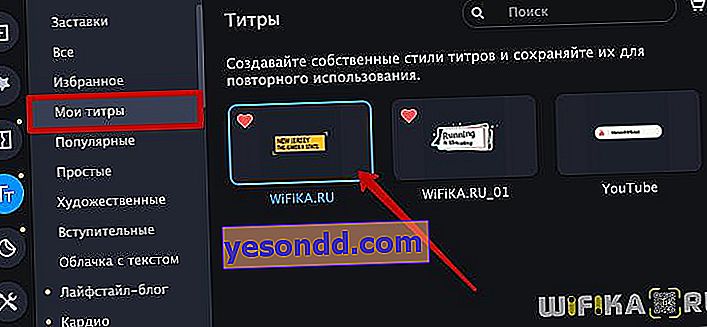
ビデオMovaviでビデオにテキストを追加する方法
Movavi Video Editorでのビデオへのテキストの面付けとタイトルの作成について、今日お伝えしたいのはこれだけです。ご不明な点がございましたら、コメント欄でお尋ねください。
Movavi Video Editorをここで割引価格で購入しました-//vk.cc/auyUCc
プログラムのキット-//vk.cc/auyTKp
LetyShopキャッシュバック-//vk.cc/auyUjKで余分なお金を節約できます
