いくつかのデバイスしか接続されていないのに、インターネットトラフィックの消費が速すぎる、または速度が大幅に低下したことに気付く場合があります。この場合、最初に行うことは、他に誰が私のWiFiを使用しているかを確認することです。この記事では、さまざまなモデルの例を使用して、デバイスのリストを表示し、TP-Linkルーターに接続しているユーザーを確認する方法を紹介します。
Wi-Fiルーターに接続されているデバイスは、このトピックの前回の記事で説明した特別なプログラムを使用して、またはルーター自体の設定パネルから直接表示できます。
TP-Link設定を入力する方法については、ブログの別のページをご覧ください。
私のブログを長い間読んでいる人は、管理者セクションの2つのバージョンがTP-Linkルーターで配布されていることを知っています。グレーグリーンの色調で古く、白と青が更新されました。モデルが数年前のものであり、そのシステムを長期間更新していない場合は、おそらく最初の選択肢があります。ルーターを最近購入した場合は、新しいファームウェアと以前のファームウェアの両方が存在する可能性があり、新しいファームウェアに更新できます。
古いバージョンのTP-LinkルーターパネルでWi-Fiに接続しているユーザーを確認します
便宜上、両方のバージョンで使用するための1つの指示を作成することにしました。以前の管理者セクションでは、「ワイヤレスモード-統計」セクションでTP-Link wifiルーターに誰が接続しているかを確認できます。
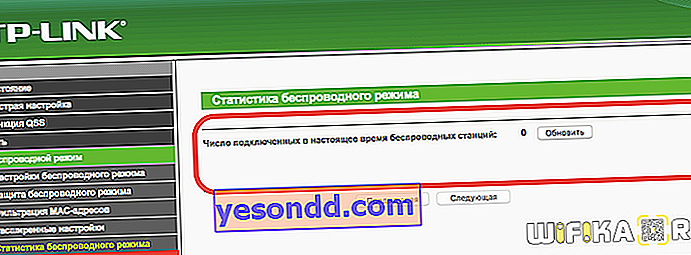
ルーターがデュアルバンドの場合、対応する周波数範囲(2.4または5 GHz)のメニューに入り、同じ名前のアイテムを開く必要があります。
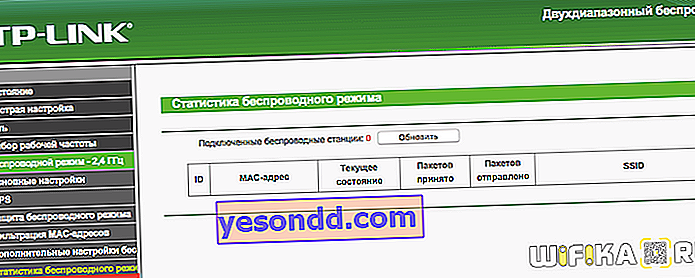
新しいバージョンのTP-LinkルーターでWiFiを使用しているユーザーを確認する
TP-Linkルーターの新しいファームウェアでは、接続されているクライアントの数がメインページにすぐに表示されます。それらは、ケーブルでルーターに接続されている「有線クライアント」によって、およびwifiによって「無線」によって便利にグループ化されています。
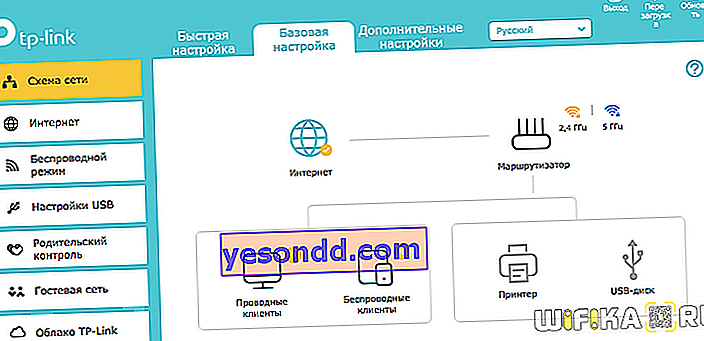
グループアイコンをクリックして中に入ると、完全なリストが表示されます。これも、ホームクライアント(メインネットワークに接続しているクライアント)とゲスト(つまり、ゲストwifiに接続しているクライアント)の2つのカテゴリに分かれています。
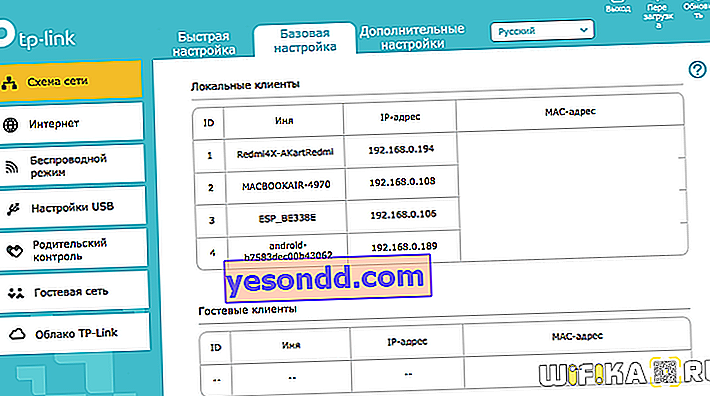
ここから直接アクションを実行することはできません。ここでは、デバイスの名前、IPアドレス、MACアドレスが表示されます。これでこの情報がわかったので、コントロールパネルの他のセクションの1つ(ペアレンタルコントロールまたはDHCPルーティング設定)で意図した目的に使用できます。
ただし、TL-WR820Nモデルの設定では、リストからスタートページのブラックリストに任意のクライアントをすぐに追加して、インターネットをブロックできます。
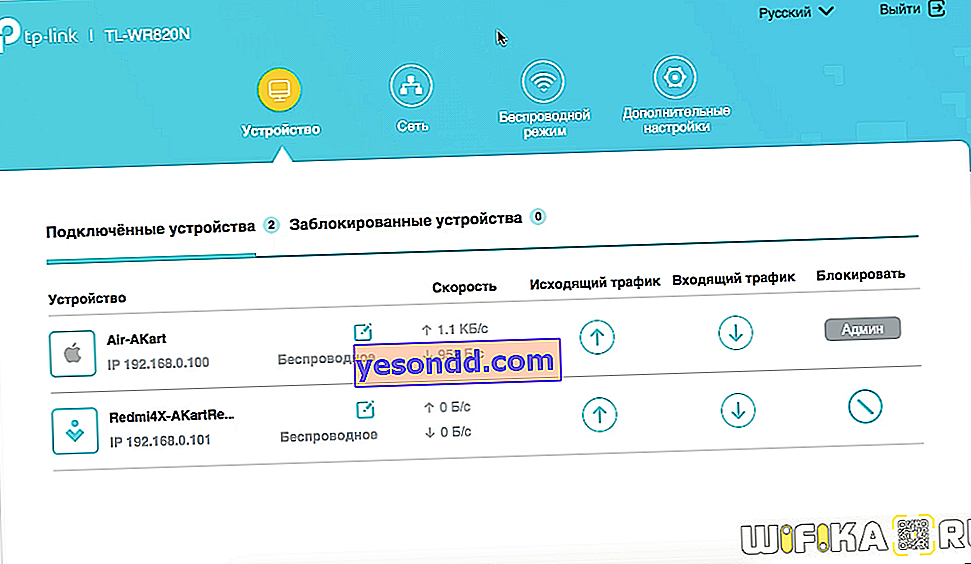
ええと、将来的には、Wi-Fiネットワークをハッキングから最大限に保護するために、最も複雑なパスワードを設定し、ルーターを設定するときに最も安全なタイプの暗号化WPA2またはWPA3を使用することをお勧めします。
電話からWiFi経由でTP-Linkルーターに接続しているユーザーを確認するにはどうすればよいですか?
TP-Link Tetherアプリケーションを介して携帯電話から直接コンピューターまたはラップトップの電源を入れることなく、wifiルーターのユーザーのリストを表示できます。メインメニューの「クライアント」のセクションに移動するだけで十分です
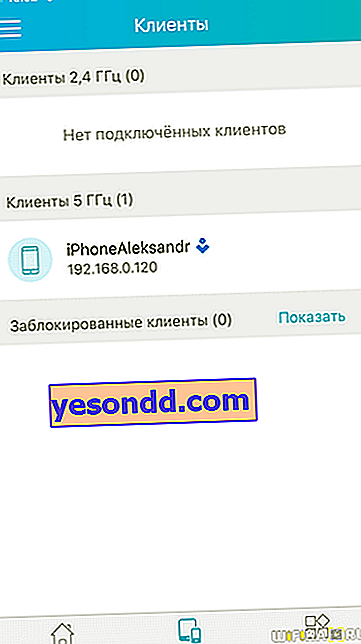
TP-LinkルーターのWi-Fiに接続しているユーザーを確認する方法のビデオ
サードパーティ製ルーターの手順
- D-Link
- ZyxelとKeenetic
- Asus
