USB経由でコンピューターのルーターまたはモデムとして電話を使用する方法の問題は、インターネットに接続する多くの興味深い方法の論理的な続きであり、このブログのページで長い間分析してきました。Androidでのモバイル接続の可能性を分析することは特に面白いです。最近では、いつでもどこかに行って移動する必要があります。したがって、デスクトップへの接続が少ないほど、本当に必要なときにオンラインでなければならない能力が増えます。
Androidフォンからモデムを作る方法は?
ノートパソコンのUSBポートを介してモバイルオペレーターからモデムを接続する方法については、すでに書きました。ただし、非常に必要なときに、誰もがこのようなデバイスを正確に接続する機会があるわけではありません。持ち歩くのを忘れていたり、お金が足りなかったり、忘れたり、購入していなかったり、ガジェットにUSBコネクタが付いていなかったりすることは間違いありません。今日は、どのデバイスからでもどこからでもインターネットに接続する方法を紹介します。この電話をラップトップやその他のガジェットのモデムとして使用します。はい、はい。SIMカードが動作する最も一般的な電話またはスマートフォンは、有線モデムまたはWi-Fiルーターになります。
電話機をモデムとして使用するには、コンピュータの設定が必要です。これは、初心者には少し難しい場合があります。したがって、wifiを配信するルーターとして使用するのが最も簡単です。さらに、このモードでは、現在広く普及しているAndroidとiOSの両方で機能します。ちなみに、iPhoneにはすでに電話をモデムとして接続し、そこからインターネットを配信する機能が組み込まれています。ここでは、SIMカードをサポートしているデバイス(電話だけでなく、スマートフォンやタブレットの場合もある)について、具体的にはGPRS / 3G / 4G通信について説明します。
しかし、ラップトップ、特に据え置き型のPCでは、組み込みまたは外部のwifiアダプターがないことも起こります。この場合、電話をモデムとしてUSBケーブルで接続する機能が役に立ちます。
ラップトップまたはコンピュータのモデムとして電話を使用する方法?
次に、これらのいくつかの回路を詳しく見てみましょう。
- 電話(タブレット/スマートフォン)は、SIMカード経由でインターネットに接続し、wifi経由でインターネットを配信するルーターとして機能します。これを使用すると、別のスマートフォン、ラップトップ、タブレットなど、ワイヤレス接続でインターネットにアクセスできます。

- 電話機は、wifi経由でインターネットに接続され、Bluetooth経由で据え置き型のPCに接続されます。

- 携帯電話はモバイルインターネットに接続され、USBケーブルを介して、インターネットを送信するコンピューターに接続されます。

ルーターモードをここで長い間拡張しても意味がありません。AndroidとiOSでの作業について、写真で最も詳細な方法で説明している2つの優れた記事が既にあるためです。読むだけで、すべてがうまくいきます。
Bluetooth経由のモデムとしての電話
次に、距離を短くし情報量を少なくするように設計されたワイヤレスデータ伝送の別のテクノロジーであるBluetoothについて説明します。Bluetoothやダイヤルアップネットワークテクノロジーをサポートする、SymbianやWindows Mobileなどの適度に古いモバイルオペレーティングシステムを搭載した通常の古いスマートフォン(スマートフォンでさえも)がある場合は、これを使用するのが理にかなっていますが、前の年のモデルと同様です、WiFiモジュールがありません。この場合、インターネットは携帯電話会社からSIMカードを通じてこの電話を受信するものに配布されます。
この方法が機能するには、Bluetoothモジュールもコンピューターにインストールする必要があります。通常、このモジュールはデフォルトで最新のラップトップに組み込まれているので、Windows 7でこれがどのように行われるかを見てみましょう。
作業を開始する前に、コンピューターまたはラップトップのBluetoothアダプターがオンになっていて、正常に動作していることを確認してください
まず、電話のモデム機能を有効にする必要があります。これを行うには、[設定]セクションで[ワイヤレスネットワーク-その他]セクションを見つけ、[Bluetoothモデム]モードを有効にします。
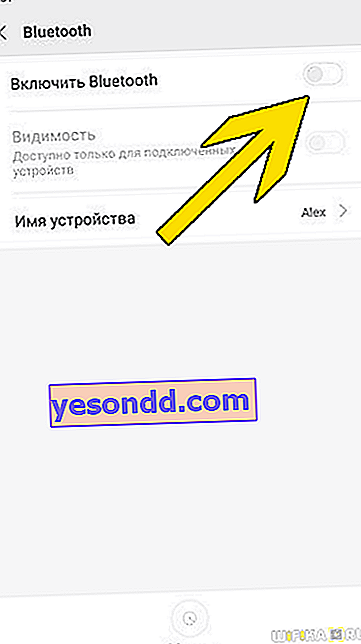
その後、電話をコンピューターにモデムとして追加する必要があります。「コントロールパネル」に移動し、アイコンの形でメニューの表示を設定し、「デバイスとプリンター」という項目を見つけて、新しいウィンドウで「デバイスの追加」をクリックします。
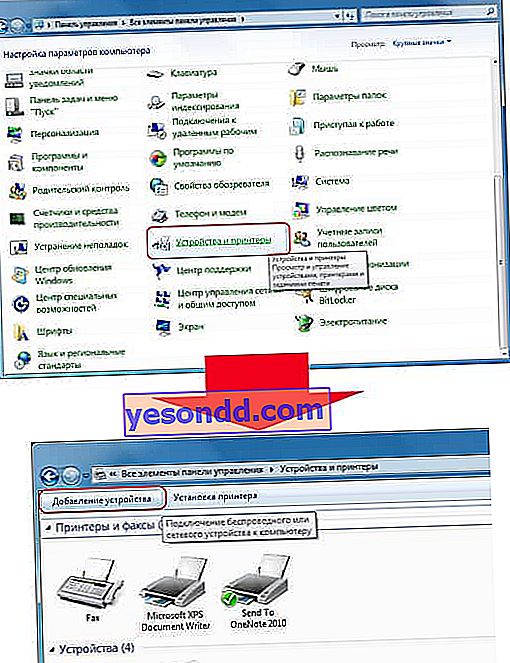
これにより、現在Bluetooth接続に使用できるデバイスが検索されます。電話が識別されたら、アイコンをクリックします。8桁のコードの新しいウィンドウが開きます。ペアリングするには、電話で入力する必要があります。
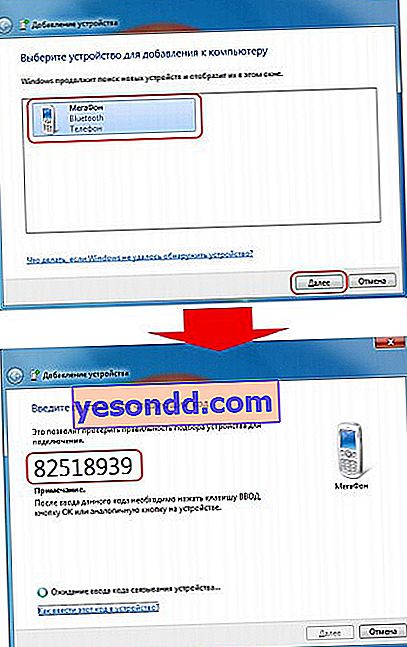
電話を追加した後、ドライバーがインストールされるのを待っています。

このプロセスが正常に完了すると、インターネットはコンピュータ上で動作します。
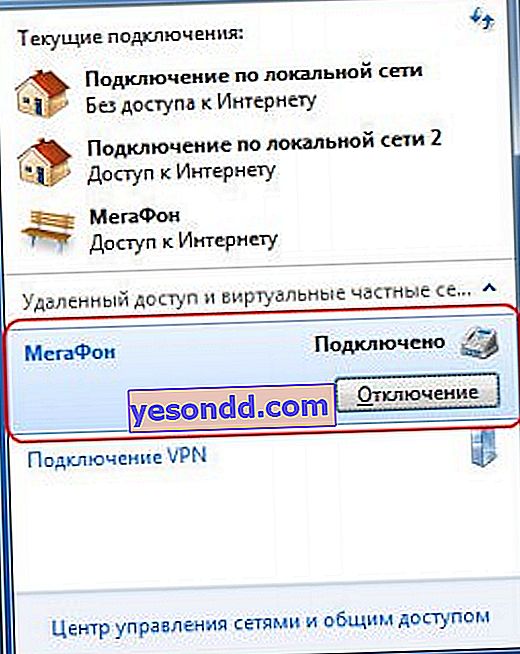
USBケーブル経由のモデムとしてのAndroidスマートフォン
前のブロックでWiFiをインターネット経由で配布することについて話していた場合は、コンピューターがワイヤレスデータ転送をサポートしていない場合に備えて、電話をUSBケーブルを介してモデムとして使用する可能性について話します。さらに、Wi-Fi経由で携帯電話で受信したインターネットと、3G / 4G経由で携帯電話事業者からの両方を配信できます。

私の例では、MIUI 9ファームウェアのXiaomiスマートフォンですべてが行われますが、ネイキッドAndroidでは同じ方法で行われます-メニュー項目の名前と場所のみを変更できます。電話をUSBケーブルでコンピュータに接続し、「追加機能」セクションの設定に移動します
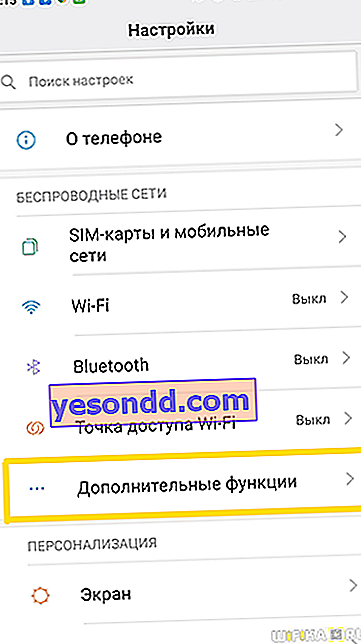
「USBモデム」の電源を入れます
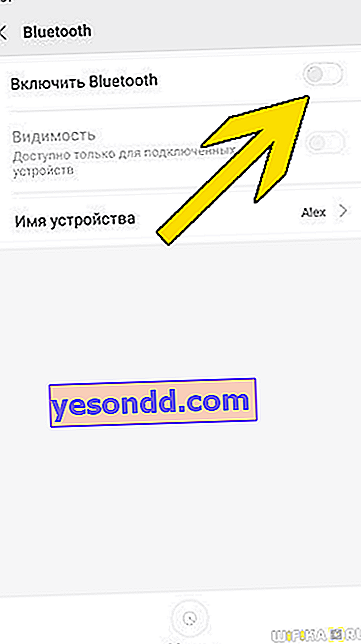
この時点でコンピューターにウィンドウがポップアップし、そこで電話のリソースへのアクセスを許可するように求められます。これは必須ではありませんが、確認できます。
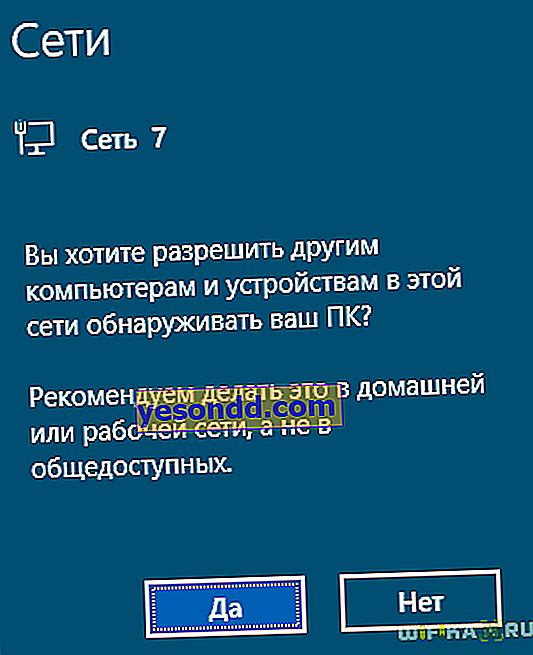
その後、必要に応じてドライバーがスマートフォンにインストールされ、インターネットが機能します。これは、「ネットワークと共有センター-アダプター設定の変更」で確認できる新しい接続によって確認されます。
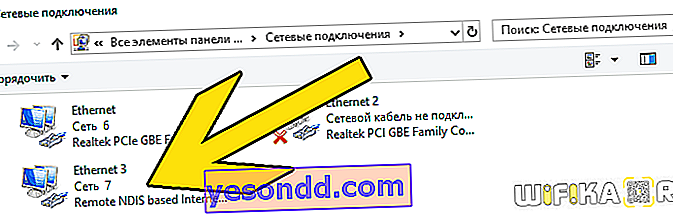
Windows上のコンピューターまたはラップトップ用のwifiルーターとしてのAndroid上のスマートフォン
それでも、最も便利なのは、電話からインターネットを取得するための最後のオプションです。コンピューターのwifiルーターとして使用する場合です。この機能は、Samsung、Xiaomi、Redmi、Huawei、Honorなど、あらゆる企業のAndroidスマートフォンに搭載されています。Xiaomiスマートフォンでテザリングを有効にする方法を紹介します。
これを行うには、設定に移動し、項目「Wi-Fiアクセスポイント」を開きます
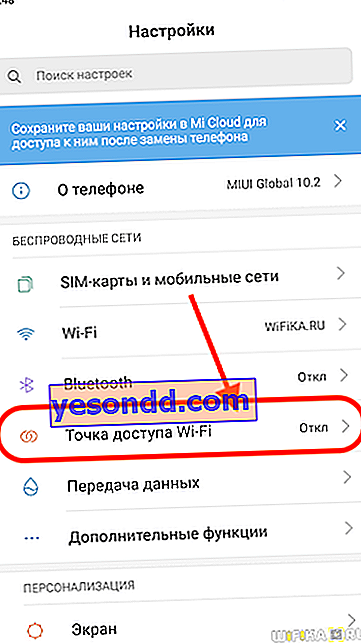
ここでルーターモードをオンにします。
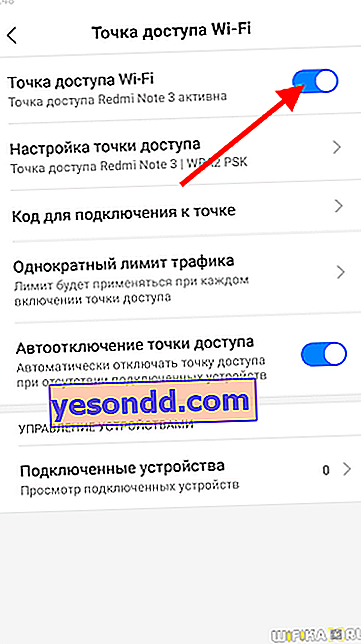
次に、wifi配信パラメーターを構成できます。特に、標準ネットワークSSID、セキュリティタイプ、接続用のパスワードを変更します
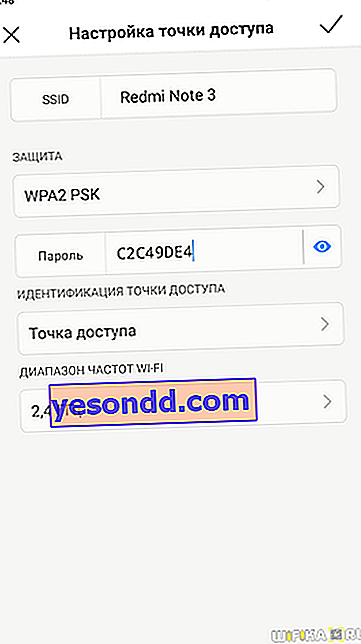
個別に、信号を再送信する周波数を選択できます-2.4 GHzまたは5 GHz
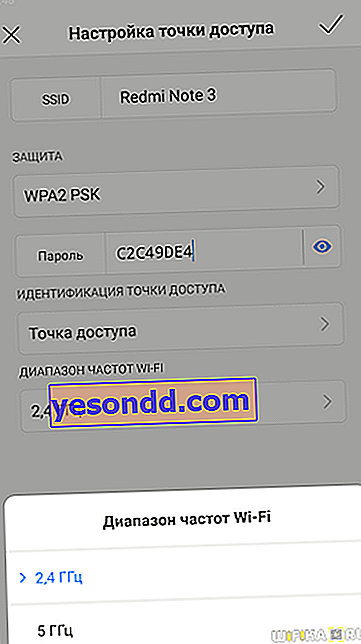
ここでは、設定メニューで、QRコードを介してWi-Fiパスワードを共有できます。
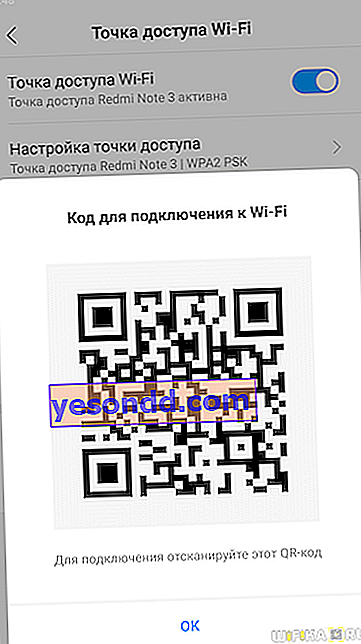
追加機能には、Androidモバイルホットスポットを介して消費されるトラフィックの量を制限する機能が含まれます。
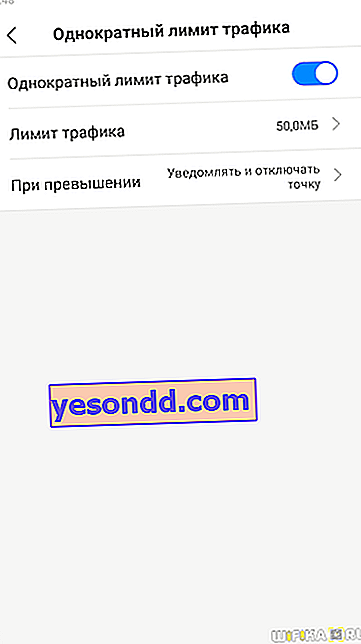
許可された制限に達したときにwifi信号をオフにします
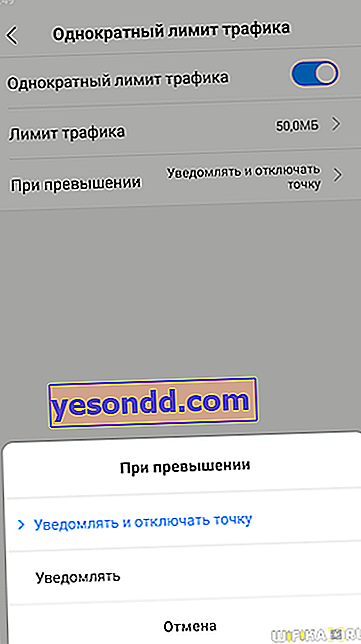
さらに、接続されているデバイスの数を制限したり、不要なユーザーをブラックリストに追加したりできます。
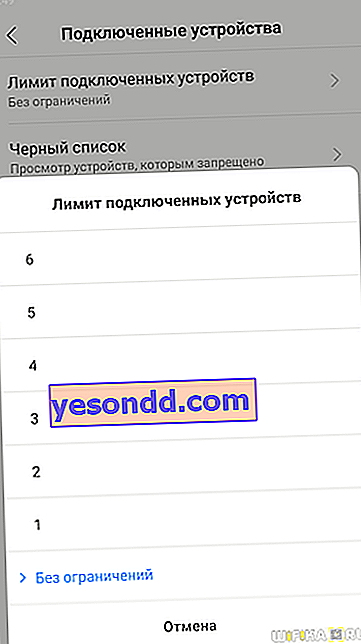
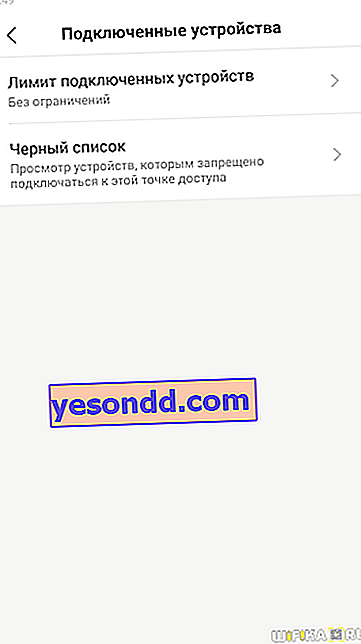
今日、私たちは電話をBluetoothまたはUSBモデムとして接続するためのさまざまなオプションを分析しました。これらは完全に異なるデバイスに適していますが、1つの議論の余地のない利点があります-特に、すべての携帯電話事業者が無制限のインターネットに対して非常に魅力的な料金を設定しているためです。手始めに、iPhoneについて約束されたビデオ、USBケーブルでコンピューターに電話を接続して電話をモデムにする方法、およびタブレットからさまざまな方法でインターネットにアクセスする方法についての詳細なレッスン。


