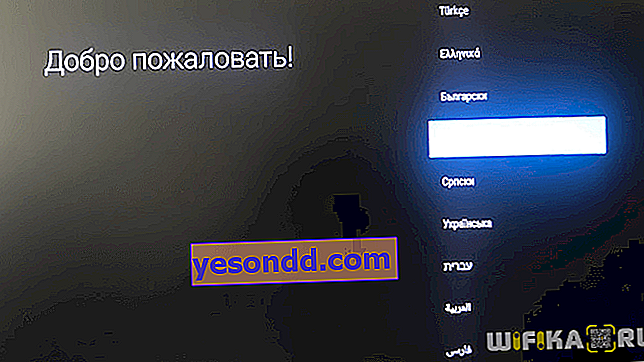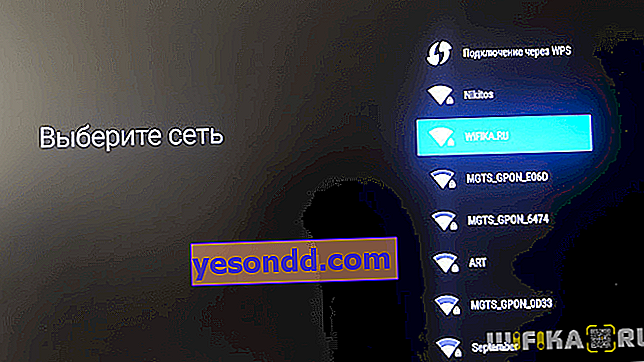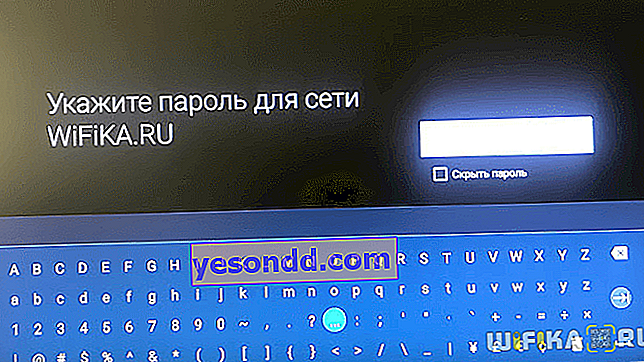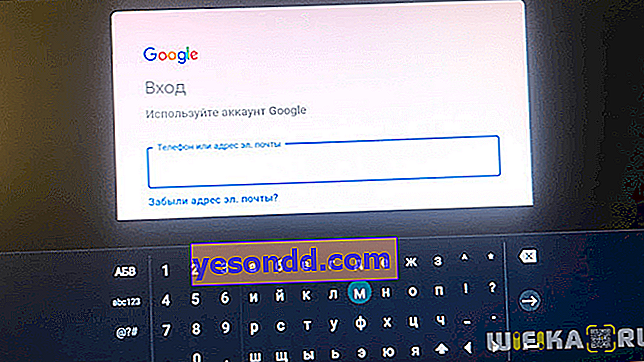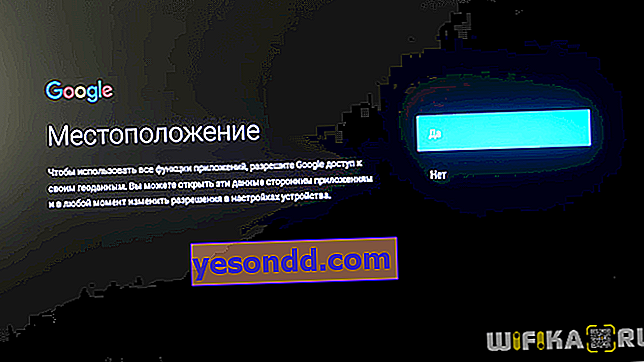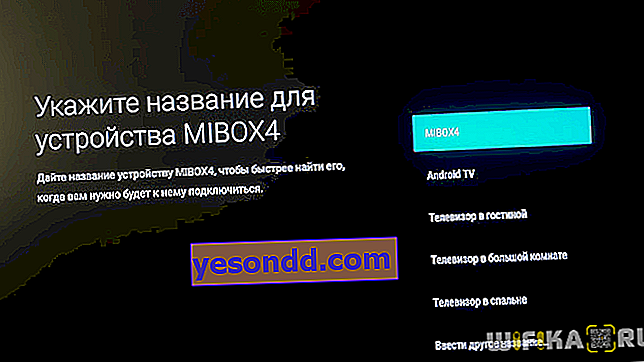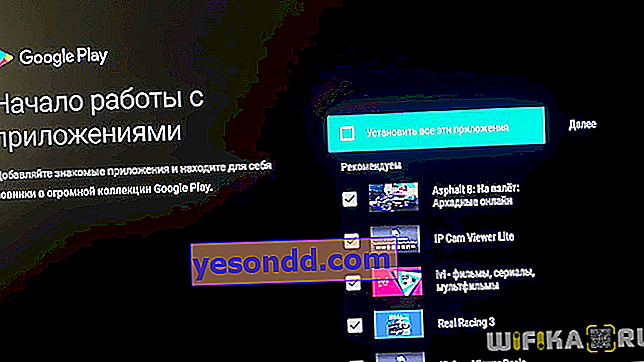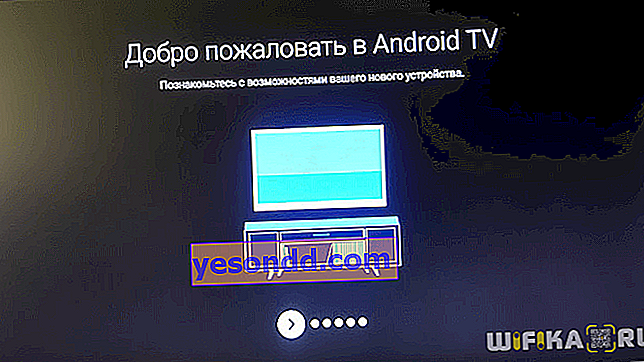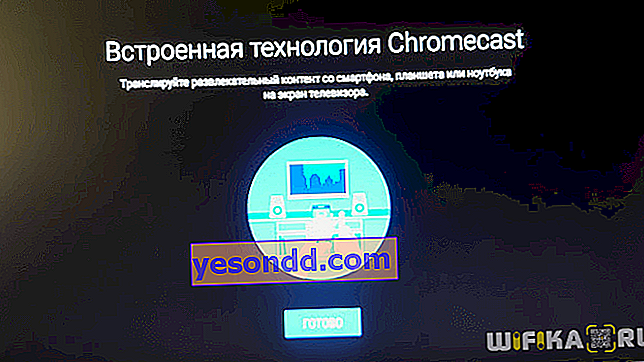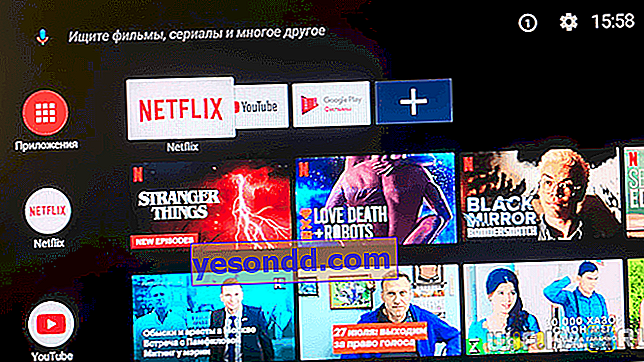Xiaomi Mi Box S 4K TVボックスとその前回の記事での使用の印象について詳しく話しました。Smart TVをTVに接続する手順、ネットワークにロボットをセットアップする手順、Androidにアプリケーションをインストールする手順は、さまざまな可能性があるため、別のステップバイステップガイドにまとめることにしました。そして、それらを詳細に検討するには、別の時間を費やす価値があります。面白くて便利だと思います!
Xiaomi Mi Box S 4をスマートTVに接続する
Xiaomi TVボックスをテレビに接続するのは、梨を砲撃するのと同じくらい簡単です。グローバルバージョンには、標準ヨーロッパプラグ付きのアダプターとHDMIケーブルが含まれています。
USBコネクタは、外付けドライブまたはキーボード/マウスにのみ使用され、TVセットトップボックスをTVに接続するのには適していません。
すべてのワイヤを接続し、メディアプレーヤーからのコードが接続されたポートを信号ソースとしてテレビで選択します
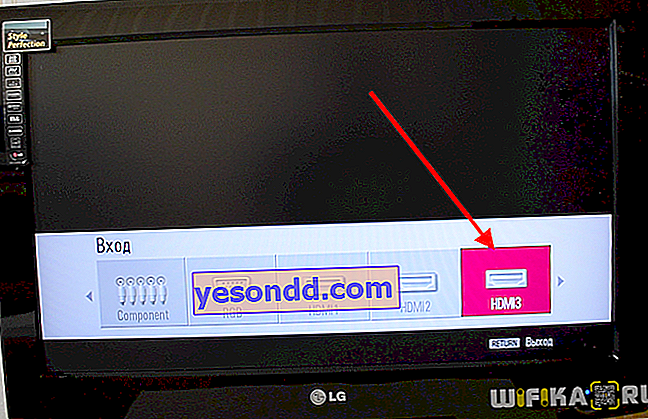
これですべての接続が完了しました。ようこそ画面がTV画面に表示されます。スマートTVの設定に進むことができます。
TV経由でAndroid Smart TV Xiaomi Mi Box S 4をセットアップするための完全な手順
- まず、言語を選択します。グローバルバージョン(インターナショナルバージョン)にはロシア語が存在します。
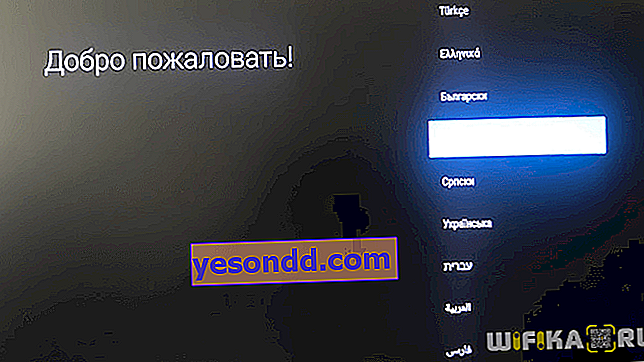
- 次に、リモコンから、またはAndroidデバイスを使用してTVボックスを設定し、そこから設定のクローンを作成するように提案されます。セットアップを一から選びます

- Xiaomi Mi Box Sをネットワーク経由で機能するように構成するには、次のステップで、WiFiルーターからの信号を選択する必要があります。オンライン動画を見ているときに速度とフリーズの問題を回避するために、すぐに5 GHzを使用することをお勧めします
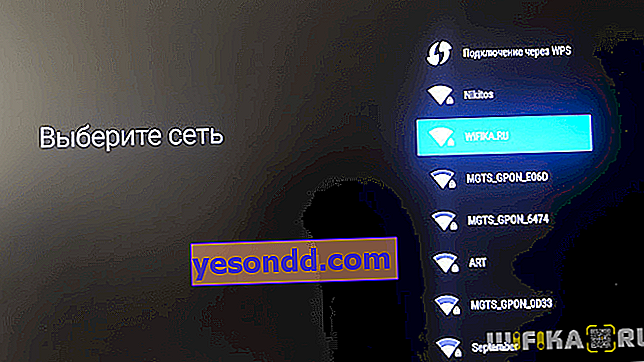
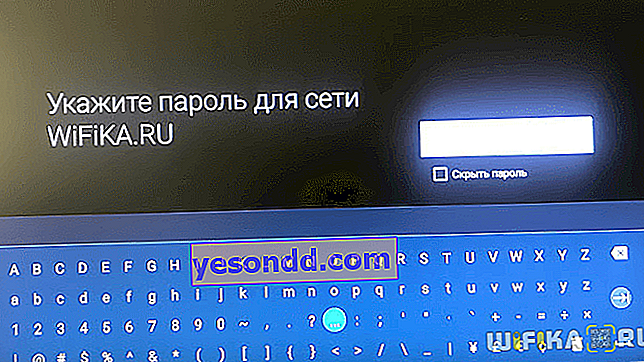
- 次に、既存のGoogleアカウントにすぐにログインして、そこからすべての設定を取得できます。最も重要なのは、お気に入りのYouTubeチャンネルに登録して、テレビで視聴できるようにすることです。

- ログインとパスワードは、承認された別のAndroidデバイスから取得することも、リモコンから手動で入力することもできます

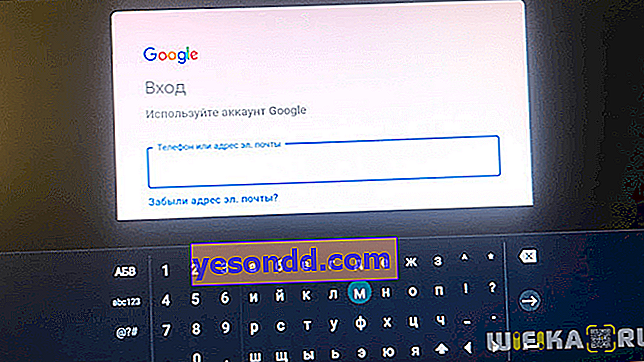
- 次に、利用規約に同意します

- あなたが望んでいるパラノイアがなければ、あなたが望むなら、私たちはあなたの地理的な場所の決定を許可します
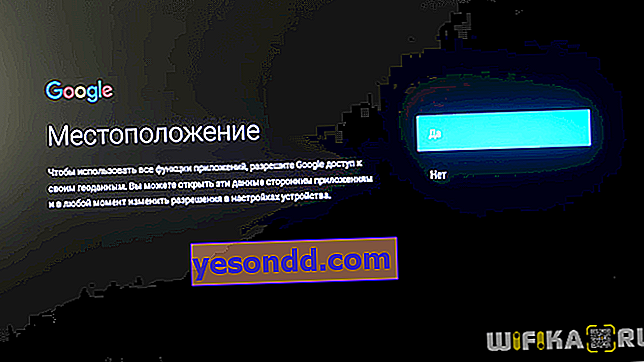
- そして、接頭辞に名前を付けます。これは、複数の部屋のアパートに異なるメディアプレーヤーがインストールされている場合に便利です。
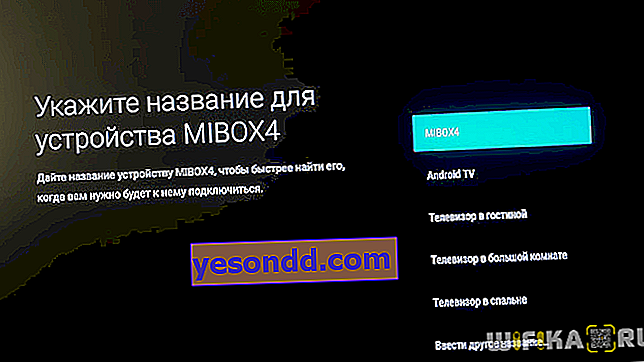
- 次に、人気のあるアプリケーションをインストールするように提案されます。自分の目で確かめてください。ただし、別の出版物でAndroid TVに最も必要なプログラムのリストをすでに提供しています。
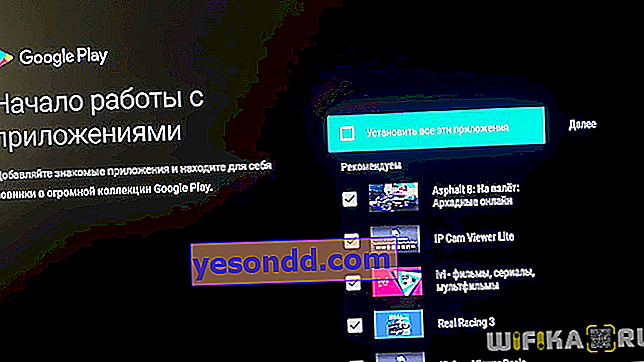
- 最終段階で、内蔵のChromecastアダプターの存在を含む、Xiaomi Mi Box S 4Kセットトップボックスの主な機能を思い出します。
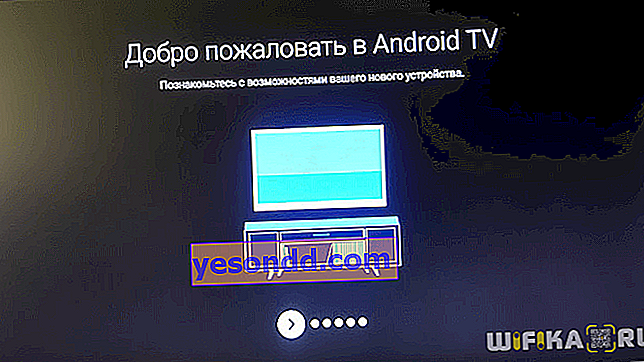
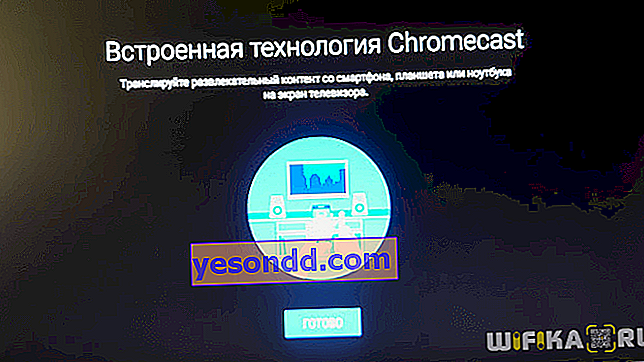
- その結果、メイン画面が表示され、さまざまなアプリケーションからの映画やビデオが選択できます。
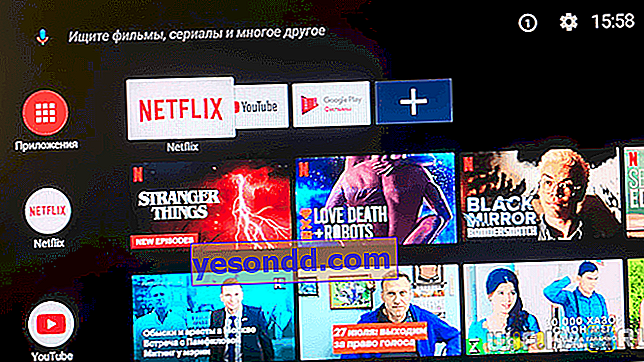
特別な設定なしでプレインストールされたプログラムのセットがありますが、それらすべての中で、私たちにとって価値があるのはGoogle Playマーケットのみです。中国市場向けに発売された初代Xiaomi Mi Boxにはこの店舗がなかったため、通常はセットトップボックスを使用することができませんでした。
ここでは、グローバルバージョンでは、そのような問題はありません。したがって、興味のあるアプリケーションを見つけてインストールできます。これを行う方法の詳細な手順は、当社のWebサイトにもあります。
ローカルネットワーク経由でスマートテレビ用のXiaomi Mi Boxを設定する
Xiaomi Mi Boxメディアプレーヤーについての話は、ローカルネットワーク内での操作の問題を取り上げていなければ完全ではありません。ルーターに接続されているワイヤレスデバイスと同様に、セットトップボックスから家庭内LAN内のコンピューター上のすべての共有ネットワークフォルダーにアクセスできます。また、ルーターに接続された外部ストレージデバイス(存在する場合)に基づいて作成されたファイル(FTP、Samba)またはメディア(DLNA)サーバー。
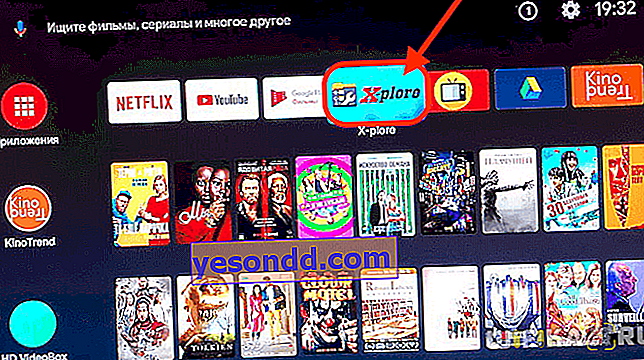
ネットワーク上のAndroid TVでセットトップボックスを操作するには、X-Ploreプログラムを使用します。インターフェイスがWindowsユーザーに馴染みの古き良きTotal Commanderを彷彿とさせるため、気に入っています。したがって、初心者でも簡単にナビゲートできます。
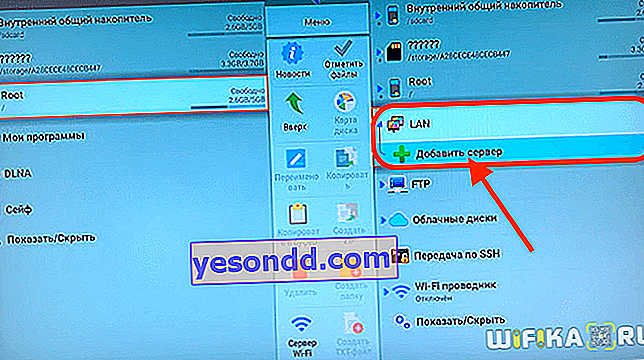
ルーターまたはコンピューターの共有フォルダーに接続するには、ここでLANセクションを見つける必要があります。または、FTPサーバーがルーターで実行されている場合は、このブランチを選択して、ネットワーク上のサーバーを検索します
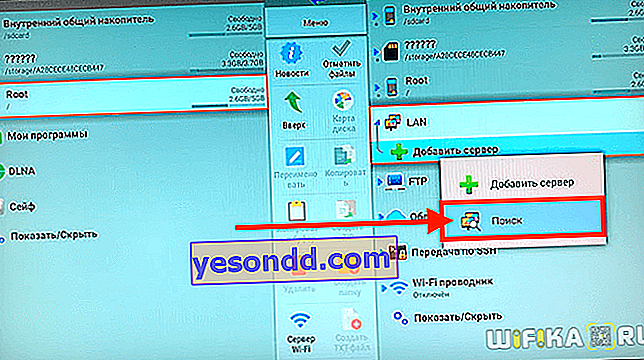
Xiaomi Mi Boxは、ほんの数秒で、Keenetic Vivaルーターに接続されているUSBフラッシュドライブを検出しました。
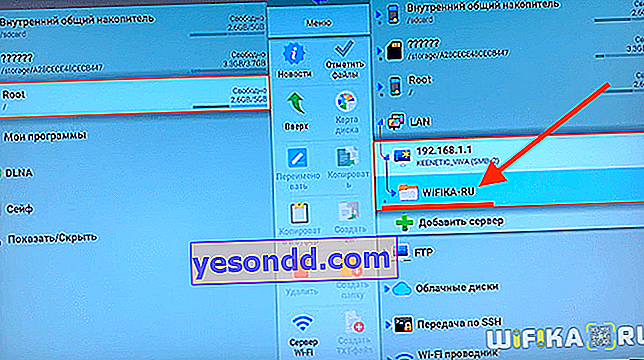
フォルダーに移動して、その中のすべてのドキュメントを確認します。特に、私たちのチャンネルのために記録されたレビューの1つ。
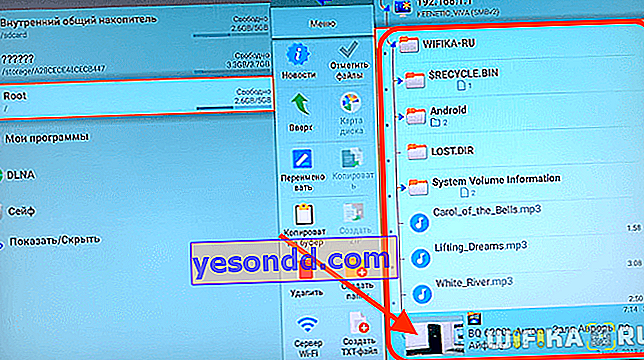
再生は、同じアプリケーションに組み込まれたプレーヤーを使用して行われます。

Xiaomi Mi Boxでテレビのテレビチャンネルを設定する
スマートテレビセットトップボックスXiaomi Mi Box Sでテレビチャンネルを視聴するのはさらに簡単です。Android TVに最適なメディアプレーヤーに関する記事では、Ace Media PlayerやFry!TVなどのプログラムについて説明しました。
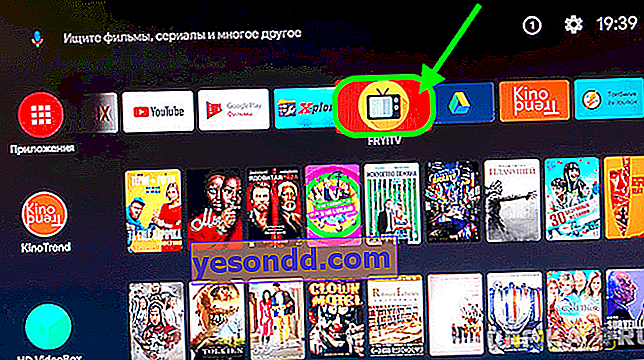
1つ目はストリーミングビデオプレーヤー、2つ目はテレビでのオンラインブロードキャストの選択です。データベースには、世界のすべての言語のさまざまな国からの1,000以上のチャネルが含まれています。
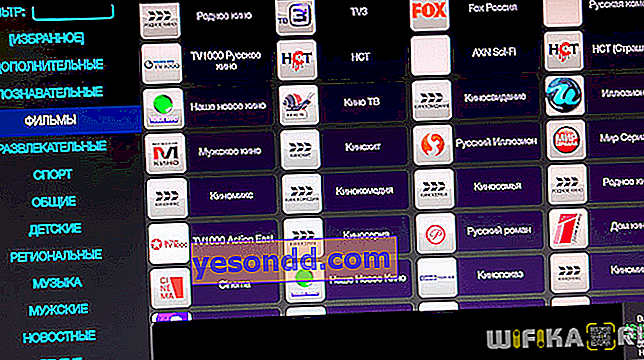
必要なTVチャンネルをクリックし、再生ツールとしてAce Playerを選択します
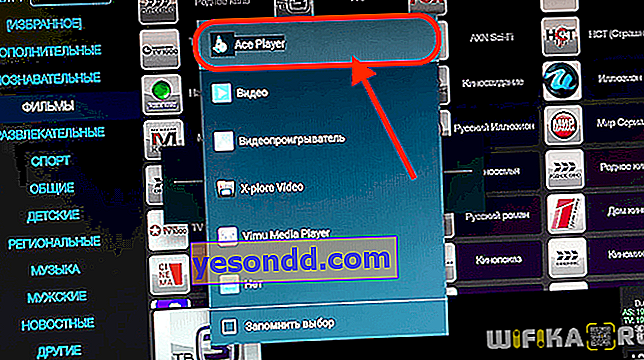
放送はすでに画面上にあります
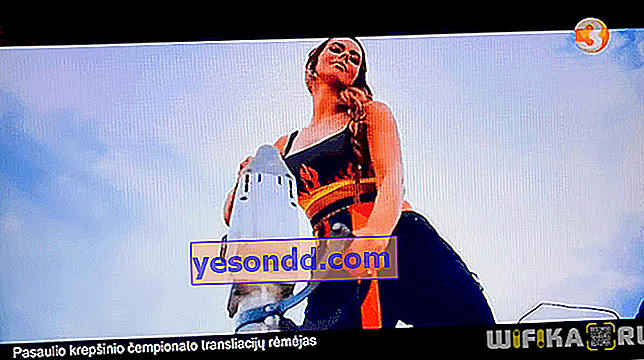
Xiaomi Smart TVでHDMI(CEC)を介してTVを制御する
結論として、「CEC」と呼ばれるもう1つの便利な機能について簡単に説明します。Xiaomi Mi Boxのリモコンを使用して、セットトップボックスとテレビの両方を同時にオン/オフできるという事実にあります。つまり、テレビのリモコンを完全に忘れることができます。さらに、彼らがw3bsit3-dns.comなどのフォーラムに書き込むとき、このパラメーターの働きにより、スリープモードを終了するときのメディアプレーヤーのブレーキに関する問題が修正されます。
この設定は、Androidメニューの「HDMI CEC」という見出しの下にあります。
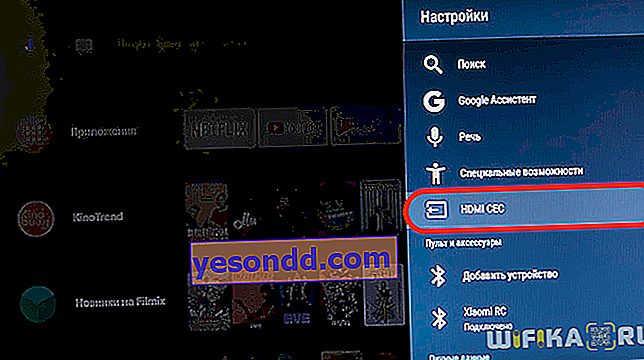
ここですべてのアイテムをアクティブ化します
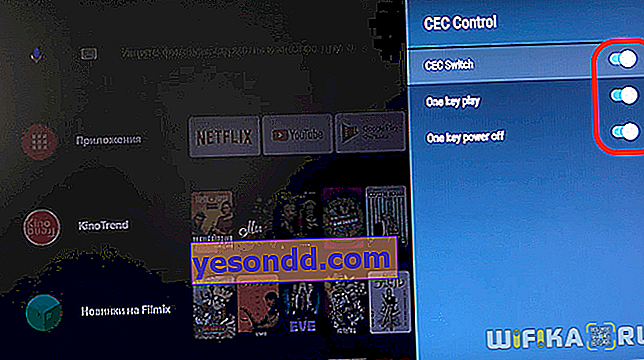
最後に、別の興味深い可能性があります-ボタンに他の追加機能を割り当てます。これについては個別にお知らせします。
最後に、Android TVの設定に関するもう1つの記事をお勧めします。特に、通常のスマートフォンをセットトップボックスのリモコンとして使用する方法を説明しています。
Android Smart TV Xiaomi Mi Boxの設定をリセットする
スマートTVボックスをリセットして出荷時の設定に戻すには、[デバイスについて]メニューに移動して[リセット]項目を見つける必要があります
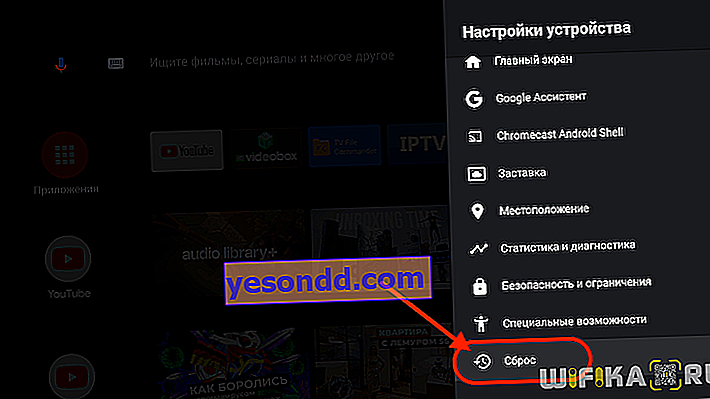
次に、アクションを確認し、デバイスが再起動するのを待ちます。