ワイヤレスWiFiネットワークを使用せずに画像と音声をブロードキャストするために、HDMIまたはVGAケーブルをモニターとして使用してスマートTVをコンピューターに接続する必要がある状況がいくつかあります。幸いなことに、最近のモデルは、コンピューターまたはラップトップからテレビを介して画像を転送する機能を完全にサポートしています。HDMIまたはVGAケーブルを介してテレビを接続する方法が最も一般的で、Samsung、LG、Philips、Sonyなどのすべてのモデルに適しています。したがって、この情報はあなたに役立つと確信しています。
小さな画面ではなく大きなモニターを使用するために、テレビをコンピューターに接続することが望ましい場合がよくあります。たとえば、ゲームをしている場合、すべてを大きなディスプレイで見るのははるかに楽しいです。または、テレビでインターネットから直接映画を見たい場合、ゾンビボックスがインターネット接続をサポートしていません。

ワイヤレスヘッドフォンまたはスピーカーへのテレビ接続ですべてがすぐにはっきりしている場合-これは単にBluetooth設定を介して行われるだけなので、状況はそれほど明白ではありません。概して、テレビをコンピュータに接続することは難しいことではありませんが、子供でもこれに対応できます。主なことは、モニターとして使用したいテレビの入力コネクタを知ることです。
モニターではなくコンピューターにテレビを接続する方法
TVをPCにモニターとして接続するためのアルゴリズムは次のとおりです。
- TVケースとマザーボードまたはコンピュータビデオカードのコネクタの対応を確認する
- 適切なケーブルを見つける-HDMI、VGA、DVI、DisplayPort、Thunderbolt
- ケーブルテレビをコンピュータに接続します
- モニター画面の表示をカスタマイズする
コンピューターとテレビの間で選択するケーブル接続の種類-アナログまたはデジタル?
普通のテレビの消費者が知る必要のない詳細については触れませんが、コンピューターからのラジオ放送信号の送信と受信には、アナログとデジタルの2種類があると言います。
アナログでは、送信機ステーションは、受信機のアンテナ、つまりTVで振動を引き起こす電磁波から信号を送信し、画面に表示する画像と音声のアイデアを提供します。アナログ放送は中央のテレビであり、誰でも、最も古いテレビでさえ捕まえています。

送信ステーションでデジタルを使用すると、この信号はデジタルコードにエンコードされ、受信機で受信および認識されます。このように、アナログ信号は他の波によって引き起こされた歪みで到着できることがわかります。デジタルがあれば、それは完全に純粋な形で提供されます。また、アナログ信号は、送信ステーションと同じ原理で動作するように構成された任意のデバイスで受信できます。デバイスに正確なキーがない場合、デジタルは認識できないコードによって確実に保護されます。
TVをPCモニターとして接続する3つの方法
上記に基づいて、テレビをモニターとしてコンピューターに接続する方法は3つあります。
- アナログコネクタ付きのケーブルを介して、
- デジタルで
- または、特別なコンバータを介してデジタルからアナログに。
あるタイプから別のタイプに、コンピュータを介してテレビを直接接続することはできません。これらの問題はすべて、コンピューターに接続されているコネクタがテレビにない場合があるために発生します。そして、最新のモデルにはほとんどのモデルがあり、何らかの直接接続が確実に確立されるはずですが、古いモニターやコンピューターがまだあり、何かが欠けていることがあります。
また、ビデオ信号とオーディオの接続を分離する必要があります-ほとんどの場合、それらは別々に発生します。
コンピュータからテレビにビデオ信号を転送するためのケーブル-HDMI、VGA、DVI
コンピューターからテレビへのビデオ伝送のいくつかの基本的なタイプをリストします。
VGA(またはD-Sub)
ほとんどすべてのモニター、テレビ、およびコンピューターは、おそらく一部の安価なラップトップおよびネットブックモデルを除いて、コンピューターを介してテレビに接続するためのこの出力を備えています。モニターをシステムユニットに接続する最も古いアナログ方式。

DVI
アナログモニターとデジタルモニターの両方で機能する、より高度な接続。独自のサブグループがあります:
- DVI-D-デジタル接続でのみ機能します
- DVI-A-アナログタイプのみ
- DVI-I-両方のタイプ
多くの場合、DVI-AまたはDVI-Iケーブルがアダプターを介してVGAに接続されている方法を確認できます。

Sビデオ
別の人気のあるコネクタ。基本的に、それはコンピュータ以外の機器に存在するため、このポートを介してコンピュータをテレビに接続するには、たとえばVGAについて話している場合、アダプタまたはコンバータが必要になります。

RCA
古くなったコネクタですが、すべてのバージョンのテレビに搭載されており、自宅での自己圧着に最も便利です。結局のところ、通常の単芯同軸ケーブルを購入して、一般に販売されているノズルプラグに接続するだけで十分です。3本のワイヤーで構成されています-2つのオーディオと1つのビデオ。チューリップコネクターの特徴的な色とも呼ばれます。適切なコネクタがない場合、SビデオまたはVGAへのアダプタまたはコンバータを使用するのは簡単です。

Scart
高品質の画像を実現し、ビデオ信号とオーディオ信号を同時に送信できる最新のコネクター。最近のすべてのテレビに搭載されていますが、コンピューターには搭載されていない場合があります。この場合、追加のオーディオケーブルを備えたVGA、RCA、Sビデオなどのアダプターを使用することもお勧めします。


HDMI
高品質のオーディオとビデオを同時に送信するテレビをコンピュータに接続するためのもう1つの最新のコネクタ。最近のコンピューターとラップトップにはHDMIコネクターがありますが、離れたモニターを接続する必要がある場合、長いケーブルは非常に高価になり、他のタイプのケーブルで接続する方が便利です。DVI-Iアダプターを使用することもできます。ただし、HDMIからVGA接続へのアダプターの編成は機能しません。これは、HDMIを介して-信号がデジタルで、VGAがアナログであるためです。これを行うには、デジタル信号をアナログ信号に変換する特別なビデオコンバーターが必要です。このコネクタの特別な機能は、オーディオ信号とビデオ信号の同時送信です。

コンピューターをテレビおよびモニターに接続するための新しいコネクターがさらにいくつかあります。UDI、DisplayPort、Thunderboltなど。

アダプターはさまざまですが、ビデオイメージの品質の低下を最小限に抑えるには、両方のデバイスで同じコネクタを使用することをお勧めします。最も可能性が高いのは、このすべての種類のうち、少なくとも1つの方法が一致することです。それにもかかわらず、ある規格から別の規格へのアダプターが必要な場合は、急いでアダプターを購入しないでください。
販売者に問い合わせて、ビデオの再コーディングが必要なコネクタとコネクタを正確に伝え、これに何が必要かを伝えます。単にアダプターで十分な場合もあれば、特別なコンバーターが必要になる場合もあります。

コンピュータから接続されたテレビにサウンドを転送するにはどうすればよいですか?
コンピューターからテレビへの音声は、ケーブルの一方の端に標準のコンピューターミニジャックコネクタがあり、もう一方の端にステレオサウンド用の2つのチューリップオーディオ(RCA)が付いています。

または、コンピューターのオーディオ出力にチューリップ用のアダプターを挿入します。この場合も、自分の手で簡単にチューリップを作ることができます。

コンピューターでは、MiniJack(標準のヘッドフォンの通常のプラグ)の一方の端を、ヘッドフォンが接続されているジャックの隣に差し込みます。通常は緑色です。

テレビには、通常、赤と白(または黒)のチューリップ用の2つの入口があります。
TVをモニターとしてHDMIケーブル経由でコンピューターに接続するにはどうすればよいですか?
次に、実際にテレビをワイヤーを使用してコンピューターのモニターとして接続する方法を直接見てみましょう。PCからTVに音声と画像の両方を転送するHDMIケーブルを使って、最もシンプルで最新のオプションを見てみましょう。このコネクタは、近年リリースされたすべてのモデルに存在し、ラップトップやコンピュータの最新のビデオカードでよく見られます。
コンピュータとTVケーブルを適切なHDMIコネクタを介してケーブルで接続します。


テレビからリモコンを取り出し、[入力]ボタンを押します。ここで、PCからのケーブルを信号ソースとして接続したテレビの入力に対応する番号の下のHDMIポートを選択します。
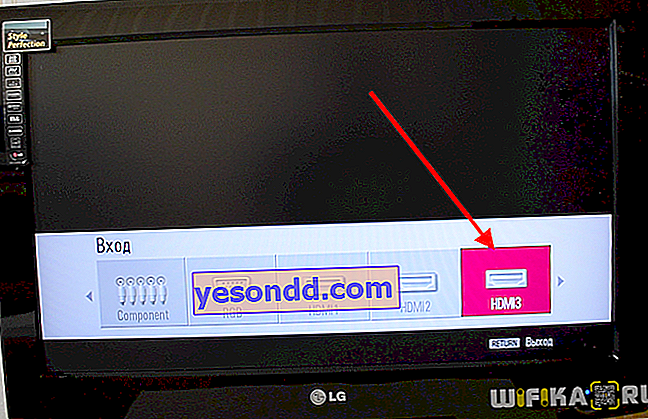
自動的にビデオとオーディオ信号がコンピュータからキャプチャされ、同じ画像が2つの画面に表示されます。
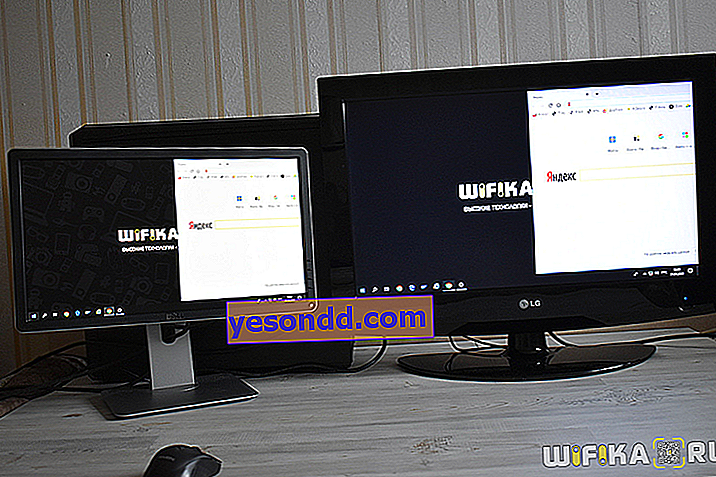
WindowsでPCのセカンドモニターとしてTVが見つからなかった場合は、「デスクトップ」から画面設定に移動して、検索を強制的に開始する必要があります。

コンピュータにHDMIが搭載されていない場合は、他のタイプのケーブルのいずれかを使用できますが、オーディオとビデオを別々にプルする必要があります。たとえば、多くのデバイスに存在する人気のある古いVGAコネクタを使用します。そして、通常のチューリップを通してオーディオ。または、上記のアダプターを使用します。この場合、オーディオとビデオのソースとしてすでにテレビにあり、使用したコネクタを指定する必要があります。

ただし、2つのモニターに同じ画像を表示することは、たとえばテレビで映画を鑑賞すると同時に、コンピューター上の任意のプログラムで作業したい場合に、必ずしも便利ではありません。セカンドモニターのPCへの接続に関する記事で、分割画面機能について詳しく説明しました。

要するに、画面に画像を表示するには、4つの主要なモードがあります。
- コンピュータのみ
- テレビでのみ
- スペースの拡張-TVモニターがコンピューターの拡張である場合
- テレビでPC画面をミラーリングする
必要なモードは、コンピューターのWindows 10オペレーティングシステムの「Win + P」キーボードショートカットで選択します。
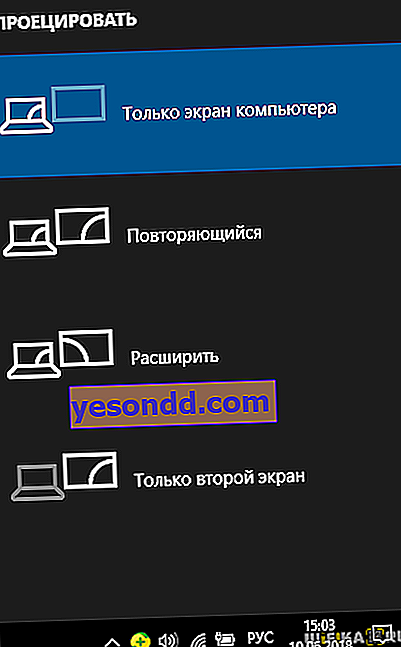
HDMIなしでテレビをコンピューターに接続するにはどうすればよいですか?
コンピュータにDVIデジタル出力のみがあり、テレビにHDMIがある場合、DVIは音声伝送を目的としていないため、この場合、それらを接続する方法はありますか?解決策はありますが、常に機能するとは限りません。PCに接続されたdvi-hdmiアダプターを使用してみてください。それに、すでにHDMIケーブルを接続して、テレビに引き伸ばします。同時に、音声を送信するには、オーディオ信号をマザーボードの組み込みS / PDIFサウンドカードコネクタ(もちろん、ある場合)からビデオカードの同様のコネクタに転送して、DVI出力にも供給されるようにする必要があります。繰り返しますが、このオプションはマザーボードとビデオカードのすべてのモデルで機能するわけではないため、より単純な方法を選択することをお勧めします。

Windows 7または10でwifiを介してコンピューターからテレビに画面をミラーリングする方法は?
パソコン画面のテレビへの出力は、各種ケーブルだけでなく、WiFi経由でも実現できます。これを行うにはいくつかの方法があります。
- IntelおよびWindows 10コンピューターには、Intel WiDiと呼ばれる機能が組み込まれています。その助けを借りて、サードパーティのソフトウェアがなくても、コンピューターの画面をテレビにワイヤレスで複製するのは簡単です。
- もう1つの方法は、Miracastテクノロジーを使用することです。これを行うには、テレビに別のMiraScreenアダプターをインストールする必要があります。そしてコンピュータ上-それが動作するアプリケーション。このオプションは、すべてのバージョンのWindowsとmacOSの両方のオペレーティングシステムに適しています。
- 最後に、このタイプの接続用に特別に設計された別のデバイス、ビデオ送信機があります。これについては別の記事でも説明します。
これらは、HDMIまたはWiFiケーブルを使用してTVをコンピューターに接続し、モニターの代わりにTVからコンピューターに画像をブロードキャストする方法です。
