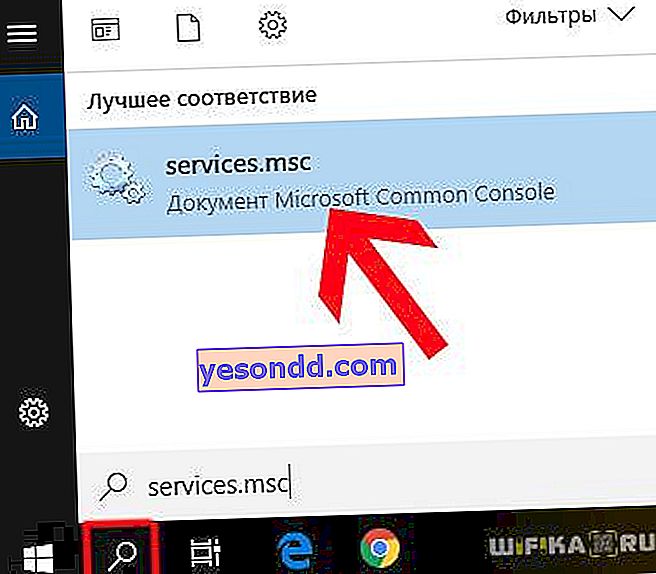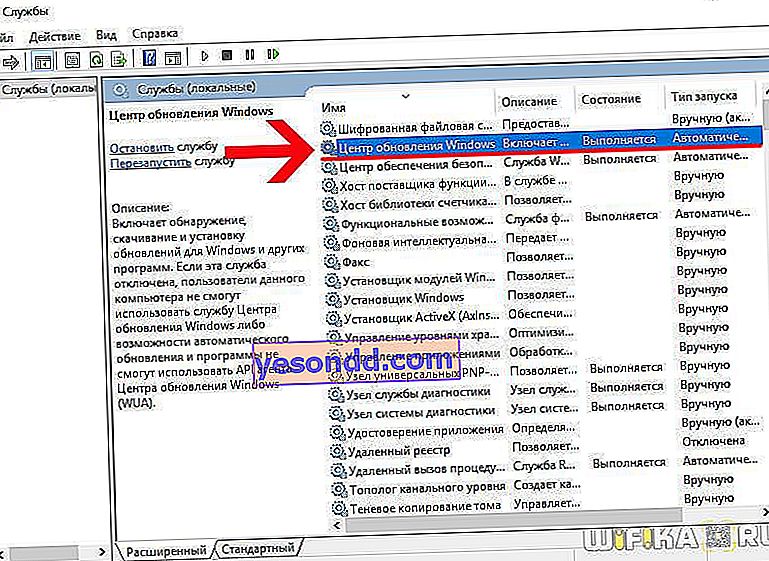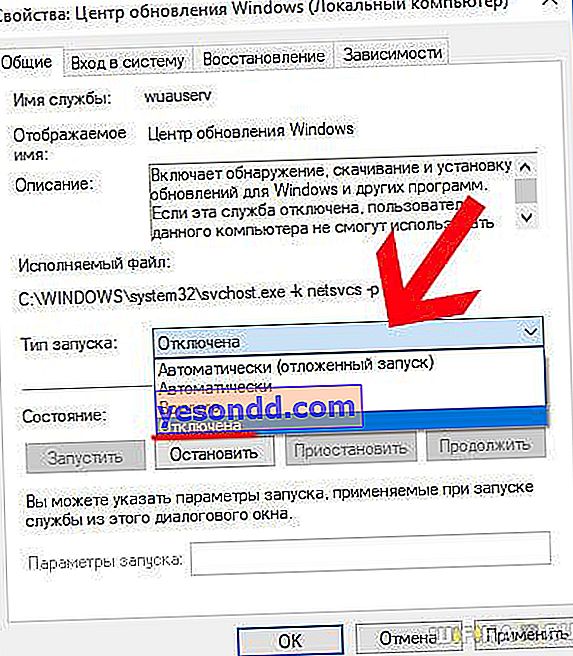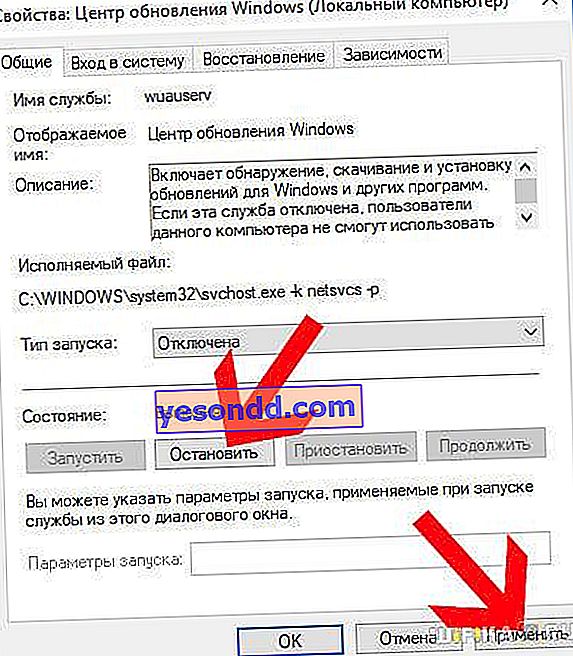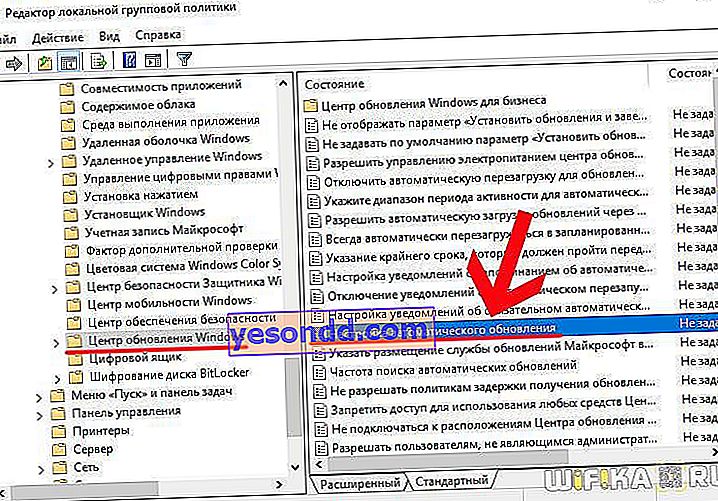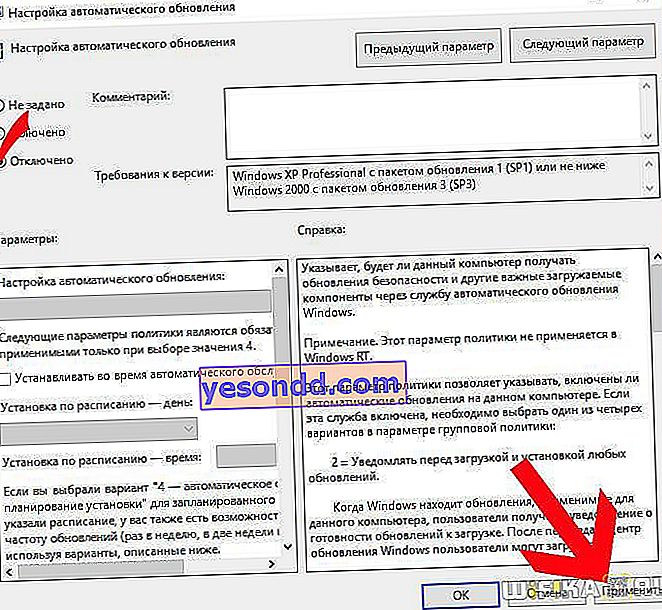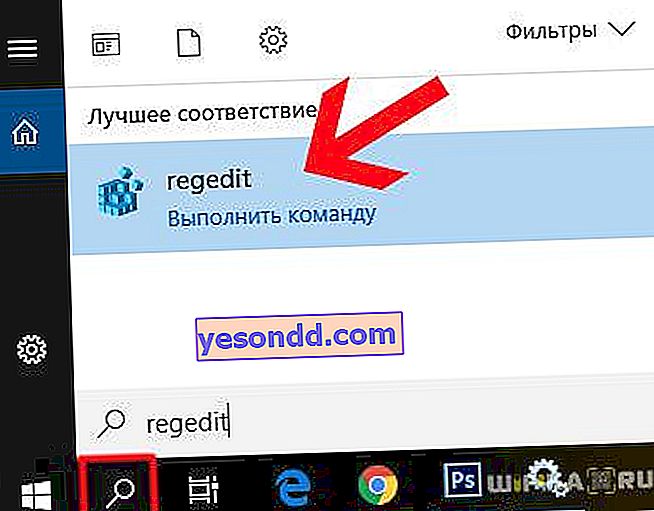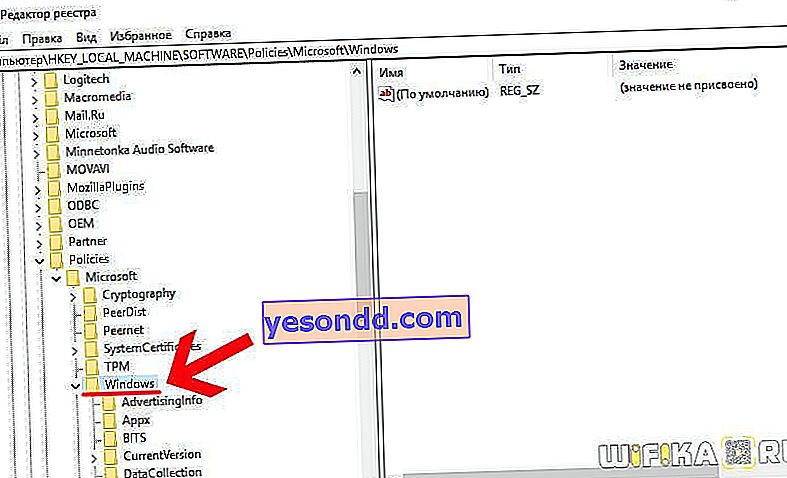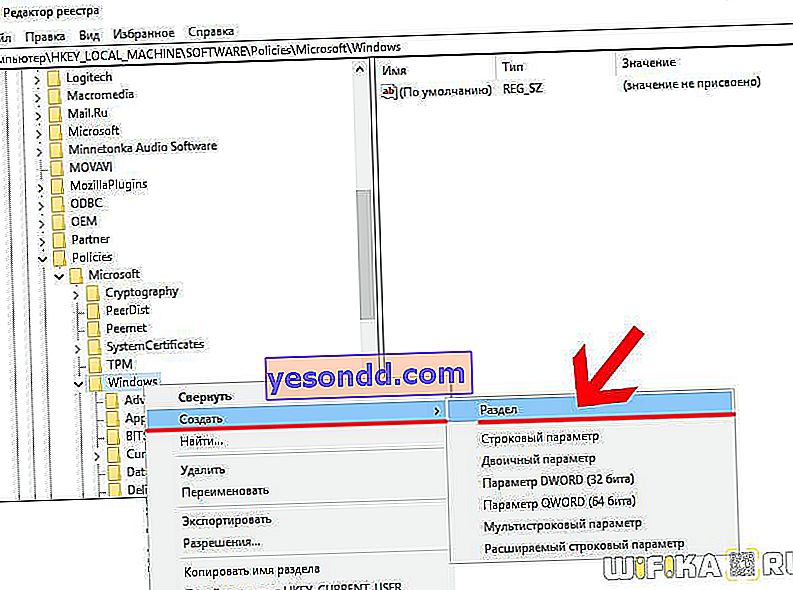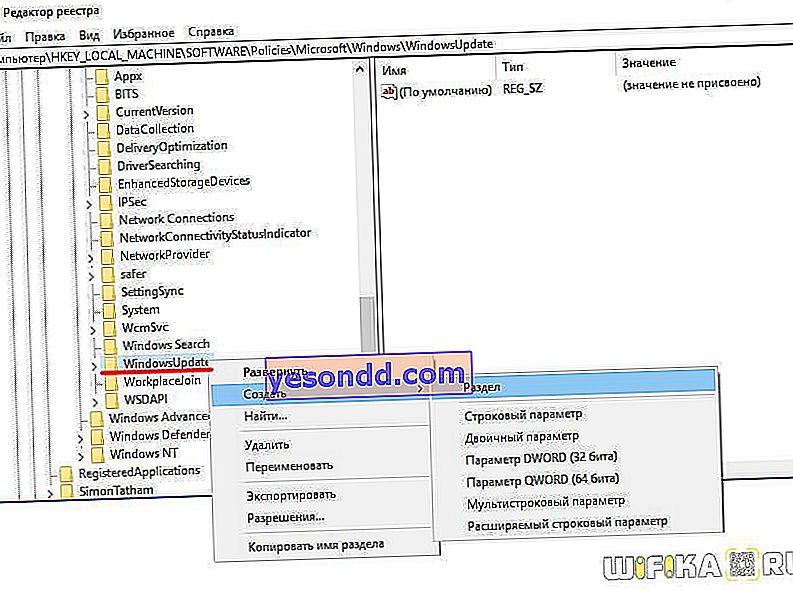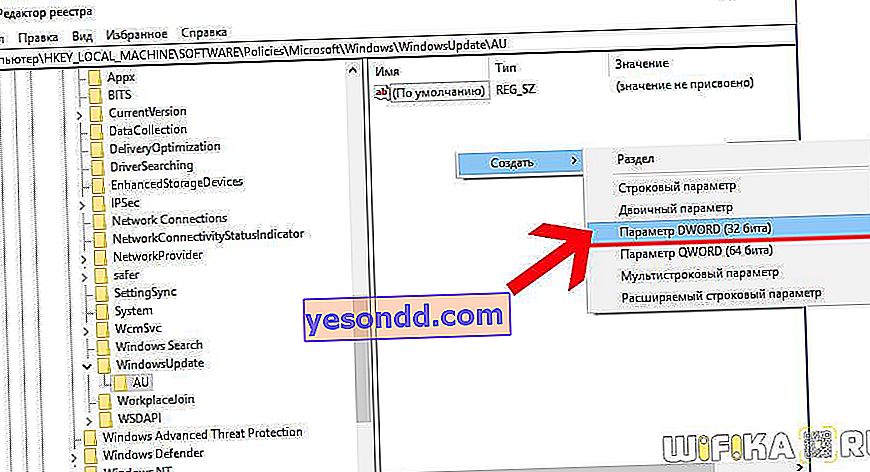すべてのWindowsユーザーは、新しい更新をインストールするたびに、小さなエラーが排除され、オペレーティングシステムがより安全になるだけでなく、誰もが必要としない新しい機能を取得するという苦い経験から長い間教えられてきました。これはそれほど強力でないコンピュータにとって重要です。また、原則として、コンピュータの電源を切って家を出る必要があるなど、最も不便なときに更新します。この記事では、プログラムやパッチなしでWindows 10の自動更新を手動で無効にし、この頭痛の種を永遠に忘れる方法を紹介します。
Windows 10 ProおよびEnterpriseの更新を無効にする
オペレーティングシステムの更新を強制的にオフにするには、サービス、グループポリシーエディター、またはレジストリの3つの方法があります。同時に、最初の2つの方法は、Windows 10 Professional(ProfessionalまたはPro)またはEnterprise(Enterprise)バージョンの所有者にのみ適しています。ホーム(ホーム)では、このオプションは切り取られ、3番目のオプションのみが適切です。
サービスプログラムからWindows Updateをオフにする
- したがって、検索プログラム「サービス」を実行します-services.msc
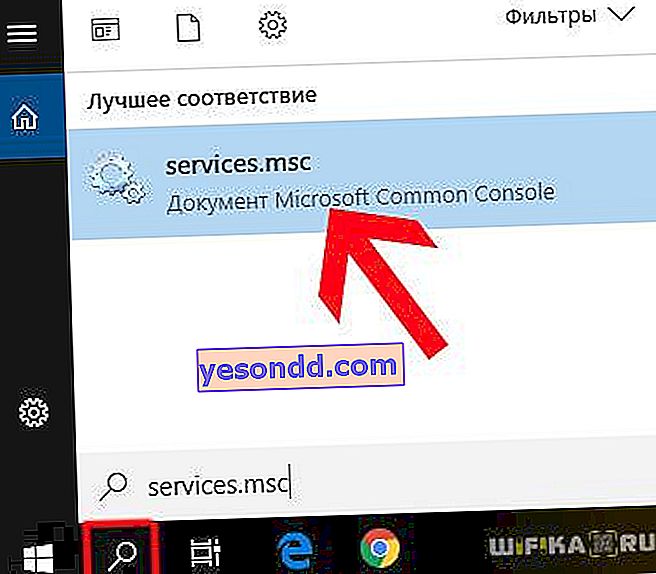
- そして、「Windows Update」のリストを調べています。便宜上、すべてをアルファベット順にグループ化できます。
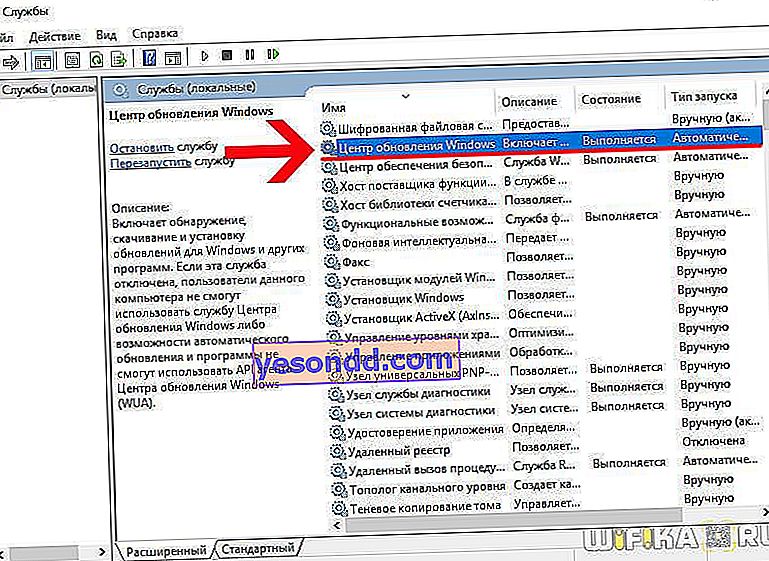
- 設定に進み、[スタートアップの種類]ドロップダウンリストで[無効]または[手動]を選択して、オペレーティングシステムを更新する機能をまったく失わないようにします。
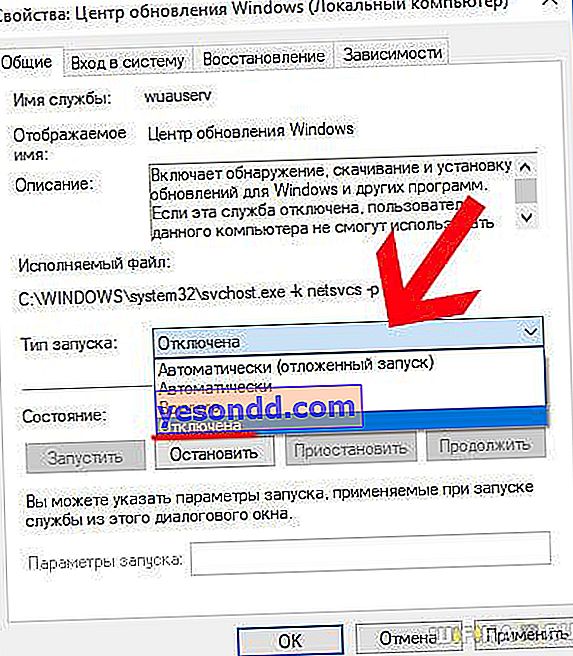
- 次に「停止」ボタンをクリックし、その後「適用」をクリックします。
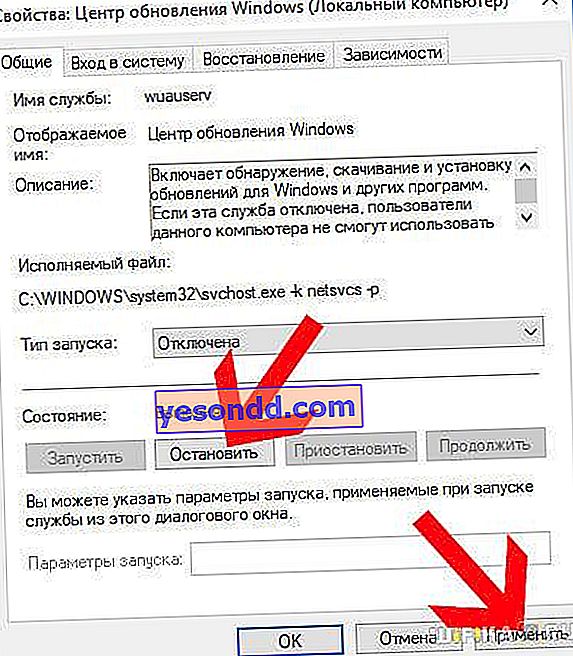
その結果、サービスのステータスが「無効」に変更されます。
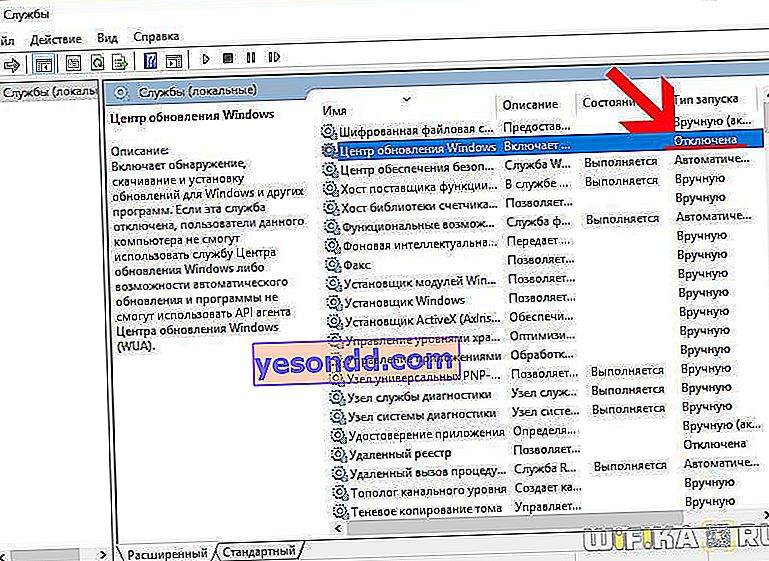
グループポリシーエディターを使用したWindows更新の非アクティブ化
Windows ProfessionalおよびEnterpriseの所有者は幸運です。結局のところ、グループポリシーエディターを使用して更新をオフにすることができます。
- これを行うには、検索gpedit.mscを実行します
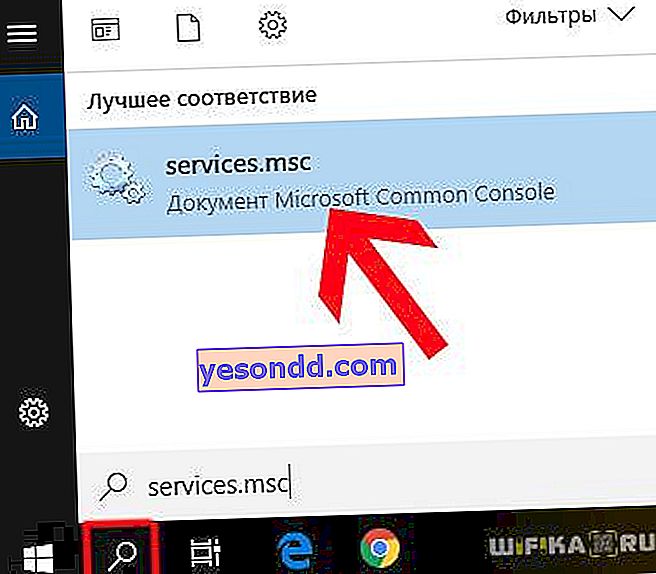
- ここでは、ツリーフォルダーで「コンピューターの構成-管理用テンプレート-Windowsコンポーネント-Windows Update」フォルダーを探しています。そして「自動更新設定」に行きます
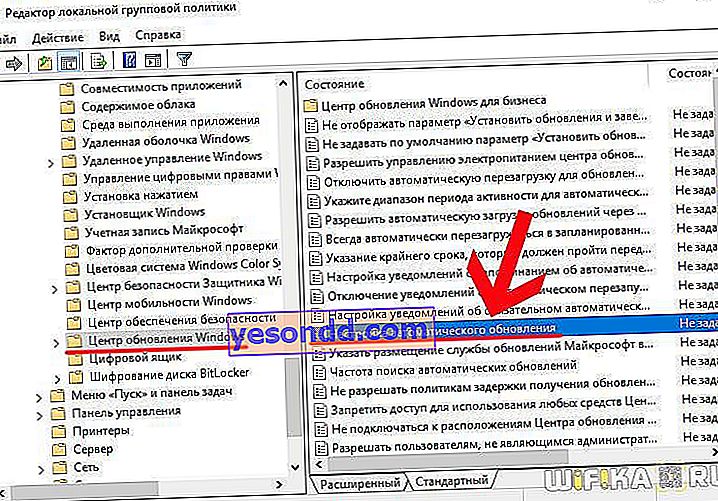
- ここで、「無効」の値にチェックを入れ、「適用」ボタンをクリックしてから、ウィンドウを閉じます。
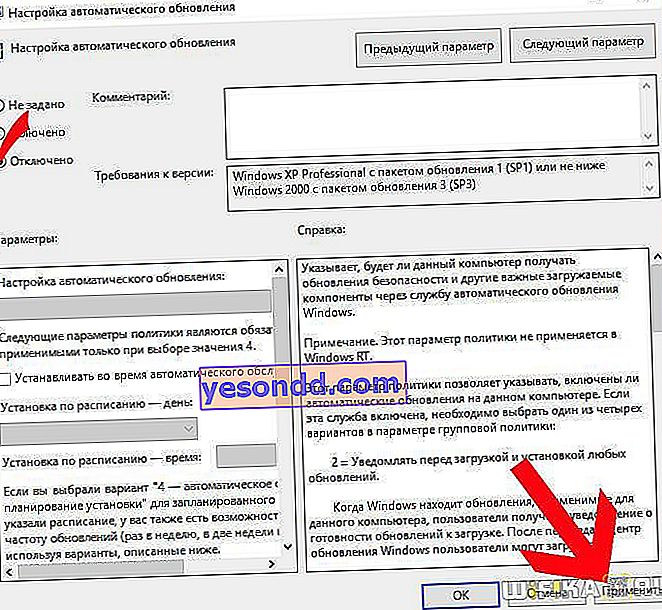
Windows 10 Homeアップデートを完全に無効にする方法は?
ホームWindowsを使用している場合は、より長くて退屈な道をたどる必要があります。その結果、同じ結果につながり、すべてのシステムアップデートが無効になります。ちなみに、それは残りの-プロとエンタープライズにも適しています。
- 検索を通じてregeditプログラムを実行します。
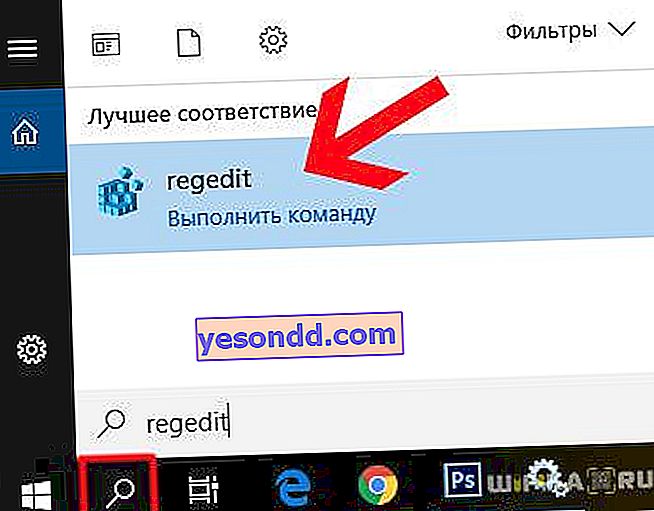
- サブセクション「HKEY_LOCAL_MACHINE \ SOFTWARE \ Policies \ Microsoft \ Windows」に移動します
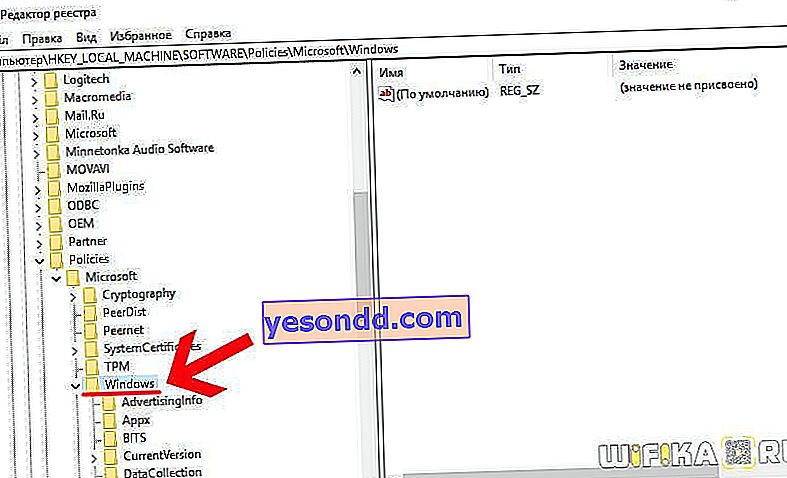
- 「Windows」フォルダを右クリックし、「作成-セクション」をクリックします
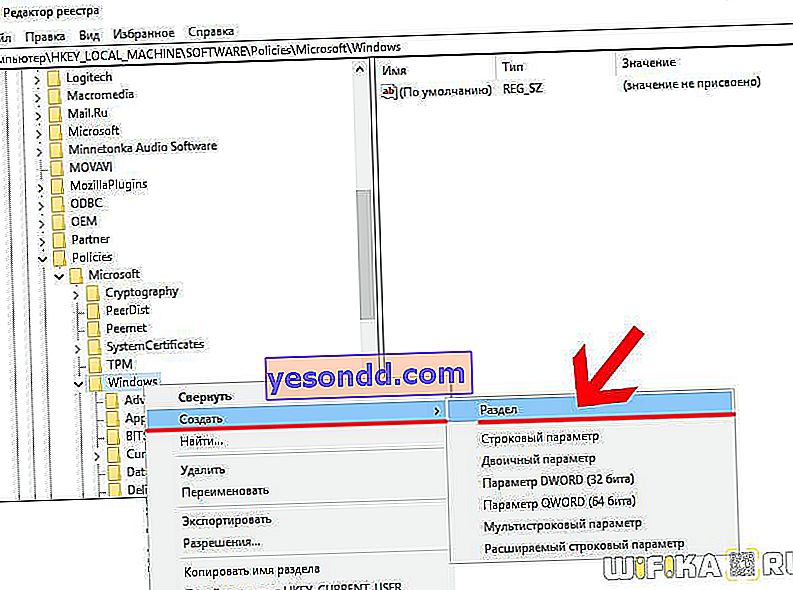
- 新しいフォルダを作成し、「Windows Update」という名前を付けます。その中に、同様に「AU」という名前で別のものを作成します
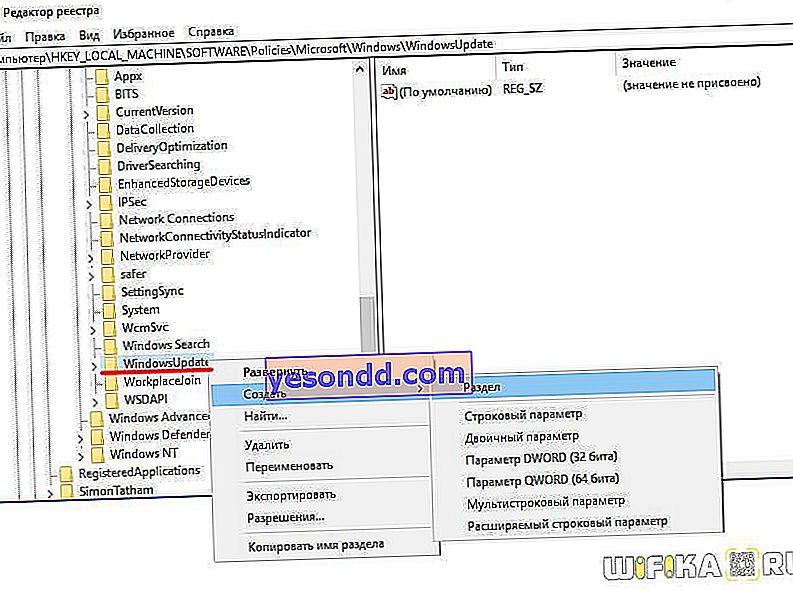
- サブフォルダー「AU」を入力し、マウスの右ボタンで右側の列の空のスペースをクリックして、「新規-DWORDパラメーター」を選択します。
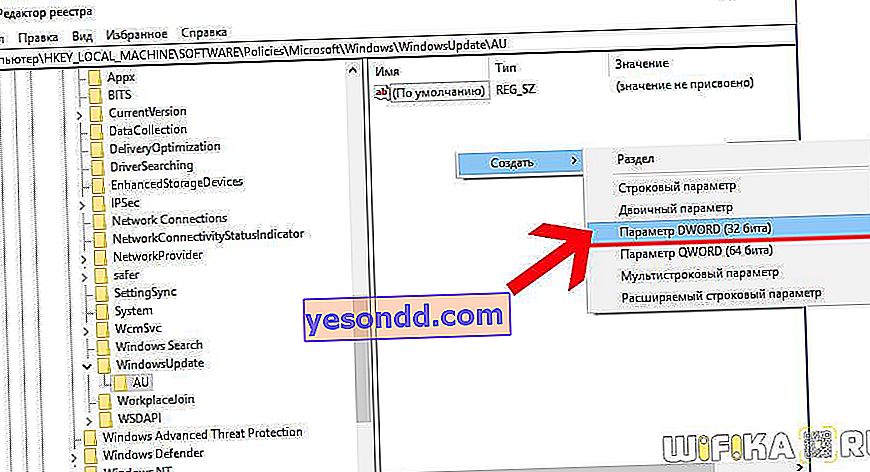
- ここで、16進数の控除システムにチェックマークを付け、値「5」を設定します

64ビットのWindows 10を使用している場合は、セクション「HKEY_LOCAL_MACHINE \ SOFTWARE \ Wow6432Node \ Policies \ Microsoft \ Windows」で同じことを行います。2つのサブフォルダーと新しいプロパティを作成し、パラメーター「5」を設定します
この後、コンピュータを再起動します。