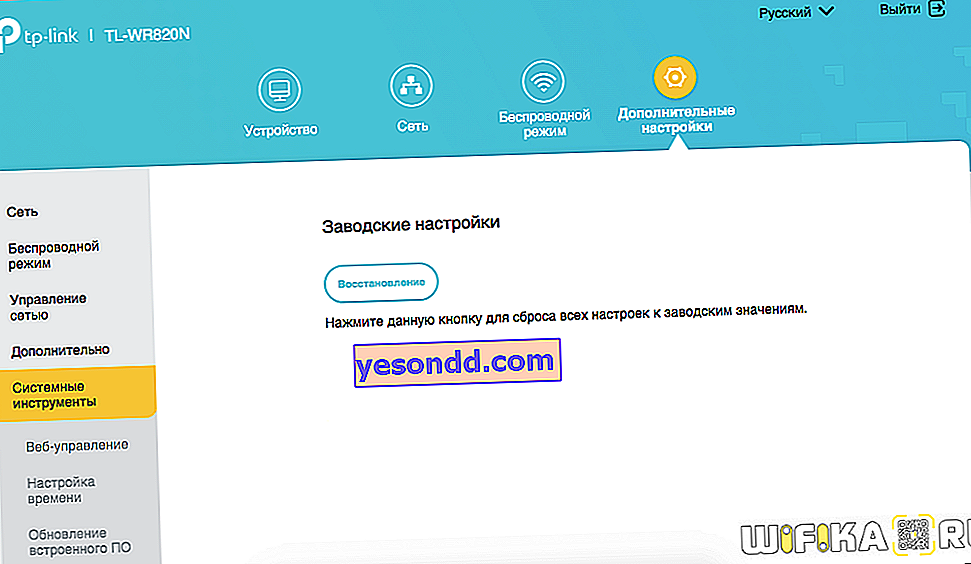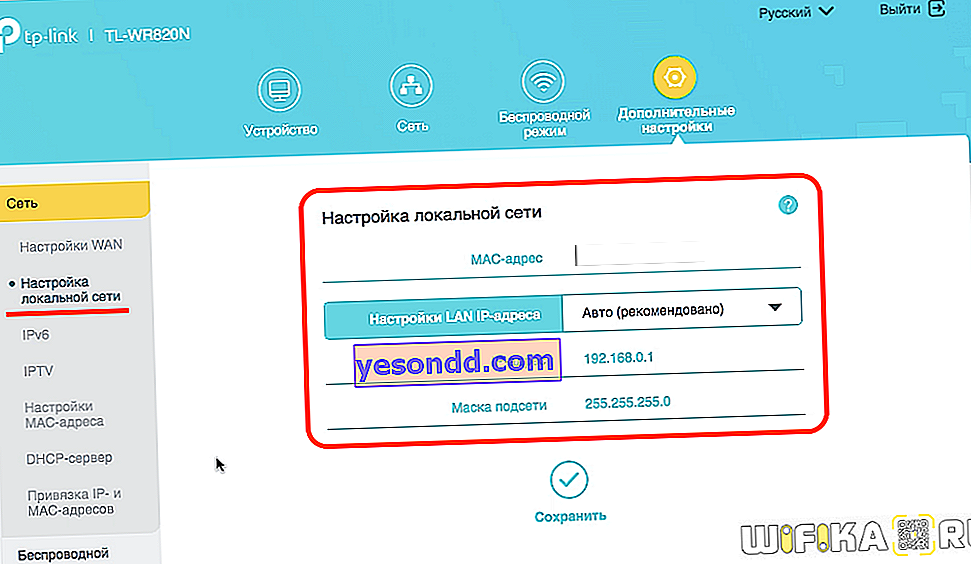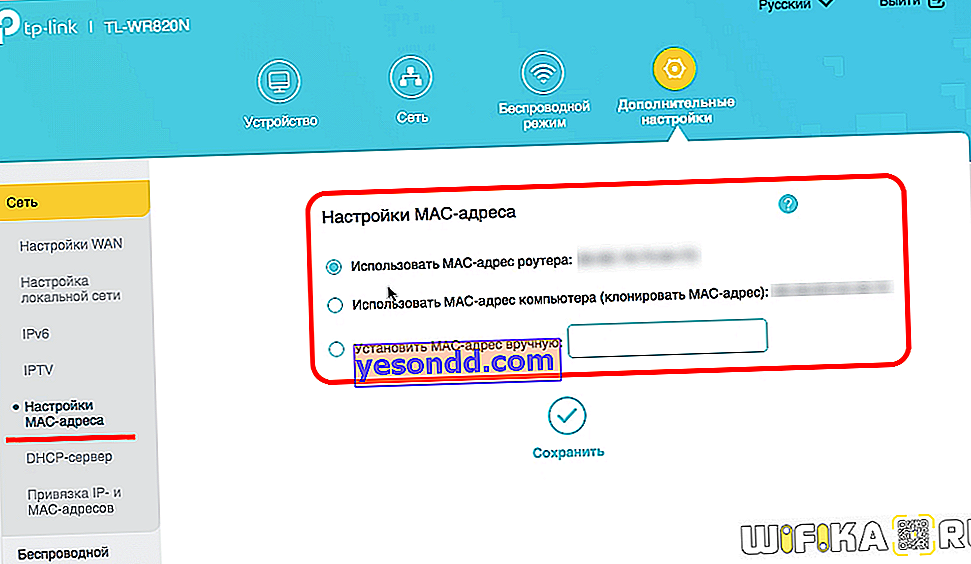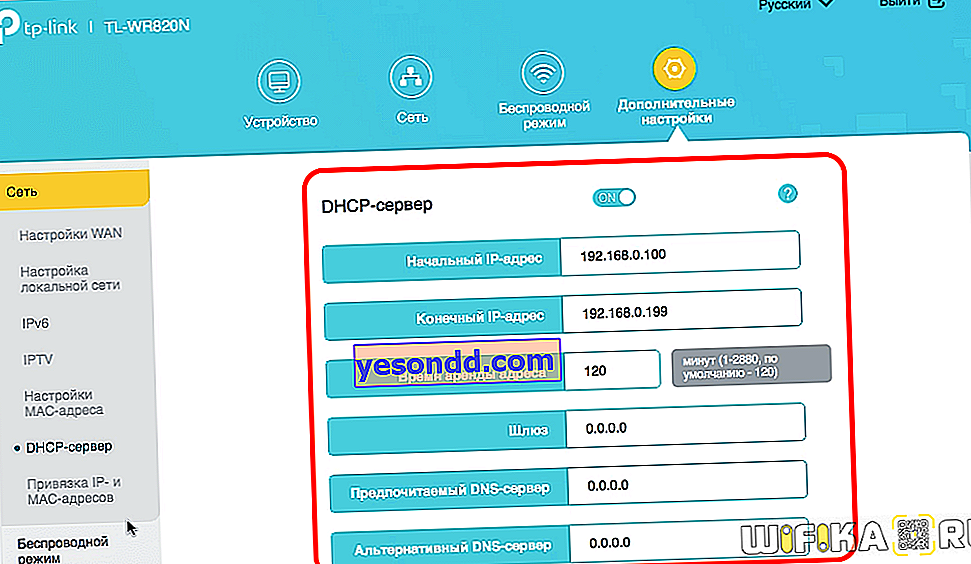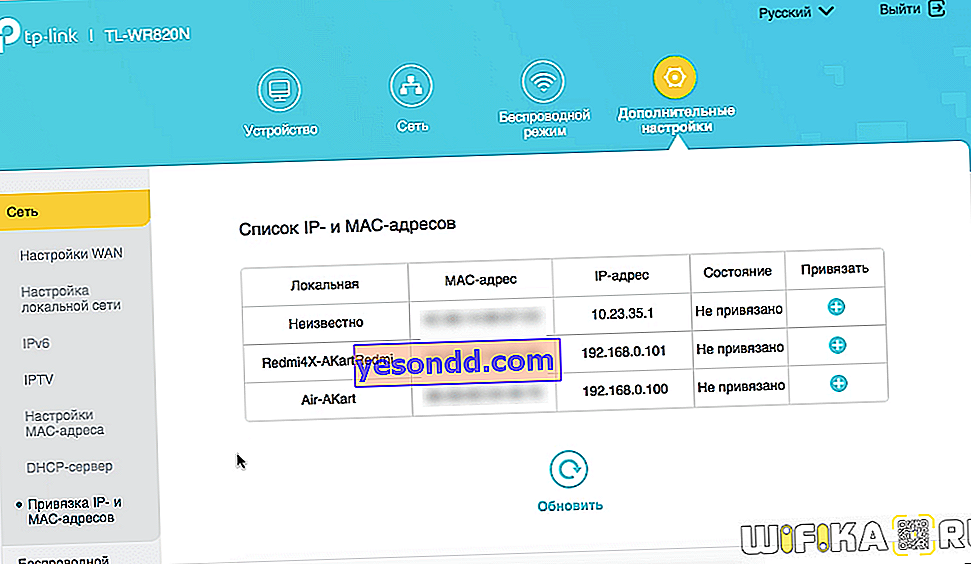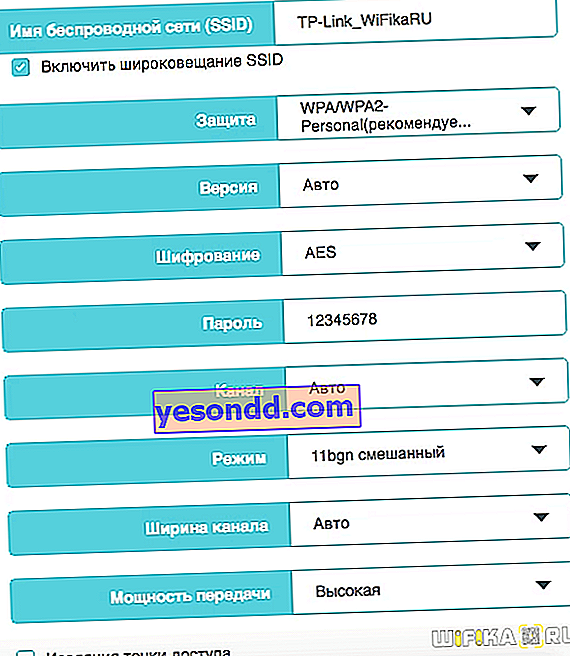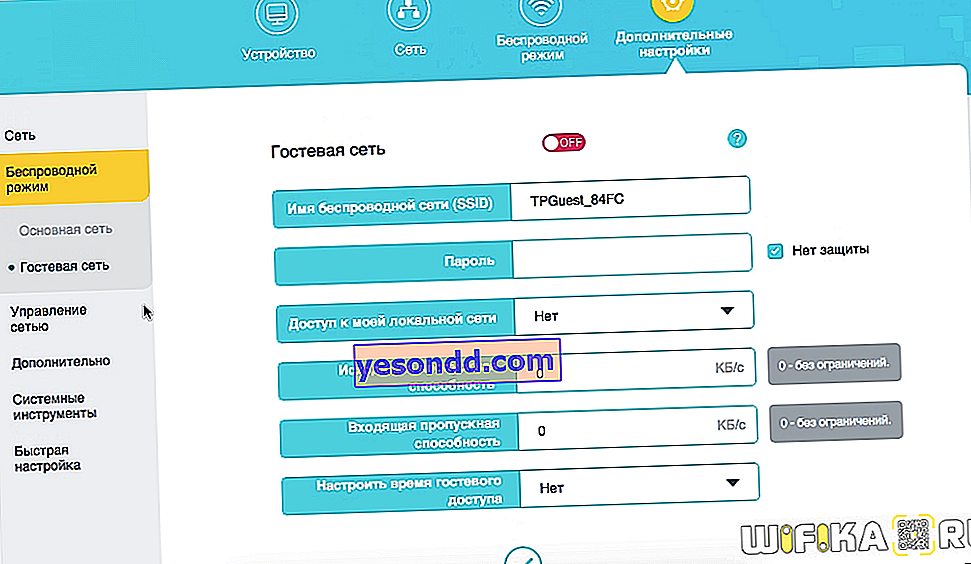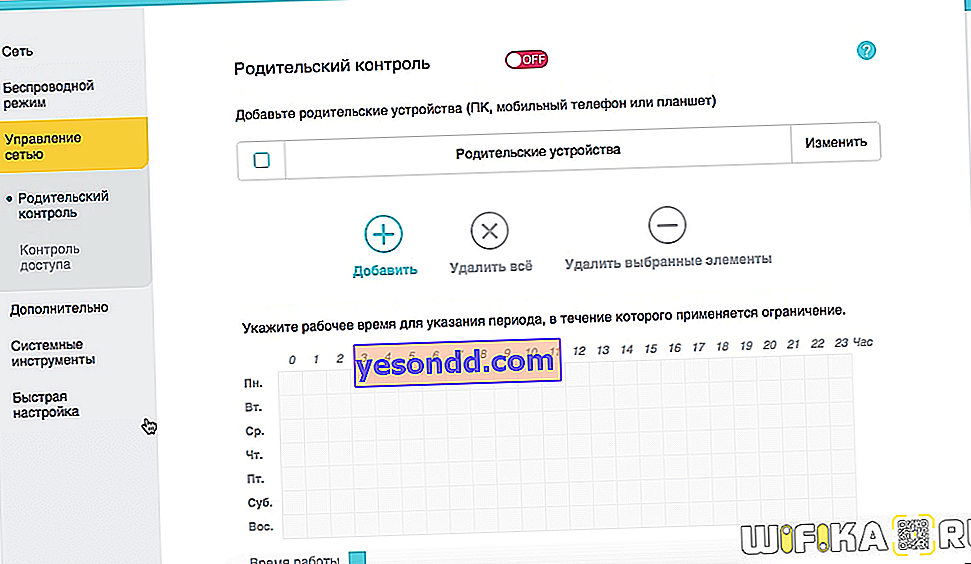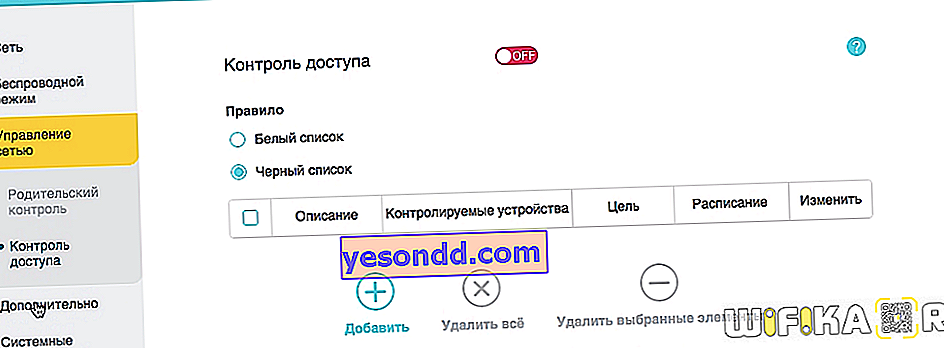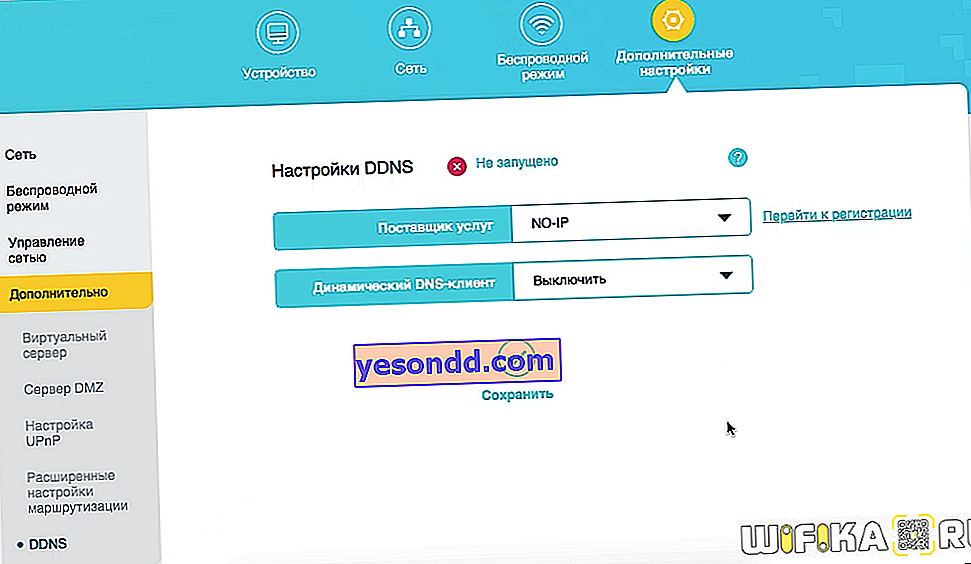今日は、TP-Linkモデルラインの最初のデバイスである新しいwifiルーターであるTP-Link TL-WR820N N300を接続して構成する方法について説明します。セットアップがどのように機能するかを示す時が来ました。TL-WR820Nをコンピューターまたはラップトップに接続し、Webインターフェイス//tplinkwifi.netを介してコントロールパネル(個人アカウント)にアクセスし、WiFi経由でインターネットを配布する方法を説明します。
TP-Link TL-WR820N N300ルーターの接続
そこで、まず、ケーブルをTP-Link TL-WR820N N300ルーターに適切に接続する方法を考えてみましょう。リアパネルにはコネクターが3つしかないので、初心者でも迷子になりにくいです。それらのそれぞれの下に刻印があります-WAN、1、2。したがって、以前インターネットがコンピューターに直接供給されていたプロバイダーからアパートに入るケーブルは、「WAN」コネクターに挿入します。

コンピュータケーブル接続
他の2つは、他のデバイスを接続するために残ります。たとえば、ルーターのボックスからパッチコードを取り出して、コンピュータのネットワークカード(インターネットケーブルが通っていたポートと同じポート)に差し込みます。そしてもう一方の端で、LANコネクタに接続します-TP-Link TL-WR820Nの「1」または「2」。

WiFi経由でラップトップに
より簡単な方法は、ワイヤレス信号を使用してTP-Link TL-WR820Nルーターに接続することです。これは、ラップトップにLANコネクタがない場合に特に当てはまります。または、スマートフォンからセットアップする場合。ちなみに、TL-WR820NはTetherモバイルアプリケーションをサポートしていないため、Webインターフェイスから設定を入力する必要があります。
したがって、デフォルトでは、ルーターはパスワードなしで自由に接続できる信号を送信します。その名前は、デバイス本体のラベルに示されています。

接続します
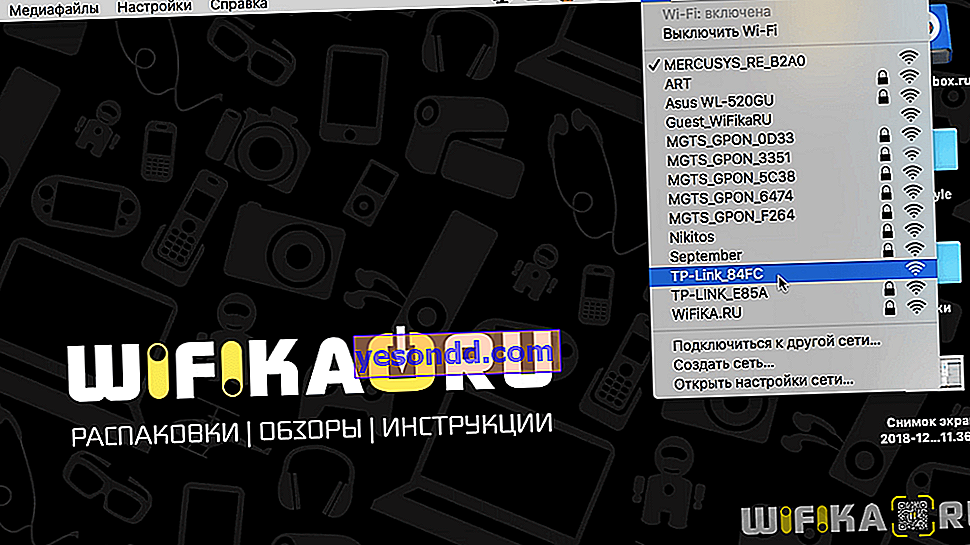
ブラウザでアドレス//tplinkwifi.netを開きます。
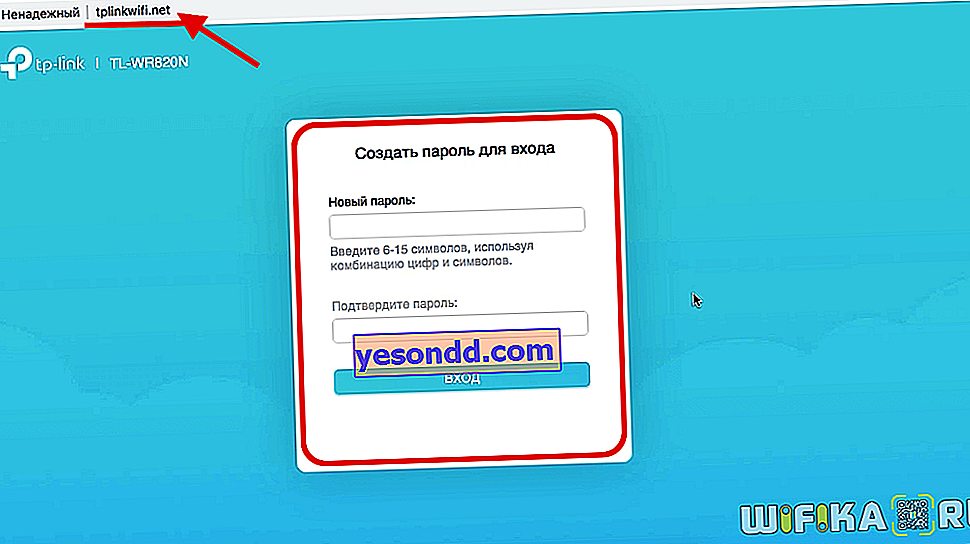
ここでは、まず、個人アカウントを入力するためのパスワードを設定するよう求められます。以前のほとんどのTP-Linkモデルとは異なり、ボックスには何もありません。以前は、ユーザー名とパスワードadmin / adminは常にルーターの設定を入力するために使用されていました。
TP-Link TL-WR820Nでのインターネット接続の構成
次に、TP-Link TL-WR820Nルーターをインターネットに接続するための設定が開きます。ここでは、接続のすべてのパラメーターがファームウェアに既に含まれているプロバイダーの既存のリストから選択できます。これを行うには、国、都市、サービスプロバイダーを選択する必要があります。
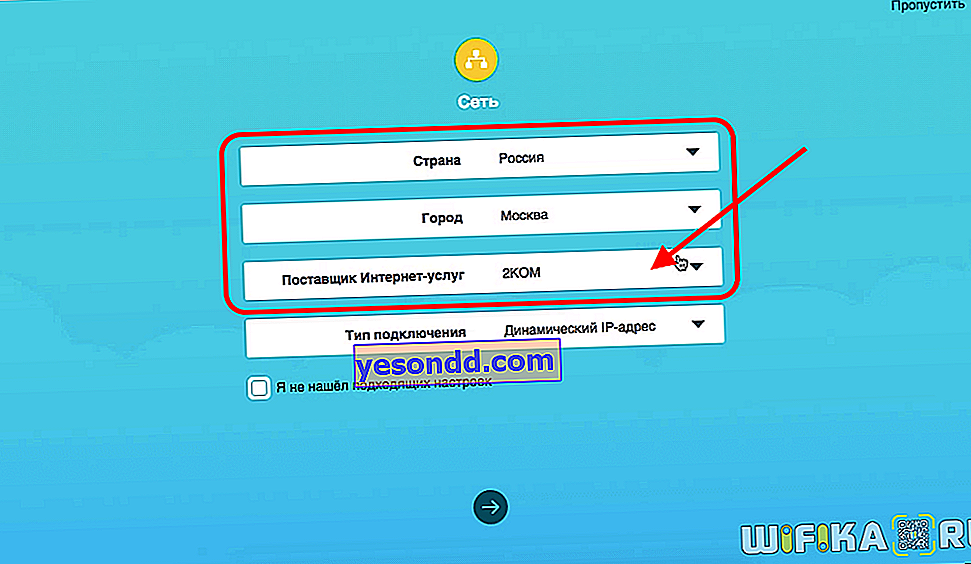
ここにない場合は、[適切な設定が見つかりませんでした]チェックボックスをオンにして、次の手順に進みます。
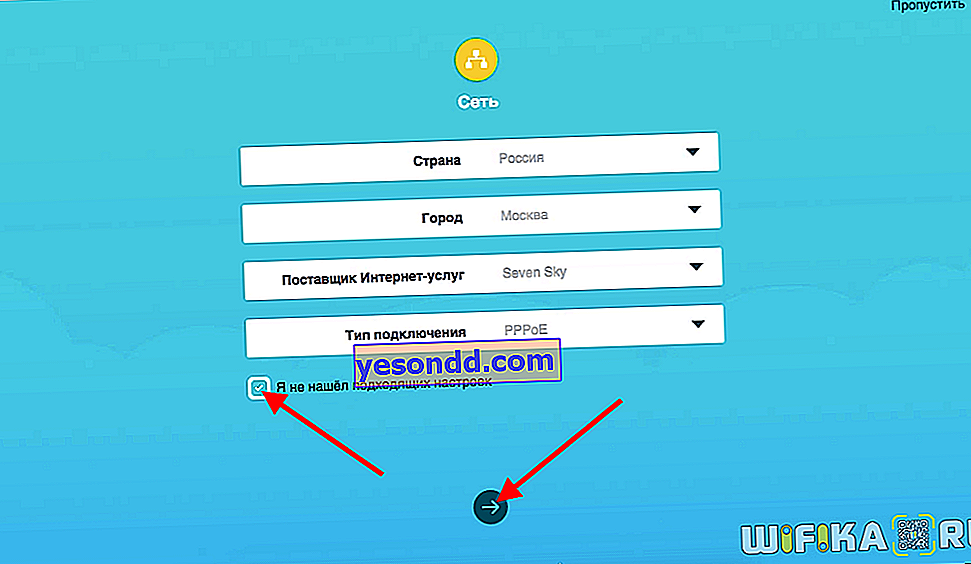
接続のタイプを選択する必要があります。
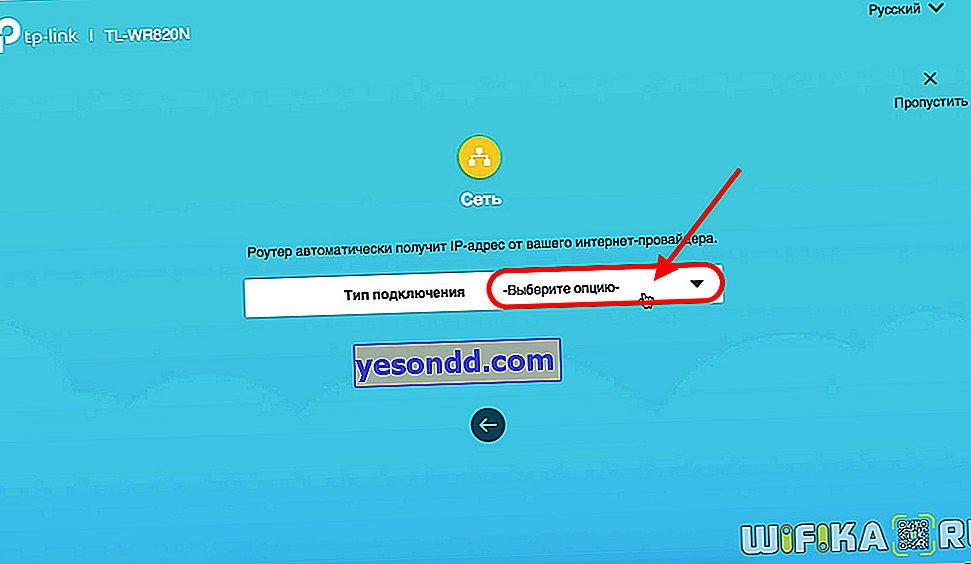
次のオプションを使用できます。
- 静的IPアドレス
- 動的IPアドレス
- PPPoE
- L2TP
- PPTP
あなたが持っているものは、プロバイダーに確認してください。テクニカルサポートに電話するか、サービスの提供契約をご覧ください。ほとんどの場合、タイプ自体と入力データを示します。
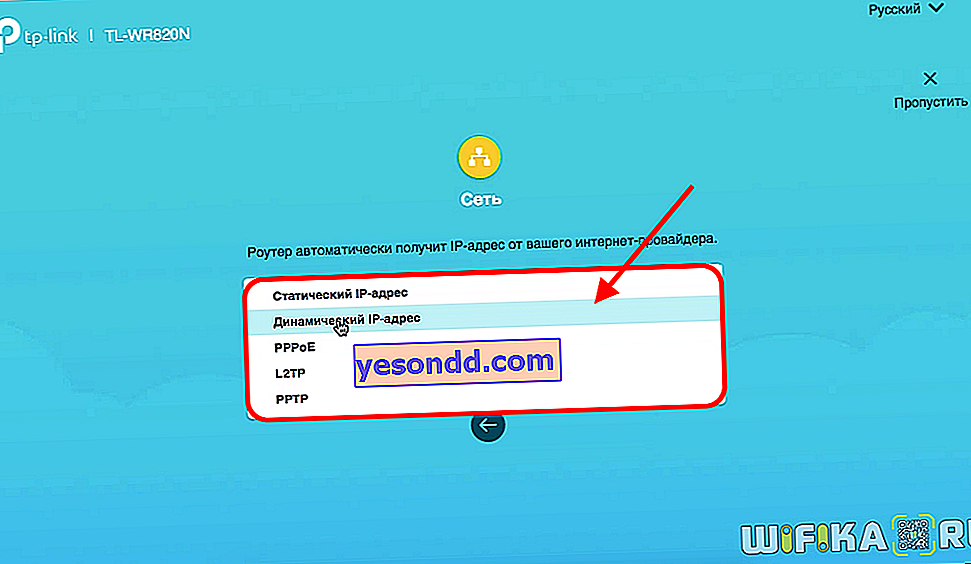
固定IP
静的IPタイプの場合、アドレス、マスク、ゲートウェイを入力する必要があります。
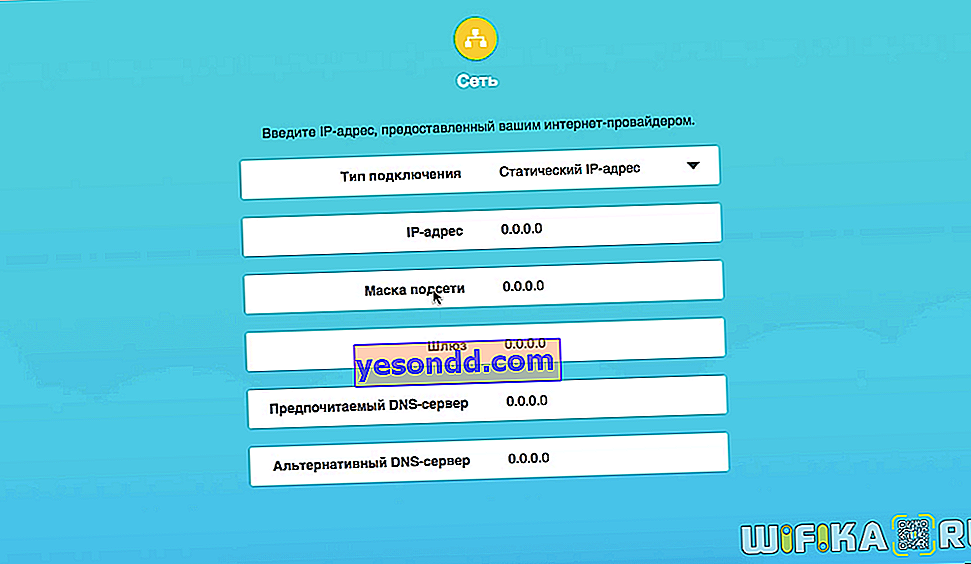
PPPoE(Rostelecomの設定)
プロバイダーのRostelecomは、ほとんどの場合、PPPoEタイプを使用して加入者を接続します。ここでは、ユーザー名とパスワードを指定する必要があります
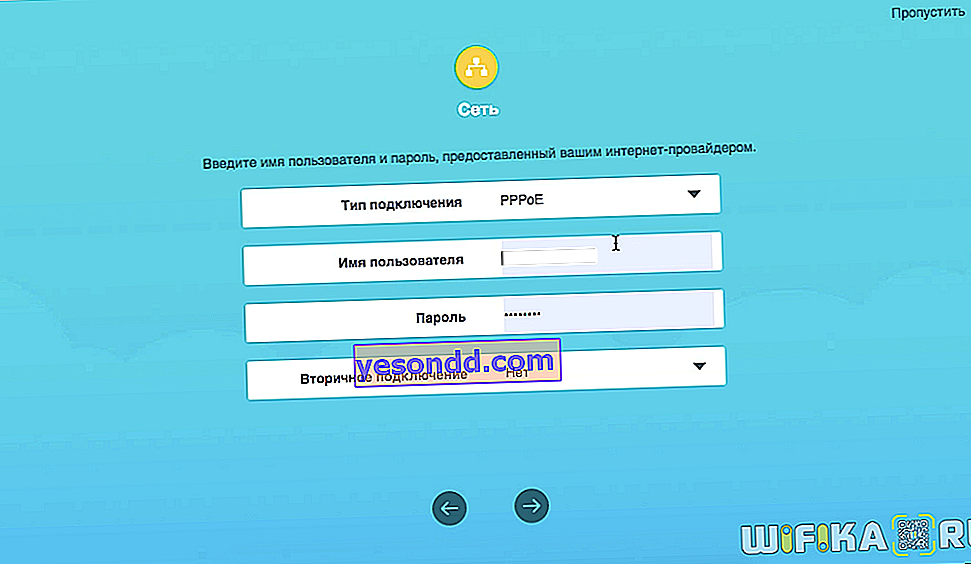
L2TP / PPTP(Beelineの設定)
Beelineのインターネットを使用している場合は、L2TPを選択し、ログインとパスワードに加えて、サーバーアドレスを追加で指定します。
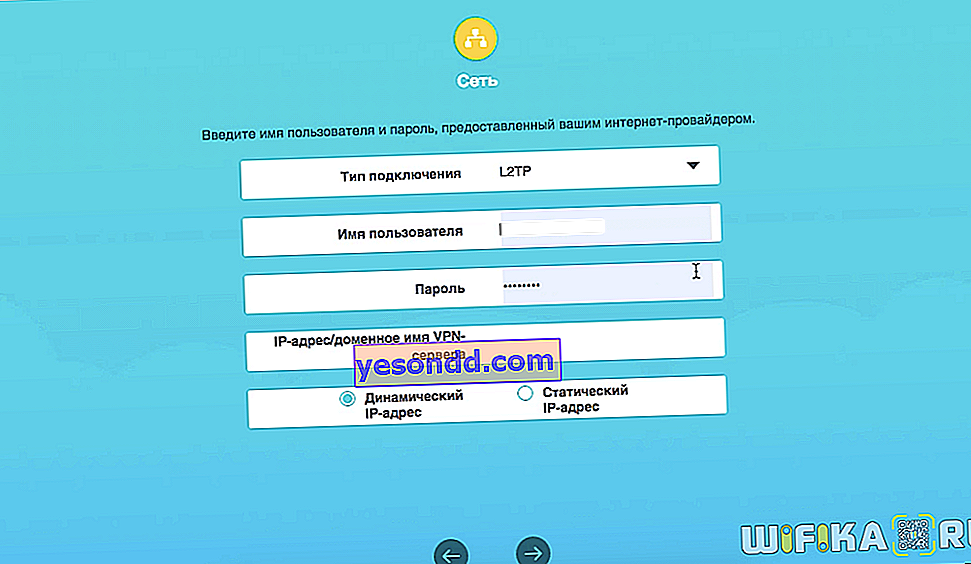
動的IP
私は動的IPを選択します。追加の設定は必要ありません。すべてプロバイダーの側で行われます。
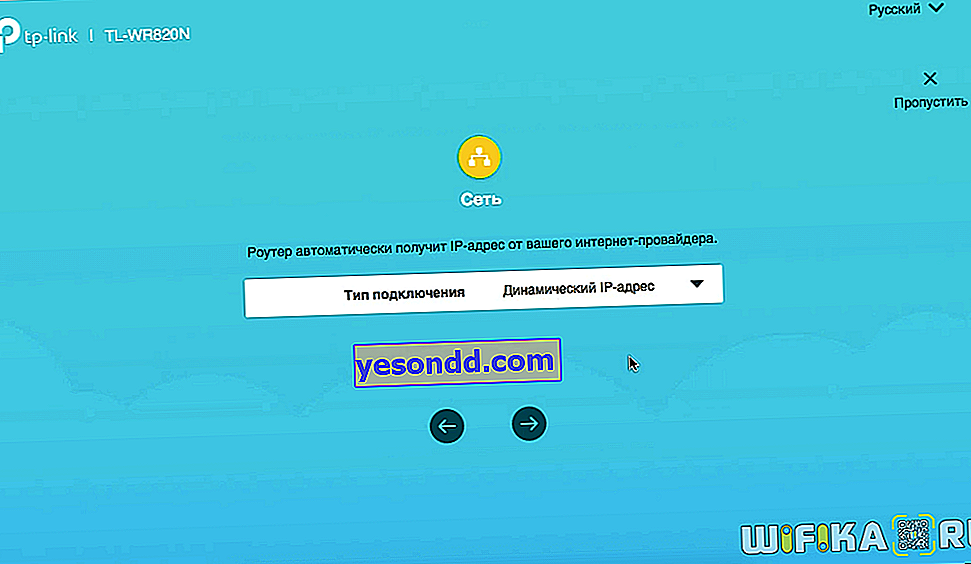
IPTVのセットアップ
次に、IPTVテレビへの接続をすぐに構成するように依頼されます。持っていない場合は、「オフ」のままにして次に進みます。
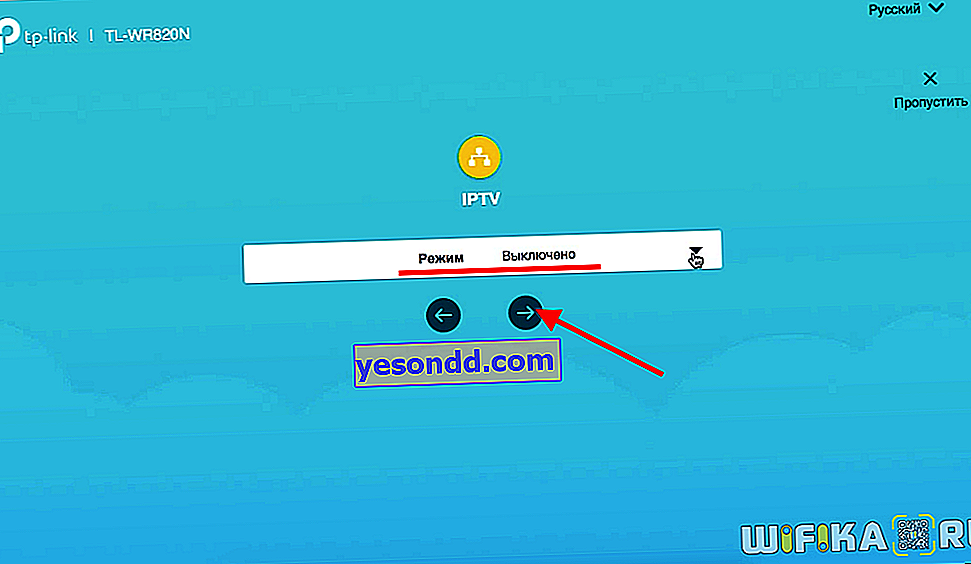
IPTVに接続する必要がある場合は、もう一度国を選択し、接続に必要なデータを入力します。LAN2ポートはIPTCとの連携に使用されることに注意してください。
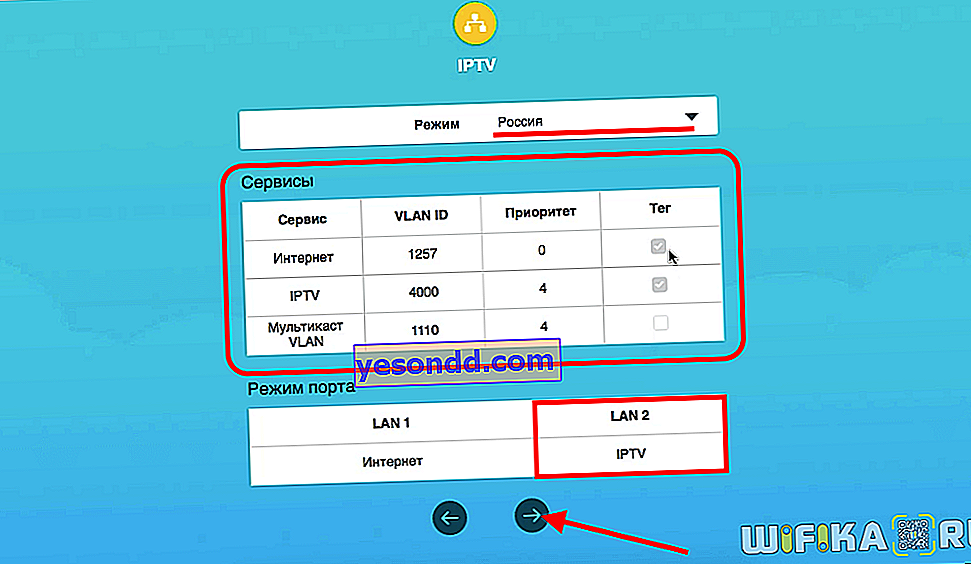
TP-Link TL-WR820N(N300)ルーターでWiFiネットワークをセットアップする
TP-Link TL-WR820Nルーターを構成する次のステップは、WiFiワイヤレスネットワークのパラメーターを設定することです。つまり、接続するために独自の名前とパスワード(8文字以上)を考え出します。
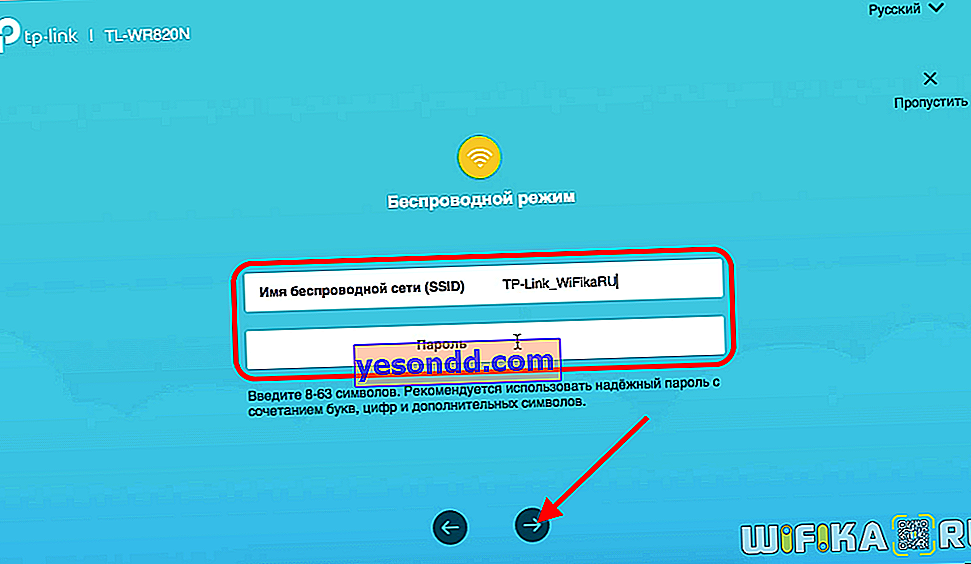
チェックマークボタンをクリックして設定を完了します
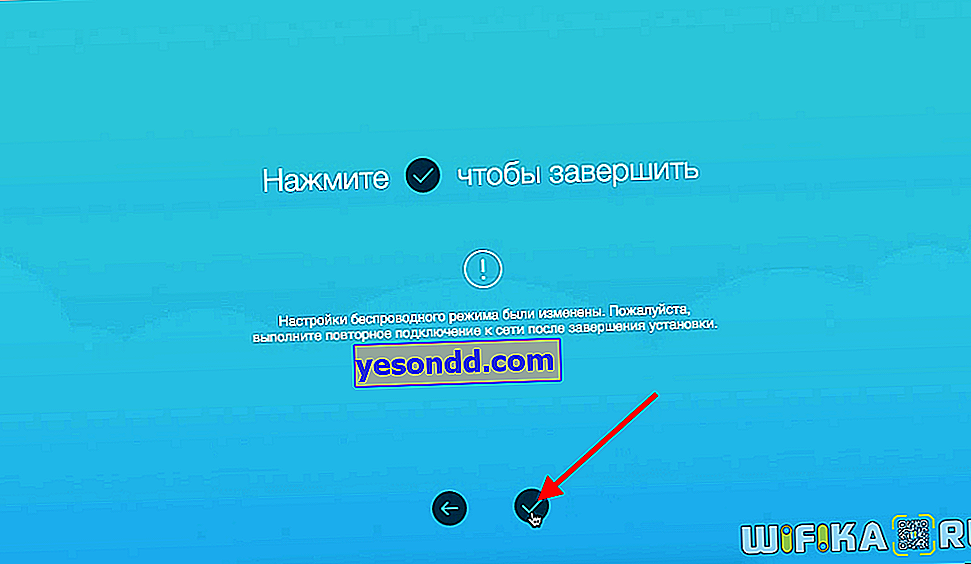
TP-Link TL-WR820N管理パネル
すべての設定が適用されると、ルーターが再起動します。そして、あなたは彼のすでに新しいwifiネットワークに接続する必要があります。
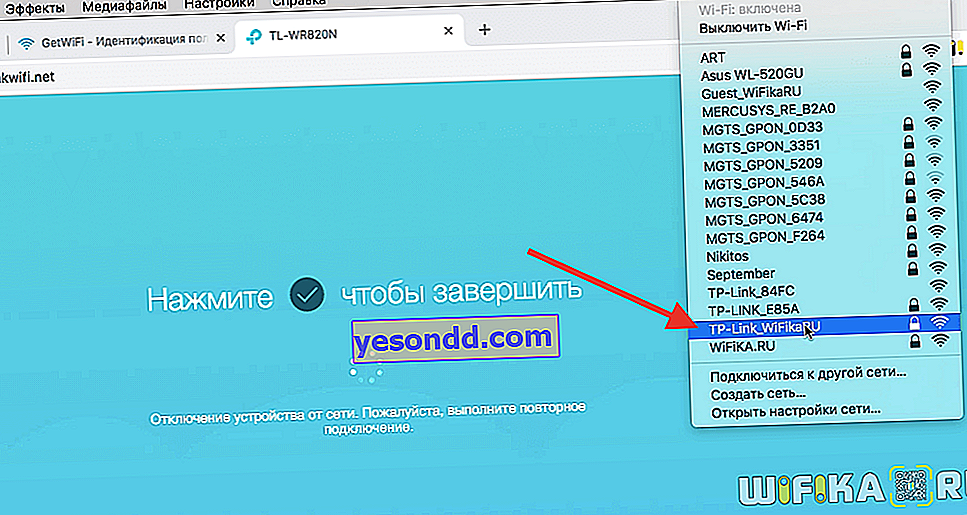
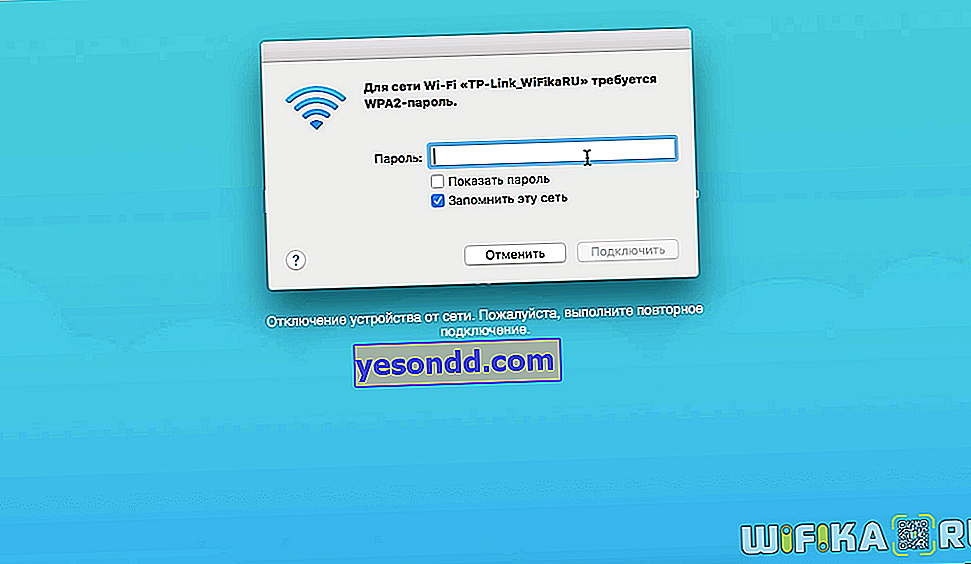
コントロールパネル、またはTP-Link TL-WR820Nルーターの「個人アカウント」にアクセスします。メインページには、接続されているデバイスとそのIPアドレスのリストが表示されます。管理者以外のクライアントはすぐにブロックできます。各コンピューター、ラップトップ、スマートフォンとの現在の接続速度も表示されます。
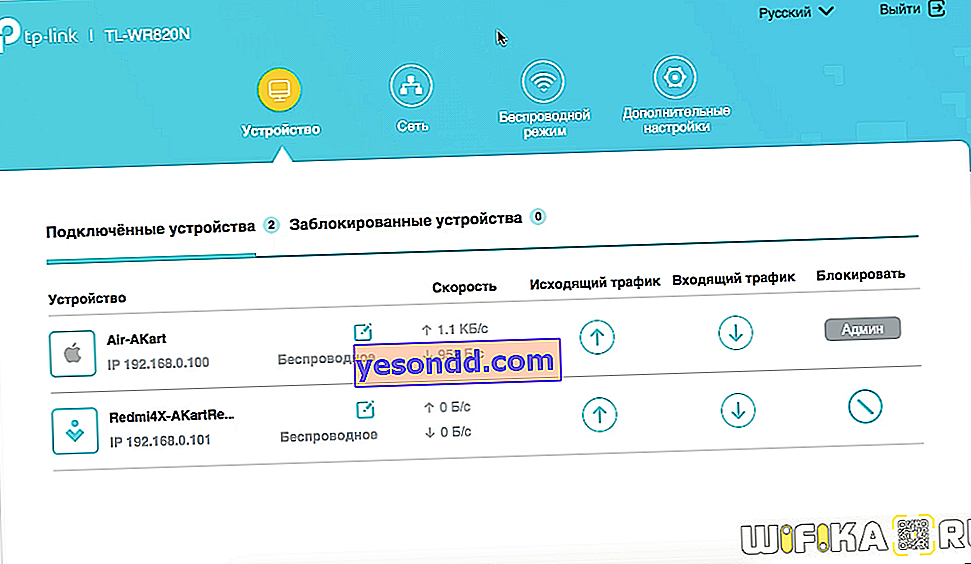
上部のメニューでは、ルーターの主な構成にすばやくアクセスできます。
ネット
[ネットワーク]セクションには、インターネット接続の現在のデータが表示されます。たとえば、プロバイダーを変更するときにそのタイプを変更できます。
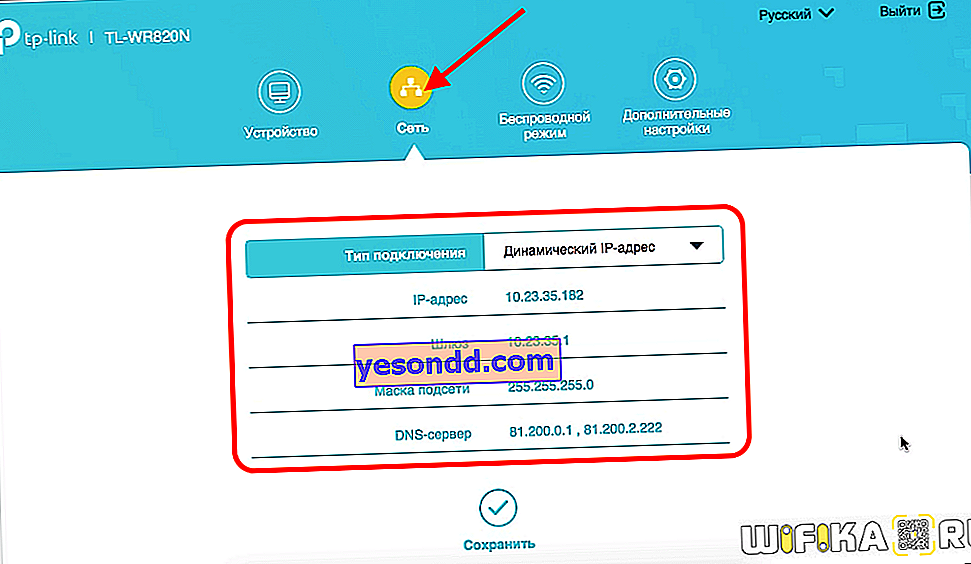
ワイヤレスモード
「無線モード」メニューでは、wifi接続設定を変更します。オフにして、ケーブル接続を介してのみインターネットが機能するようにすることもできます。
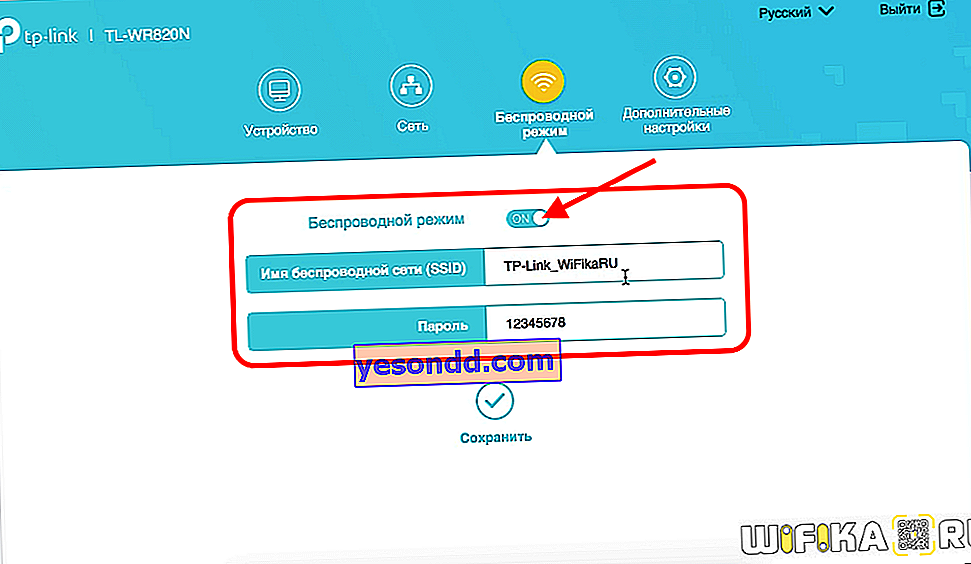
追加の設定
より詳細なパラメータは、「詳細設定」にあります。それらの数は少ないので、主なものを見ていきましょう。
- ローカルネットワークのセットアップ-ここでは、ルーター自体のIPアドレスを変更できます。デフォルトでは「192.168.0.1」のように見えます
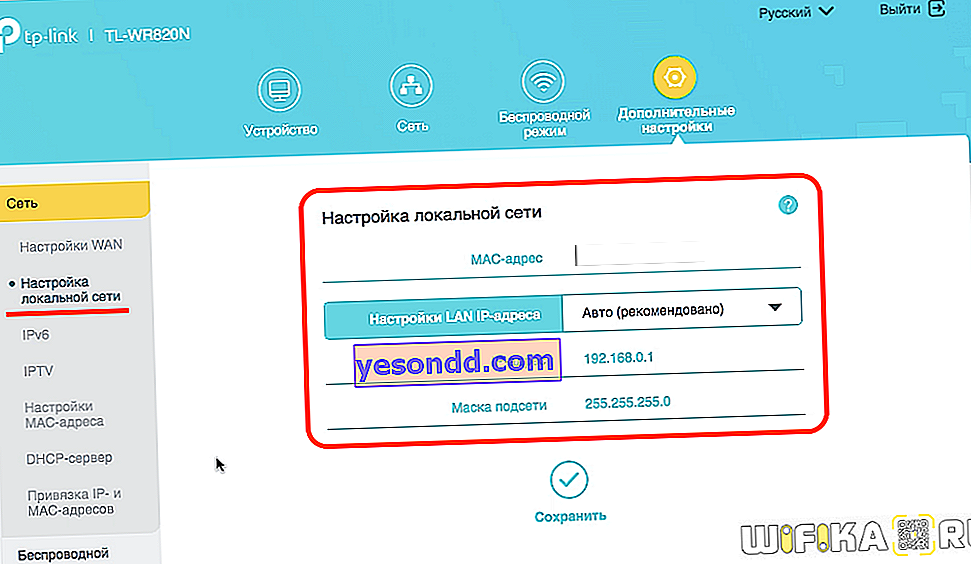
- MACアドレス設定では、プロバイダーがインターネット接続を特定の1台のコンピューターにバインドしている場合、メインコンピューターからそれを複製することが可能です。
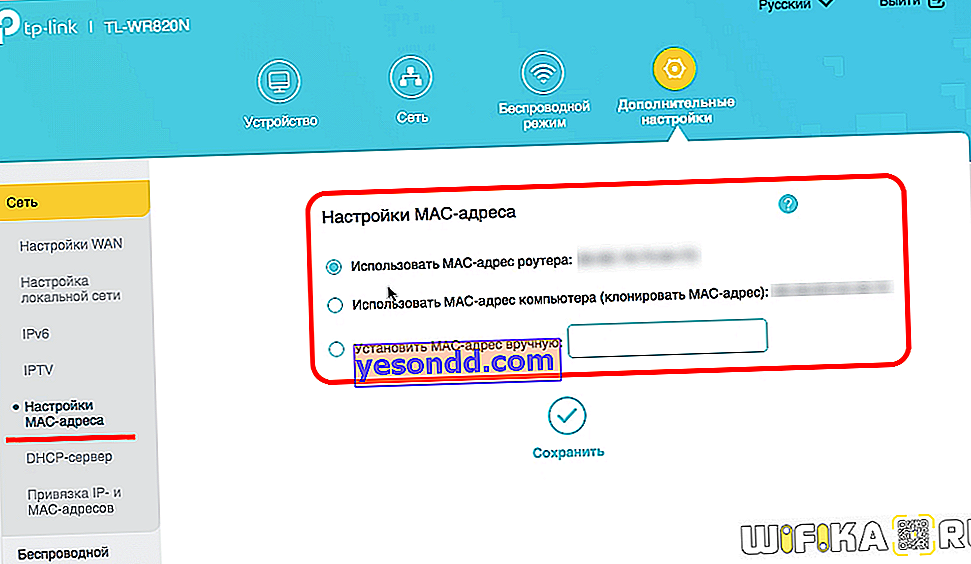
- DHCPサーバー-ここでは、DHCPサーバー、つまりTL-WR820nに接続するユーザーのIPアドレスの割り当てを手動で構成できます。デフォルトでは、すべてが自動モードで行われますが、開始アドレスと終了アドレスを変更したり、DNSサーバーを登録したりできます。さらに追加の二次パラメータ。
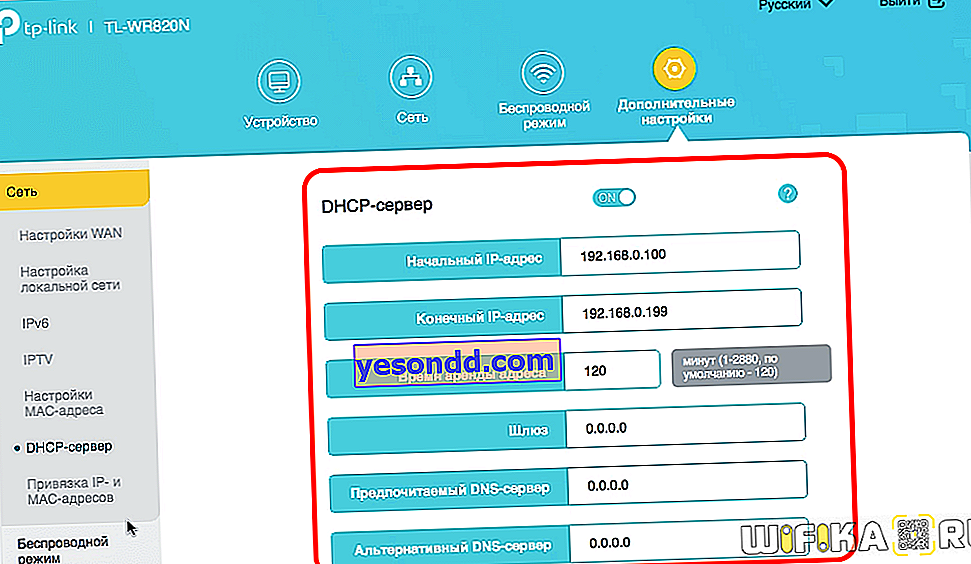
- IPアドレスとMACアドレスのバインド-このセクションでは、IPアドレスを特定のクライアントに割り当てることができます。これは変更されません。これは、インターネットからFTPサーバーやIPカメラなどのコンピュータまたはネットワークリソースへのリモートアクセスを設定するときに便利です。
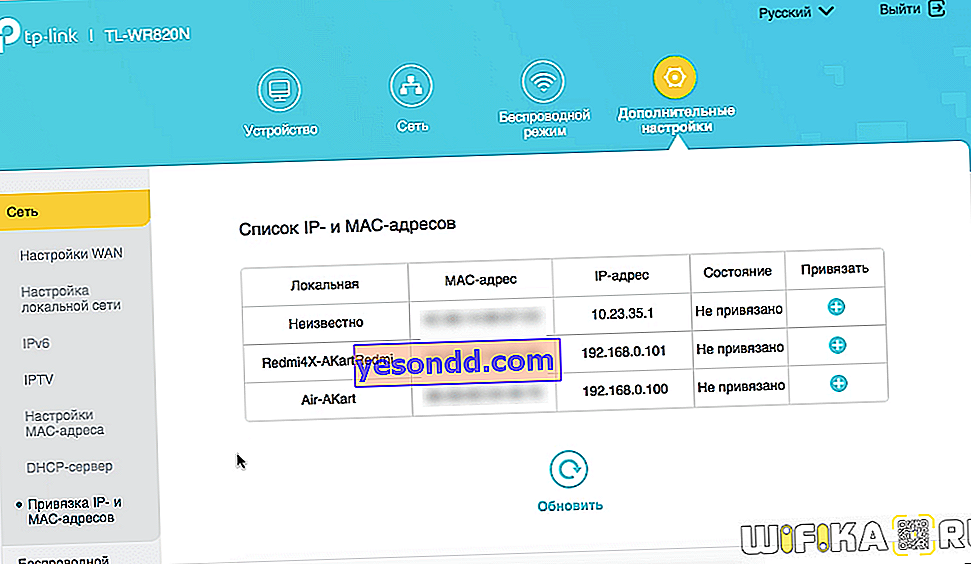
- ワイヤレスモードの詳細設定では、暗号化タイプ、Wi-Fiチャネル、チャネル幅、信号強度を変更できます
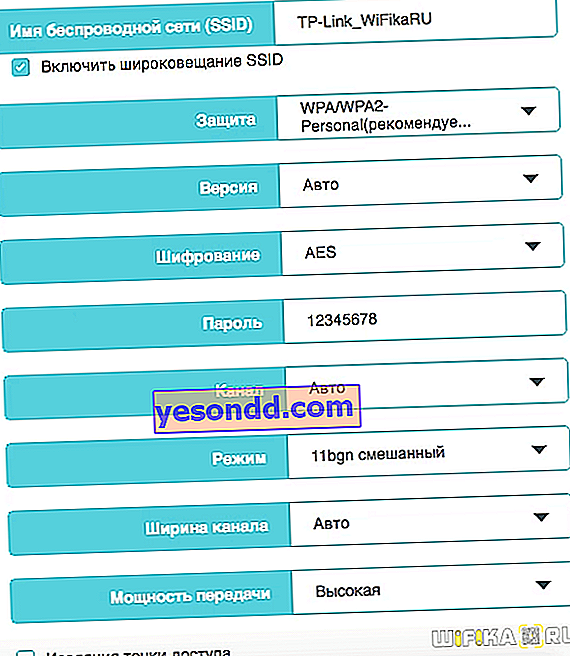
- TP-Link TL-WR820Nおよびゲストネットワーク機能に存在します。ここでは、着信と発信の速度とそれに接続する時間に制限を設定できます。また、ローカルネットワークリソース(共有フォルダー、プリンターなど)へのアクセスを開くか拒否します。
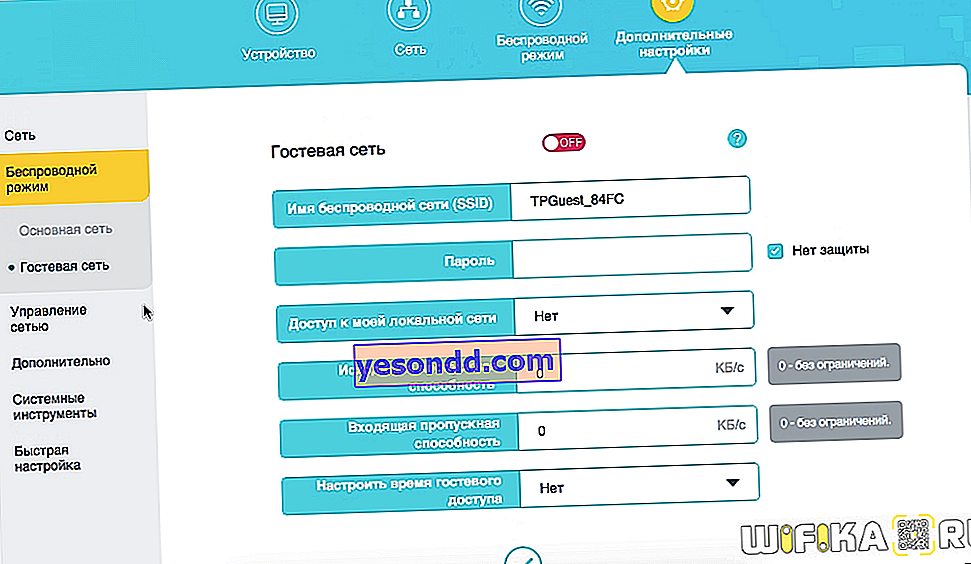
- ペアレンタルコントロール-インターネットへのアクセスが制限される特定の時間を個々のユーザーに割り当てる
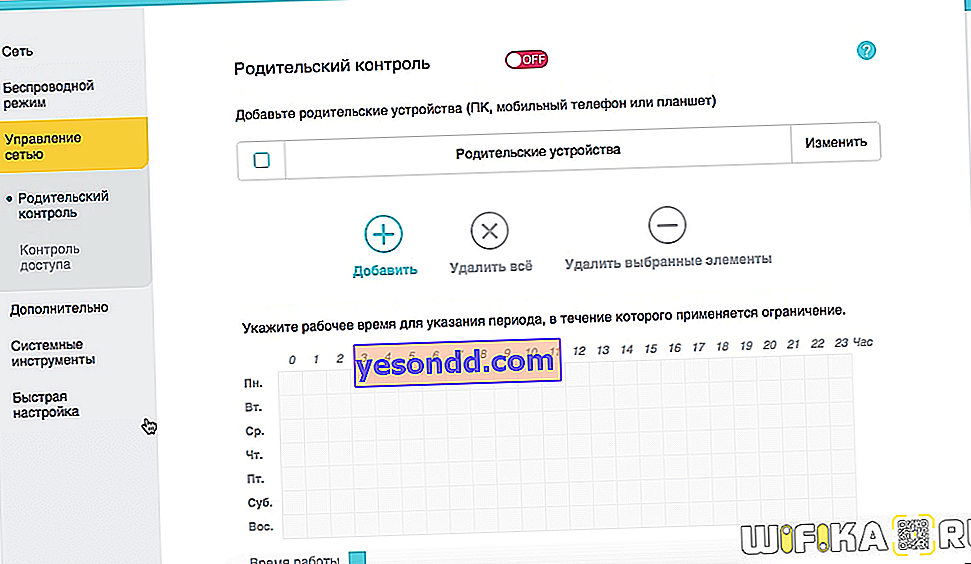
- アクセスコントロールは、ブラックリストまたはホワイトリストを介したMACアドレスによるコンピューターのブロックのもう1つのタイプです。
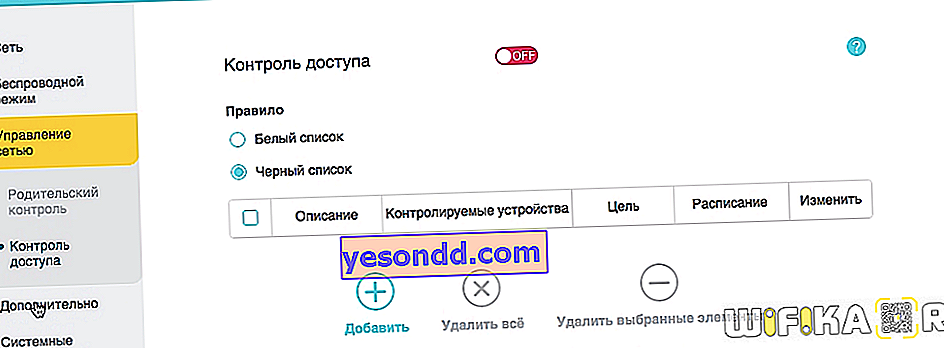
- DDNS-外部IPアドレスの動的なスプーフィングのサービスを介したルーターへのリモートアクセスの構成。残念ながら、TL-WR820NはTP-Link IDクラウドサービスをサポートしていないため、作業がはるかに簡単です。
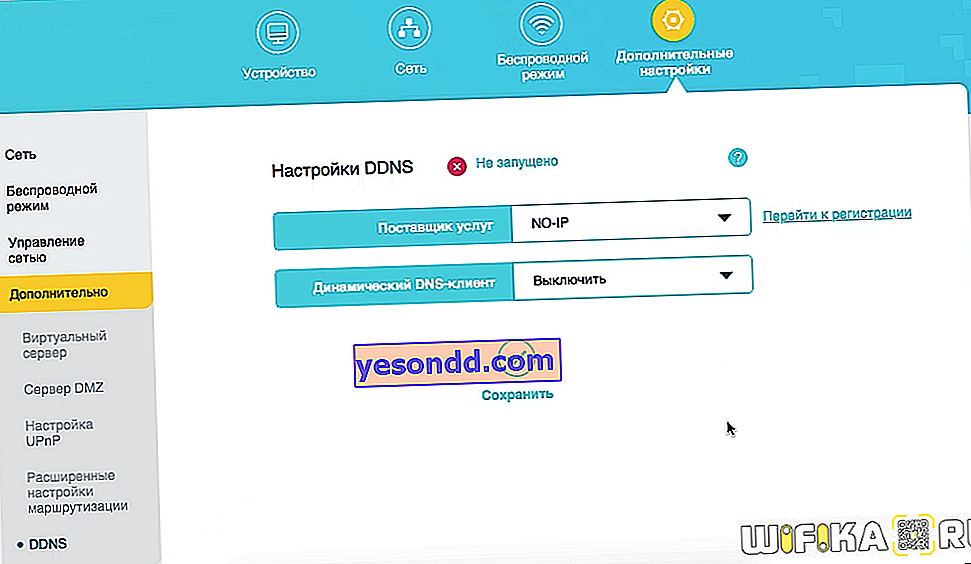
TP-Link TL-WR820Nルーターファームウェア
「ファームウェアの更新」セクションでは、TP-Link TL-WR820Nルーターを手動でのみフラッシュできます。ここでは、ルーターのリビジョンバージョンがファームウェアと一致していることが重要です。2つの場所にリストされています。
- 本体のステッカーには「V1」と記載されています。
- コントロールパネルでは「ハードウェア版」と呼ばれています。
私の場合、これは「WR820N 1.0 00000000」です-1.0これは私のTPリンクルーターのリビジョンです。
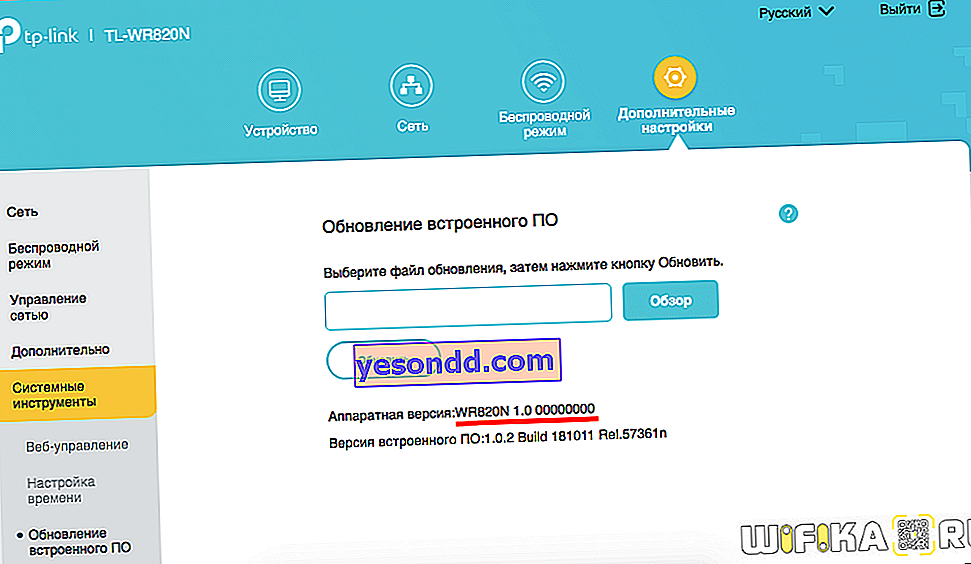
ファームウェアをダウンロードするには、メーカーの公式ウェブサイトの「ファームウェア」タブにあるこのモデルのページにアクセスする必要があります。ファイル名の改訂版を探しています。現時点では、「TL-WR820N(RU)_V1_181011」というアップデートが1つだけあります。コード「V1」により、これはモデルのオプションにすぎないことがわかります。

それをダウンロードして、TP-Linkをフラッシュしてください。
ルーターにアクセスするための管理者パスワードを変更するにはどうすればよいですか?
TP-Link個人アカウントで認証用のパスワードを変更するには、[システムツール]サブセクションで対応するメニュー項目を見つけます。ここで、古いパスワードと新しいパスワードを指定して、管理者セクションに再度入る必要があります。
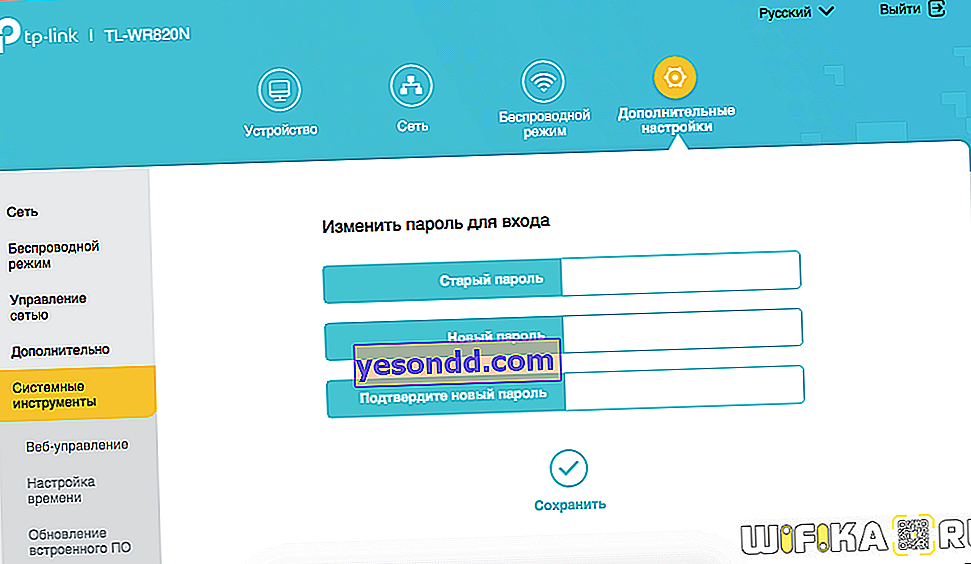
工場出荷時の設定
TP-Link TL-WR820Nルーターを完全にリセットするには、[工場出荷時の設定]セクションを開き、[復元]ボタンをクリックします。その後、デバイスは再起動し、すべてのデフォルト設定で出荷時の状態に戻ります。