ワイヤレス接続の実験を続けています。今日はもう1つのトリックについて説明します。つまり、WindowsコンピューターからAndroid電話にWiFi経由でファイルをすばやく簡単に転送する方法です。たとえば、写真、ビデオ、お気に入りの音楽をすぐに捨てたかったのです。通常、これを行うには、電話を分解し、そこからUSBフラッシュドライブを取得し、コンピューター用のアダプターを探すなどします。または、常にどこかにあるUSBケーブルを介してPCに接続します。そして、それでもドライブとして動作するように構成します。
WindowsコンピューターからAndroidスマートフォンにデータを送信するためのアプリケーション
そのため、ビデオ、写真、音楽、本などのあらゆるファイルやデータを、電話からコンピュータまたはラップトップに簡単かつ簡単に転送できます。iPhoneまたはXiaomiの所有者はこの点でより幸運です。すでにデフォルトで、AirDropやShareMe(以前のMiDrop)などのアプリケーションがシェルにインストールされています。
しかし、「裸の」Androidであっても、単純なユーザー向けの興味深い単純なプログラムが1つあります。それは、WiFiファイル転送です。もちろん、コンピューター(ラップトップ)とスマートフォン(タブレット)の間でファイルをすばやく交換するには、両方が同じローカルネットワーク内にある必要があります。このプログラムはPlayマーケットでその名前で見つかり、インストールして起動します。
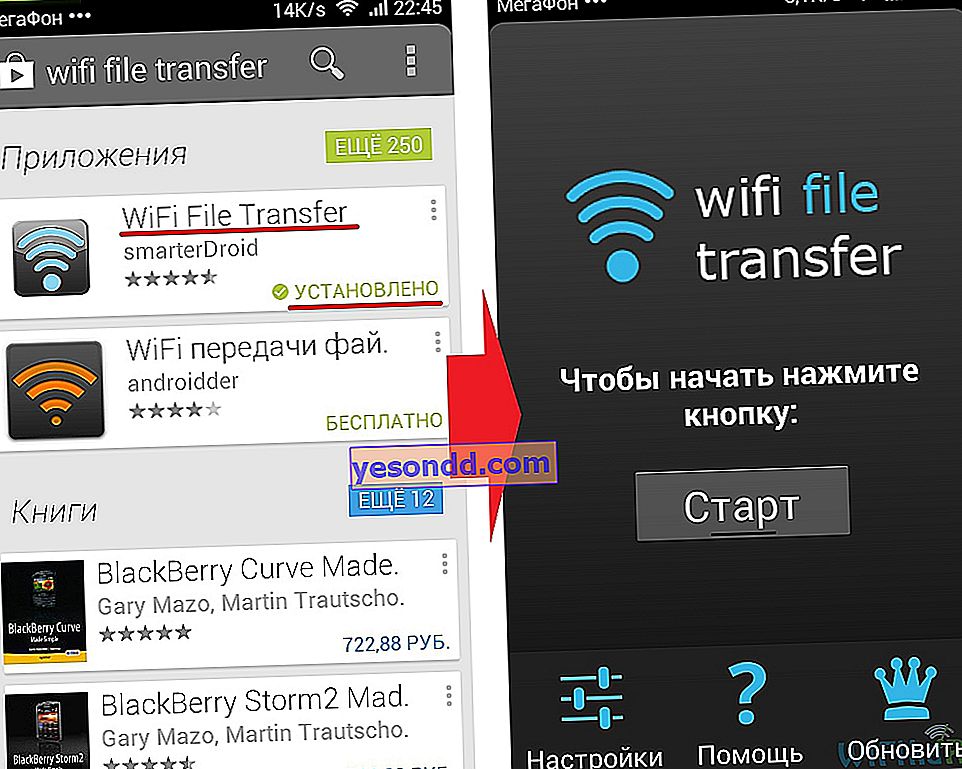
プログラムウィンドウで[スタート]ボタンをクリックし、携帯電話またはタブレットに設定されているIPアドレスへのリンクを取得します。
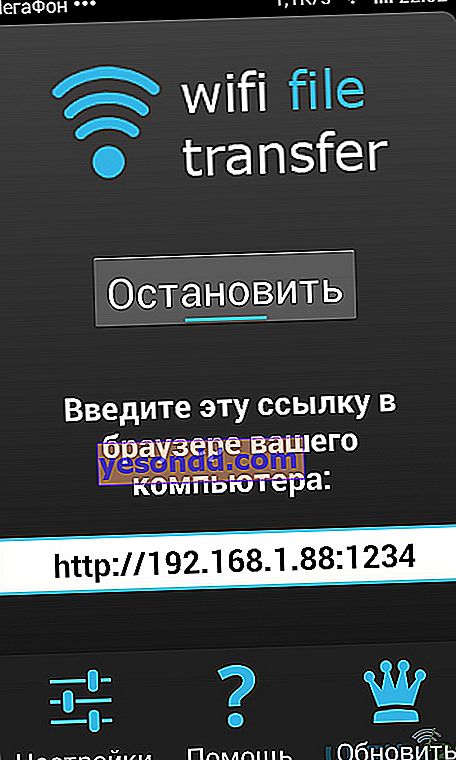
それをコピーして、コンピューターのブラウザーで開きます。私のアドレスは192.168.1.88:1234のようになります。続いて、内部メモリとSDカードの両方にある電話のすべてのファイルとフォルダの完全なディレクトリであるhtmlページに移動します。そして私たちはそれらへの完全なアクセス権を持っています-あなたはコピー、移動、アーカイブ、削除することができます。
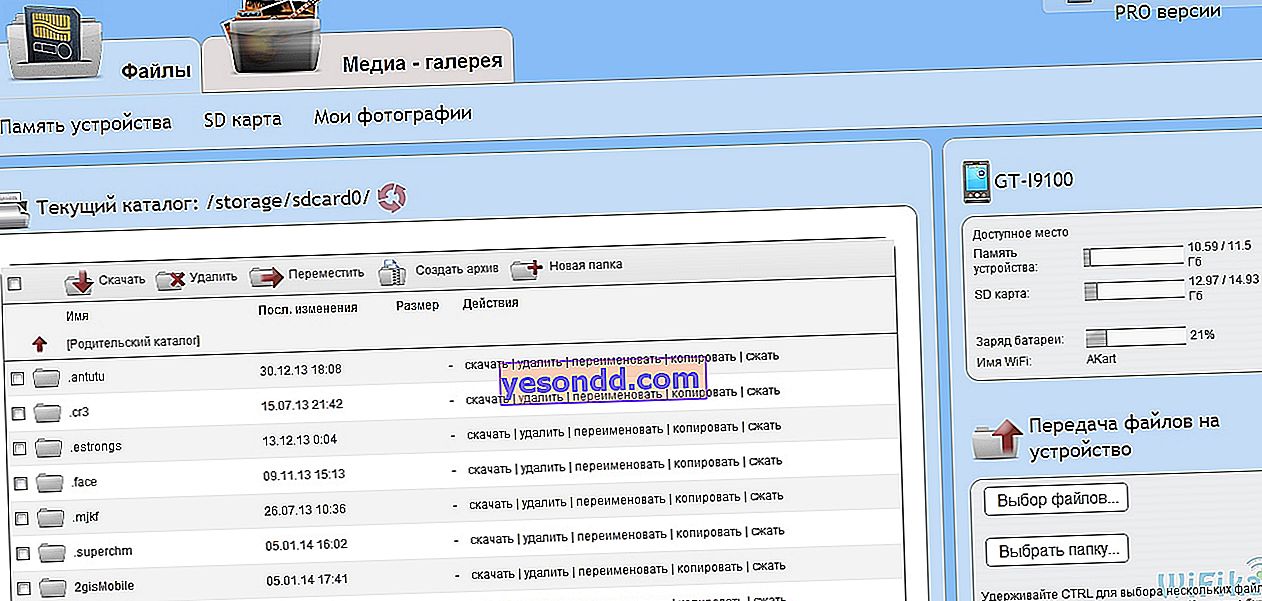
右側の列には、使用済みスペースの量に関する情報と、電話のバッテリーインジケーターが表示されます。これらすべてのファイルをいじることができますが、WiFiを介してファイルを携帯電話に転送する方法について質問します。
コンピューターまたはラップトップからAndroidスマートフォンにファイルを転送する
これを行うには、まずメインウィンドウで、ファイルをアップロードするディレクトリに移動します。次に、右側の列を確認し、[ファイルを選択]ボタンをクリックして1つのファイルを電話に転送するか、[フォルダーを選択]をクリックしてフォルダー全体を一度に転送します。
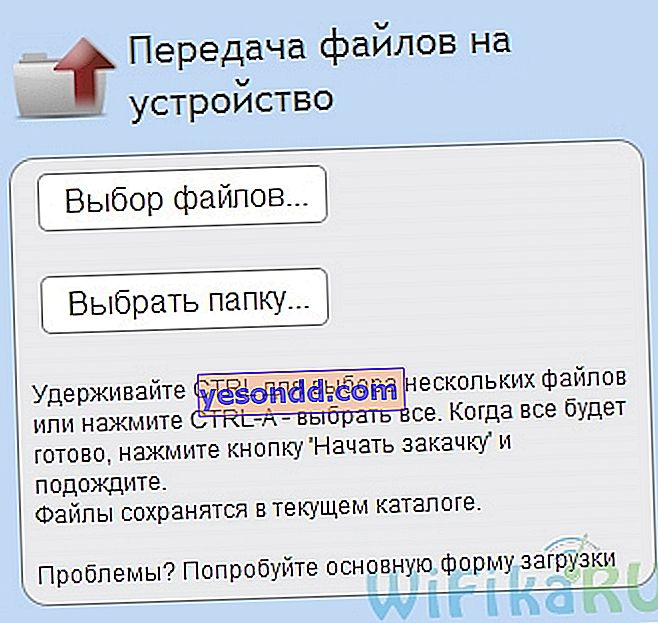
コンピューター上で必要なファイルを選択します-それは実行のためにタスクのキューに追加されます。
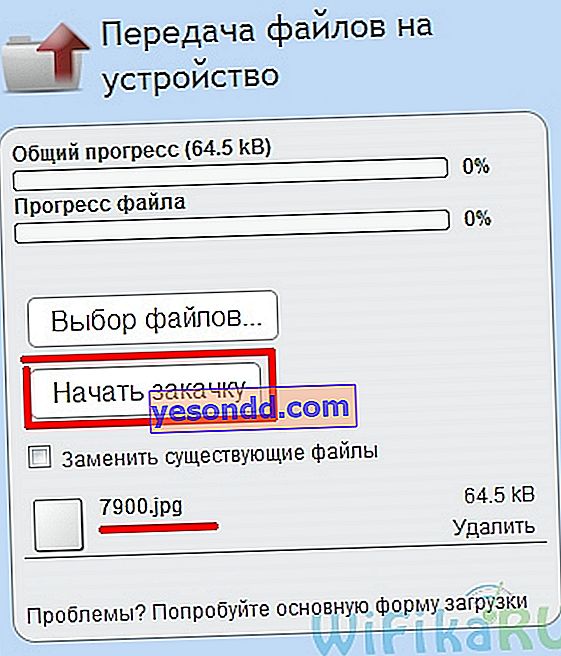
次に、「ダウンロードの開始」をクリックし、プロセスが完了するまで待ちます。完了すると、ページがリロードされ、メインウィンドウのファイルリストに新しく転送されたドキュメントが表示されます。「レジを離れずに」すぐに名前を変更できます。
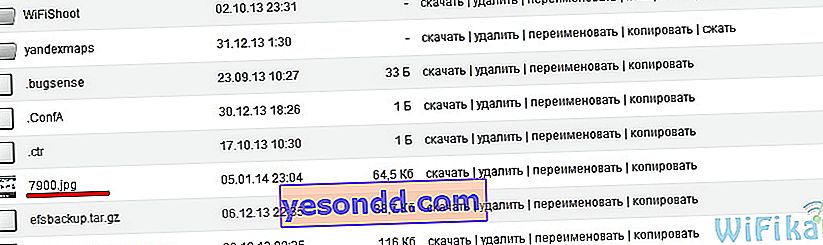
これで、電話に戻り、[停止]ボタンを押して、ファイルが実際に電話にあるかどうかを確認できます。以下のスクリーンショットからすべてをはっきりと見ることができます。
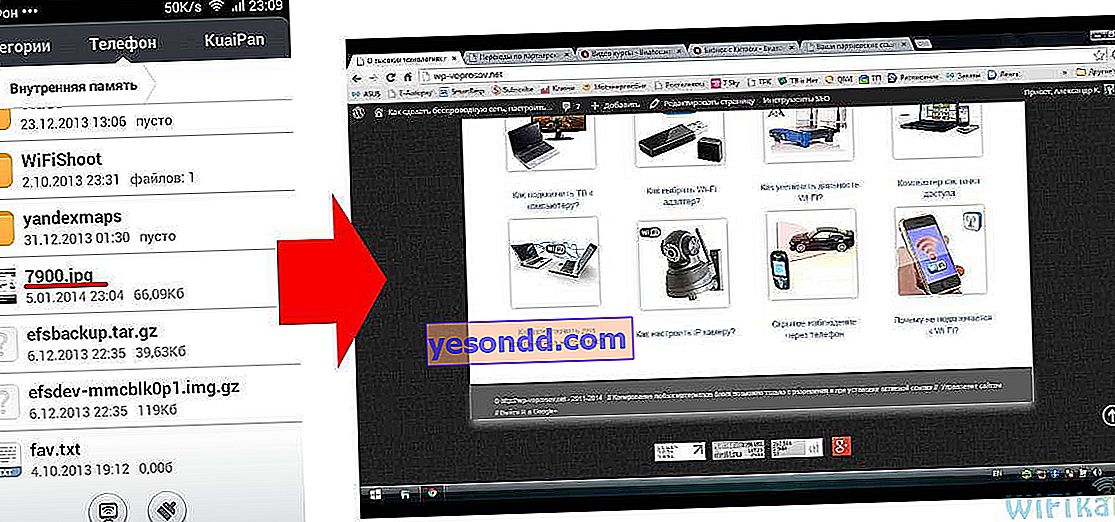
ちなみに、Windowsのコンピューターやラップトップから、大きなファイルを簡単に携帯電話に転送したり、Bluetoothとは言えないほどWiFiネットワークの距離が十分離れていたりすると、このような優れたアプリケーションがここにあります。
また、Googleフォトクラウドサービスを介して異なるガジェット間でプラットフォーム間で写真を転送する別の方法もありますが、それについては別の機会に書きます。
