この説明は、ASUS WL-520GCルーターをWindows 7または10のアクセスポイントモードで構成する方法の問題の分析に当てています。WiFiリピーターとしても使用できます。この機能については別の機会に説明します。これはすでにかなり立派なモデルであるという事実にもかかわらず、それは非常に成功しているため、依然としてユーザーに人気があります。それがリリースされた時点で、管理パネルをロシア語に翻訳することはまだ受け入れられていませんでした。したがって、ASUS WL-520GCルーターの設定に初めて直面した初心者は、困難に直面する可能性があります。それをインターネットに接続し、WiFiネットワークをセットアップする方法を詳しく見てみましょう。

ASUS WL-520GCルーターをWindowsコンピューターに接続する
したがって、まず、プロバイダーからのケーブルをWANとして指定されたネットワークポートに接続します。また、コンピューターをイーサネットケーブルでLANポートに接続します。

その後、Windows LAN接続設定に移動し、自動モードでIPおよびDNSを取得するためのチェックボックスをオンにします。

次に、ブラウザーを開き、ルーターのIPアドレスを入力します。//192.168.1.1、承認には「admin / admin」のペアを使用します。このデータは、ルーターケースの底部にあるステッカーに記載されています。

ログインの詳細が適切でない場合は、設定をリセットしてください。おそらく、誰かがあなたより前にルーターを使用していて、それらを変更した可能性があります。これは、LANポートの横にある「復元」ボタンを長押しすることで実行できます。
Asus WL-520GCルーターをWiFiアクセスポイントとして設定する
入力後、クイックセットアップウィザードが表示されます。これを使用します。まず、タイムゾーンの時刻を設定し、[次へ]をクリックします
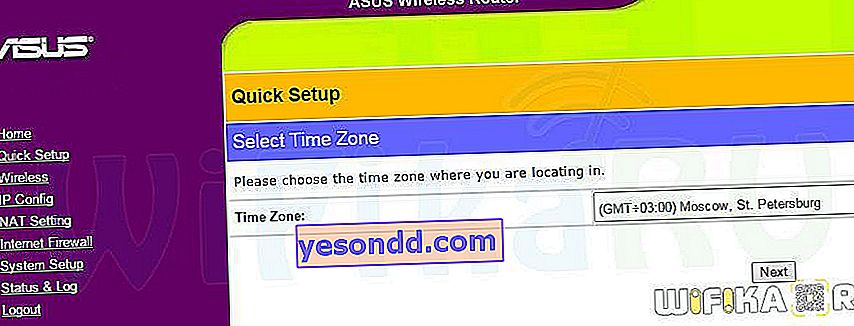
次に、プロバイダーへの接続のタイプを選択します。インターネットサービスの提供契約からわかる。いずれの場合も、オペレーターの機器の設定に応じて異なるタイプがあります。
- Beelineの場合-L2TPを選択
- Rostelecomの場合-PPPoE
- 他のプロバイダーの場合は、静的IPまたは動的IPにすることができます。
PPPoEを持っているので装着しました。
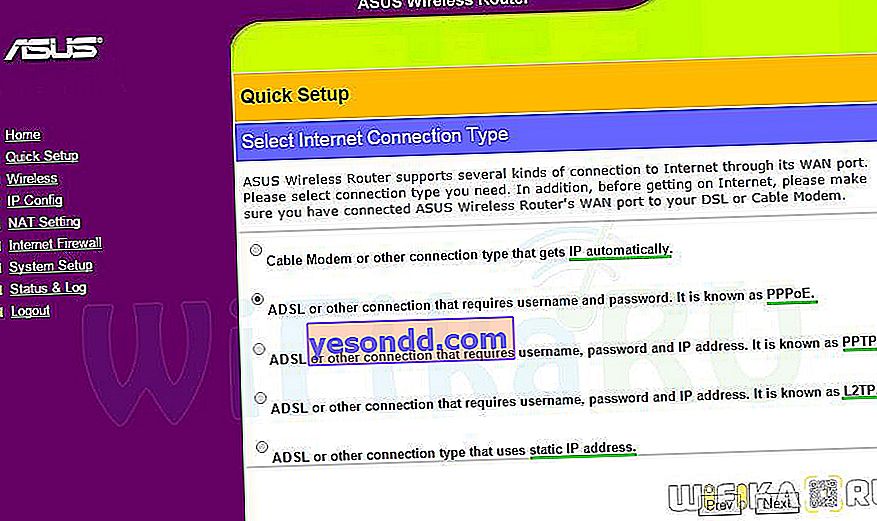
次に、ログインとパスワードを入力して接続します。
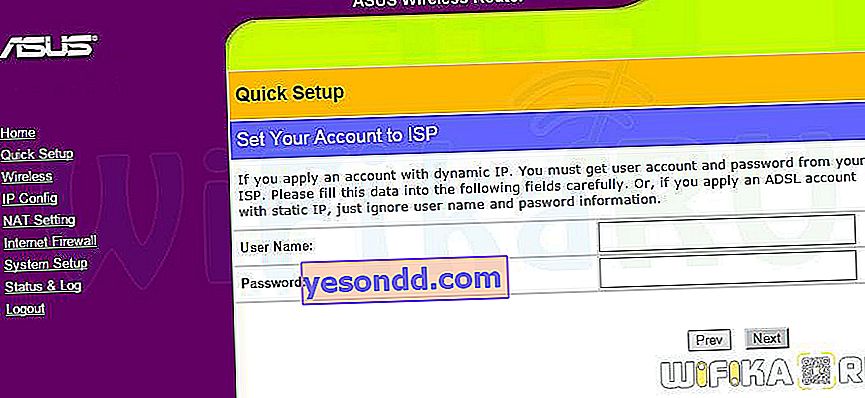
「自動IP」タイプの場合、何も入力する必要はありません。「静的IP」の場合、契約から接続するための他のデータ(IP、ゲートウェイ、マスク、DNSサーバー)を登録する必要があります。
その後、WiFiネットワークの名前を付けます。暗号化タイプWPA2-PSK、パスワードを8文字から選択します。
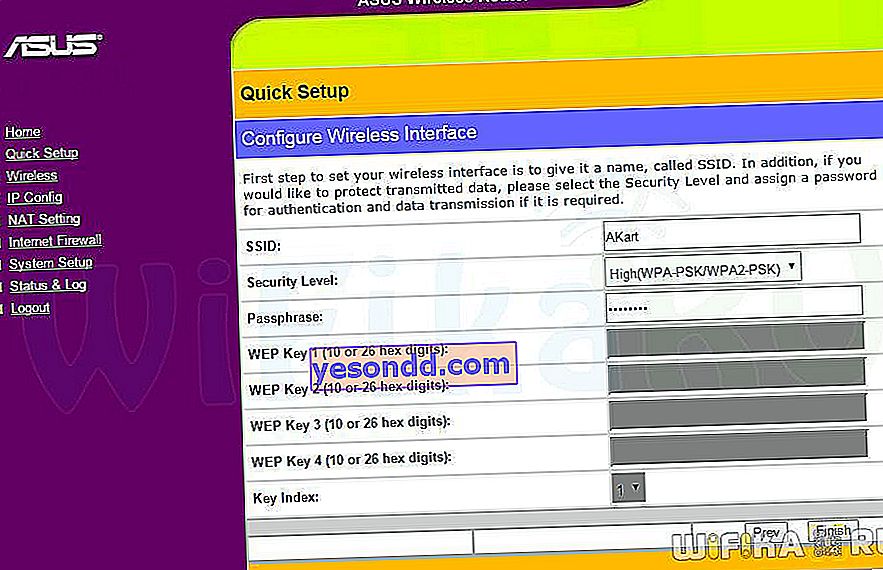
そして最後に、変更を有効にするためにルーターを再起動します。
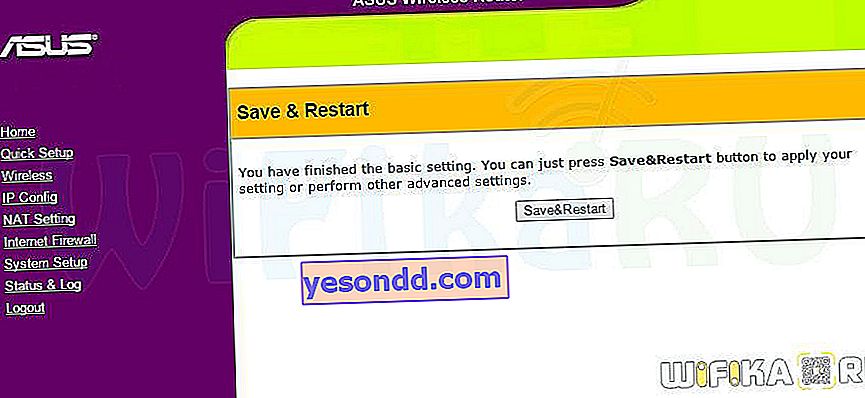
ASUS WL-520GCルーターファームウェア
ASUS WL-520GCファームウェアは、在庫ファームウェアが長期間リリースされておらず、道徳的に古くなっているため、非常に重要なアクションです。ルーターは人気があるので、ネットを検索すると、さまざまな程度の「鮮度」の著作権のあるサードパーティのファームウェアが多数見つかります。Asusの公式ウェブサイトでは、後者は2011年7月の日付です。2009年以降、DD-WRTにも掲載されています。
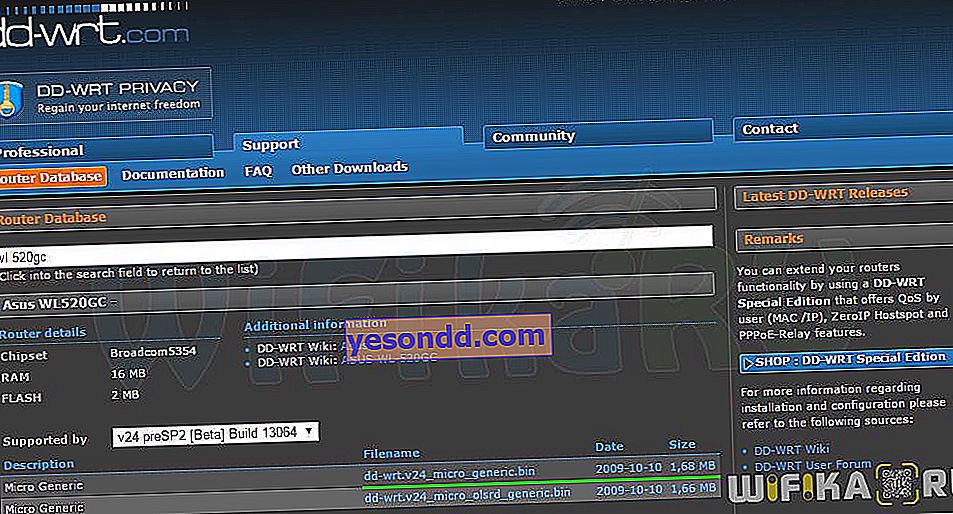
好みのものをダウンロードしてください。拡張子がTRXのファイルが必要です。アーカイブにある場合は、まず解凍する必要があります。

ルーターの「システム設定>ファームウェアのアップグレード」セクションに移動し、「ファイルを選択」ボタンをクリックして、コンピューターからファームウェアを選択し、「アップロード」をクリックします。
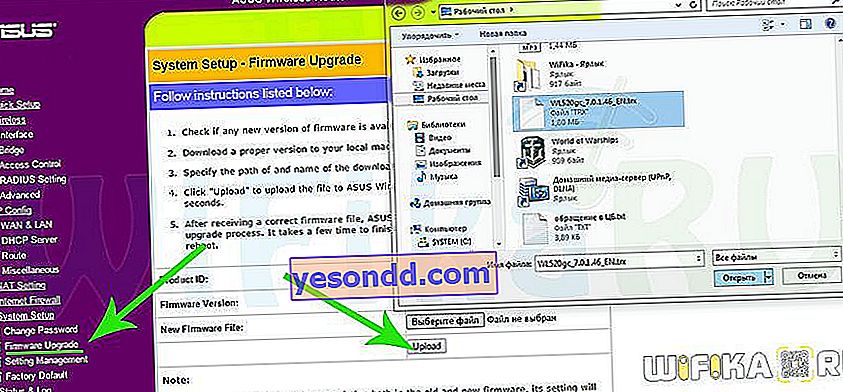
ファームウェアプロセスには1分ほどかかります。現時点では、ルーターを使用して何も実行できません。特にネットワークから切断してください。完了すると再起動し、更新されたファームウェアAsus WL-520GCのすべての新機能を利用できます。
