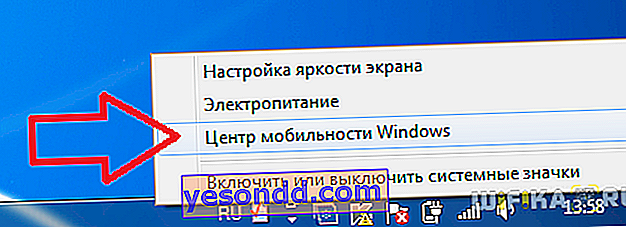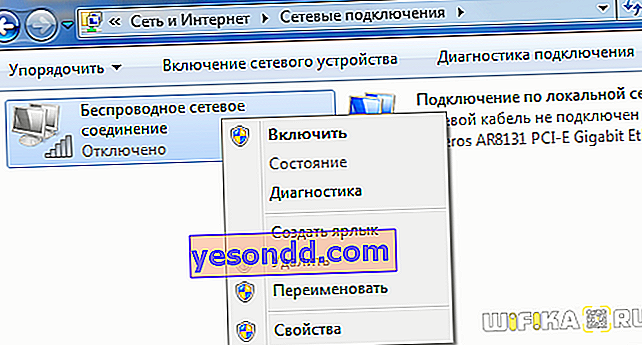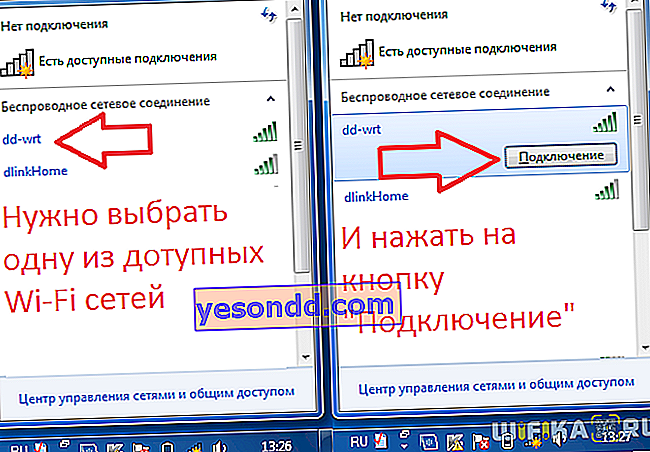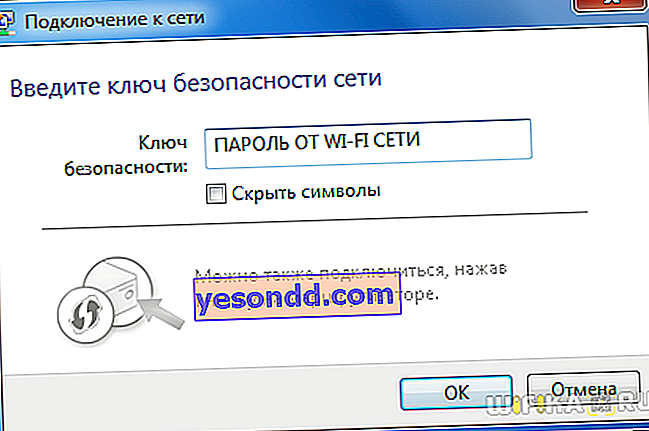ワイヤーなしでwifiルーターを介してラップトップをインターネットに接続する方法の問題は、すでにラップトップを購入したか、または購入しようとしているすべての人に関心があります。実際、このプロセスは非常に単純で、子供でも処理できます。結局のところ、今日、すべてのラップトップにはすでにワイヤレスモジュールが組み込まれています。これは、ケーブルを接続したり、別のワイヤレスアダプターを構成したりする必要がないことを意味します。すべてのドライバーは、箱から出してWindowsシステム自体に既に含まれています。
ノートパソコンをWiFiルーターにワイヤレスで接続する
さて、ラップトップをwifi経由でインターネットに接続する方法を理解しましょう。まず、最初にすでにワイヤレスネットワークをサポートしているモデルを例に取ります。つまり、ワイヤーなしでルーターにすぐに接続できます。
- ラップトップの電源を入れ、ケースにWiFiモード切り替えスイッチがある場合はそれを見つけます。「オン」に設定する必要があります。また、ラップトップモデルによっては、いくつかのファンクションキーを同時に押すことで、ワイヤレスモジュールをオンにすることができます。

- 次に、Windowsパネルの右下隅にあるバッテリーアイコンを右クリックし、[モビリティセンター]を選択します。
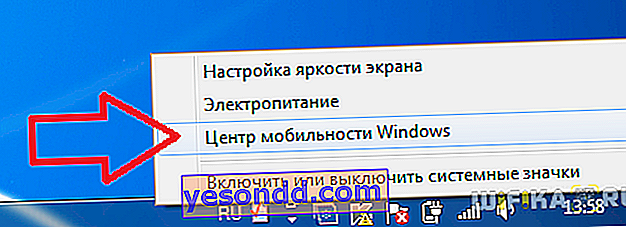
ここで、ワイヤレスモードが有効になっているかどうかを確認します。有効になっていない場合は、オンにします

- その後、「スタート」>「コントロールパネル」>「ネットワークとインターネット」>「ネットワークと共有センター」>「アダプタの設定を変更」の順に進みます。そして、「ワイヤレス接続」がオンになっているかどうかを確認します。はいの場合は、何も触れないでください。触れない場合は、マウスの左ボタンをクリックしてオンにします。
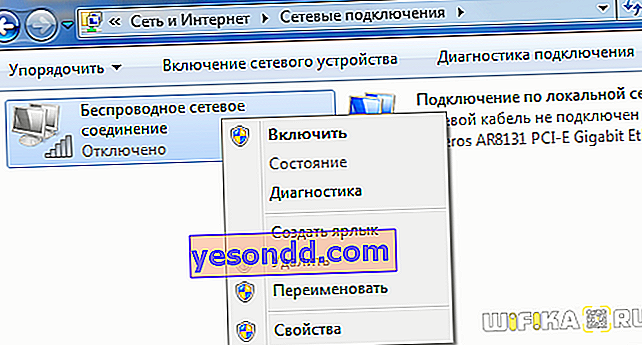
- すべてが正しく行われた場合、右下隅のアイコンが付いたトレイの時計の横に、WiFiアイコンが表示され、モジュールがアクティブであることを示しますが、ラップトップはまだインターネットに接続されていません。

- アイコンを左クリックしてください-接続可能なネットワークのリストが表示されます。
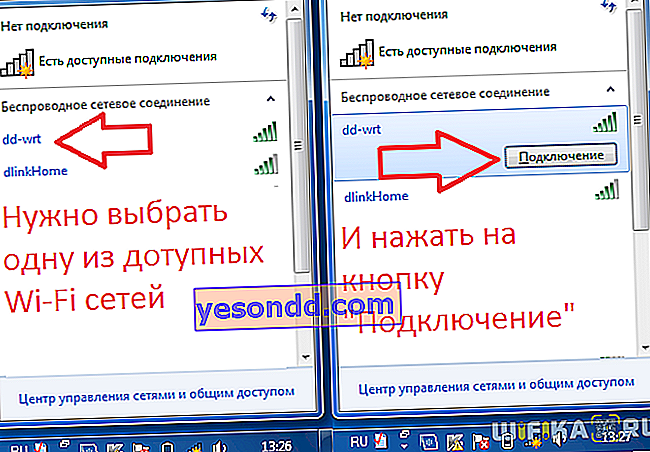
パスワードを知っている方を選んで入力
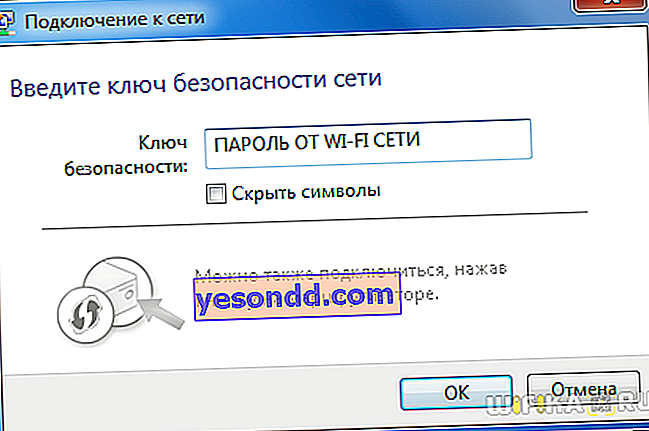
- その後、パネルのアイコンが別のアイコンに変わり、ラップトップがインターネットに正常に接続されたことを示します

ラップトップにwifiがあることはわかっているが、それが表示されない、またはアダプターを検出できない場合は、まず、ドライバーが正しくインストールされていることを確認してください。必要に応じて更新してください。こことここで、ネットワーク検出の問題について詳しく説明しました。
内蔵アダプターなしでラップトップでWiFiを接続する方法?
ラップトップにワイヤレスモジュールが組み込まれていない場合、ラップトップをwifiルーター経由でインターネットに接続するには、USBアダプターが必要です。どちらを購入する方が良いか、またインストール方法については、別の記事で説明します。
また、ラップトップをWiFiに接続するときのすべての問題を個別に説明しました。
ワイヤレスWiFiネットワークの範囲外にいる場合は、特別なデバイス(3G / 4Gモデム)を使用して、携帯電話会社を介してラップトップをインターネットに接続できます。
今日はラップトップをWiFiルーターに接続する方法についてお伝えしたかったのはこれだけです。この投稿と、リンクを提供した他のユーザーが、ラップトップからのインターネットアクセスに関する質問に完全に回答してくれることを願っています。それでもまだある場合は、コメント欄で質問してください!