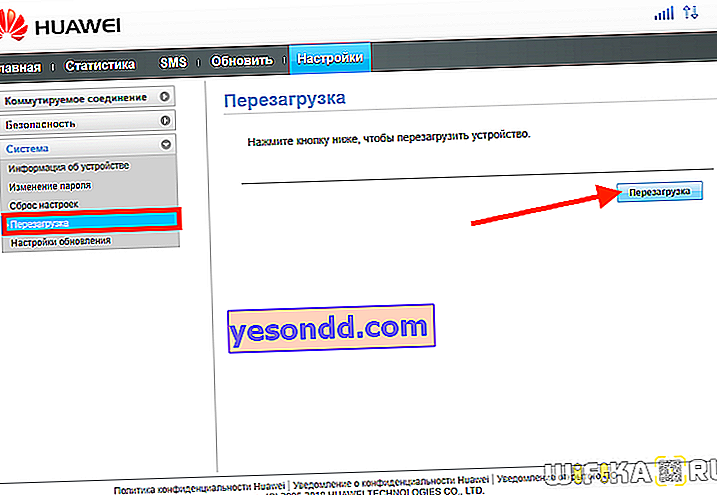コンピューターまたはラップトップを使用してルーターを再起動する方法に関する問題は、常に発生するわけではありません。ただし、操作中に、電話を介してリモートで行うことを含め、実行する必要がある場合があります。たとえば、作業中にいくつかのエラーが発生します-インターネットへの接続が中断された、WiFiまたは接続されたストレージデバイスまたはモバイルモデムが機能しなくなった。これらの問題を解決するために最初に行う必要があるのは、ルーターの再起動です。ほとんどの場合、これは役立ちます。この記事では、最も一般的なルーターTP-Link、Asus、D-Link、Zyxel Keenetic、Tenda、Netis、Apple、Mercsys、Huawei、Netisをすべて集めて、ルーターの再起動プロセスがどのように行われるかを示しました。
いつルーターを再起動しますか?
ルーターの再起動機能は、管理パネルで変更を加えた後、特定のネットワーク設定を適用するためにも必要になる場合があります。そのため、特定のルーターモデルによっては、次の後に再起動が必要になる場合があります。
- インターネット接続パラメーターの変更
- DHCPサーバー設定の変更
- 管理パネルを管理するためのポートの変更
- ルーターからパスワードを変更する
- WiFiセキュリティーと暗号化の調整
- 追加機能のアクティブ化または非アクティブ化-FTPサーバー、WPS、QoSなど
ルーターを使用してアクションを実行する前に、そのコントロールパネルに移動する必要があります-これを個別に行う方法を説明しました-わからない場合は手順をお読みください。
ルーターを再起動する方法
ルータを再起動するには、4つの方法があります。最初の2つは、運用中に発生した問題の処理にのみ適しています。これらを使用して設定を変更することはできません。
- ネットワークから切断する
- オン/オフボタンの使用
- 管理パネルから
- コンピューターまたはラップトップのコマンドラインを使用
注意してください!ファームウェアを更新するとき、ルーターを手動で再起動することはできません!
電源から切断する
ルーターを再起動するのに適した最も簡単な方法は、電源ケーブルをルーターから取り外し、再度差し込むことです。正直なところ、ほとんどの場合、私はそれだけで、この単純で信頼できる方法を使用した後は問題を経験していません。

電源ボタンでルーターを再起動します
もう1つのオプションは、ケースの特別な物理的な電源ボタンを使用してルーターの電源をオフにしてからオンにすることです。これは、一部のモデルで利用できます。主なことは、リセットボタンと混同しないことです。メーカーは後者を不本意な押しからできるだけ保護しようとしていますが、多くの場合、似たようなものであり、知らないうちに間違って押してしまう可能性があります。
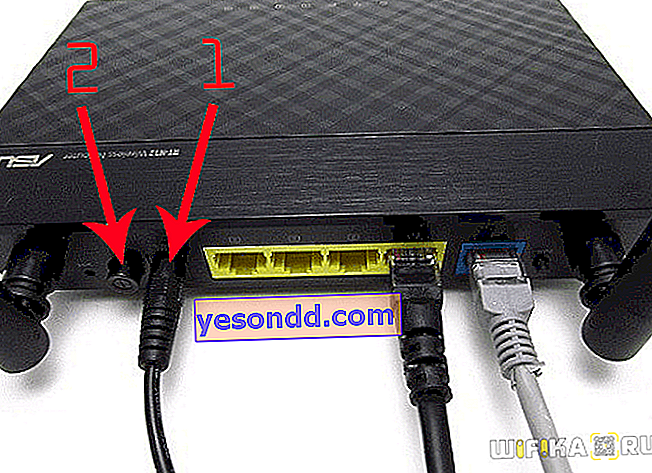
コンピューターまたはラップトップを介してルーターを再起動する
最後に、ラップトップまたはコンピューターで直接ルーターを再起動するのもファッショナブルです。各モデルには、再起動するための管理パネルの特別な機能があります。それが自動モードで再起動しなかった場合に、パラメーターと構成の変更をアクティブにするために使用する必要があるのはまさにこれです。
また、この方法は、ルーター自体に物理的にアクセスできない場合にも最適です。多くの場合、アパートの修理後は、アクセスが困難なサーバーキャビネットのどこかに隠れています。ただし、コンピューターまたはラップトップからアクセスできます。
インターネットからリモートでコマンドラインを介してルーターを再起動する方法
他のデジタル機器と同様に、ルーターはTelnetと呼ばれるプロトコルを通じて数学コマンドを実行することによって機能します。これにより、コマンドラインを介してルーターをリモート管理できます。残念ながら、Windows 10または8には、このプロトコルで動作する組み込みプログラムがありません。したがって、ルーターに接続されたコンピューターのコマンドラインからルーターを再起動するには、PuTTYプログラムをダウンロードして実行します。
その中のメインウィンドウで、「ホスト名(またはIPアドレス)」という入力フィールドを見つけ、そこにルーターのIPアドレスを書き込みます。そして、「Telnet」を「接続タイプ」に設定し、「開く」ボタンをクリックします。
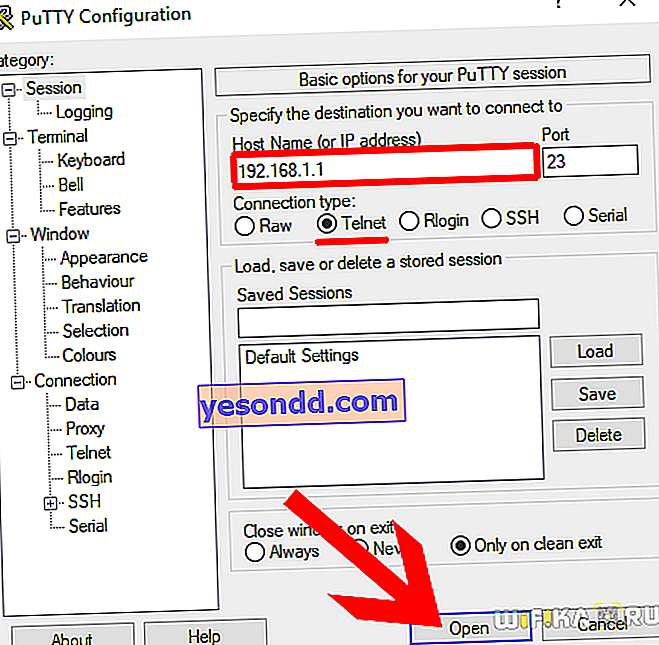
黒いコマンドラインウィンドウが開きます。ここでは、まずログインを入力し、次にパスワードを入力してルーターに入ります。次に、コマンド「#reboot」、「#restart」、または「#reload」を記述します。これは特定のモデルに依存します。選択方法を試してください。
#再起動
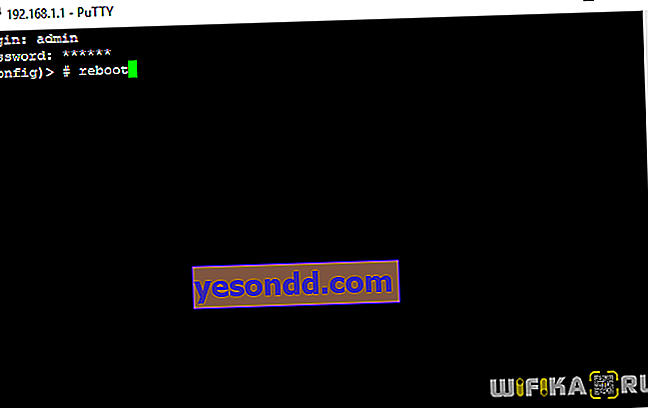
電話からインターネット経由でリモートでルーターを再起動する方法は?
一部のメーカーは、使い慣れたルーターのコントロールパネルへのリモートアクセスも処理しました。これを行うために、彼らはコンピューターから、および電話からのモバイルアプリケーションを介して、インターネット経由でルーターに接続するための独自のクラウドサービスを開発しました。たとえば、TP-Link ID、Keenetic Cloud、Tenda WiFiまたはMi WiFi(Xiaomi)。他の記事でそれらについて話します。
コンピューター経由でTP-Linkルーターを再起動する方法?
最も一般的なメーカーから始めましょう-TP-Linkルーターを再起動します。ここで、この会社のルーターで現在見られる管理パネルの2つのオプションを一度に検討することは理にかなっています。インターフェイスの古い緑灰色バージョンで、「システムツール-再起動」セクションに移動します。ここで間違いを犯すことは困難です-ページにはボタンが1つしかありません-それをクリックして、約30分待ちます。
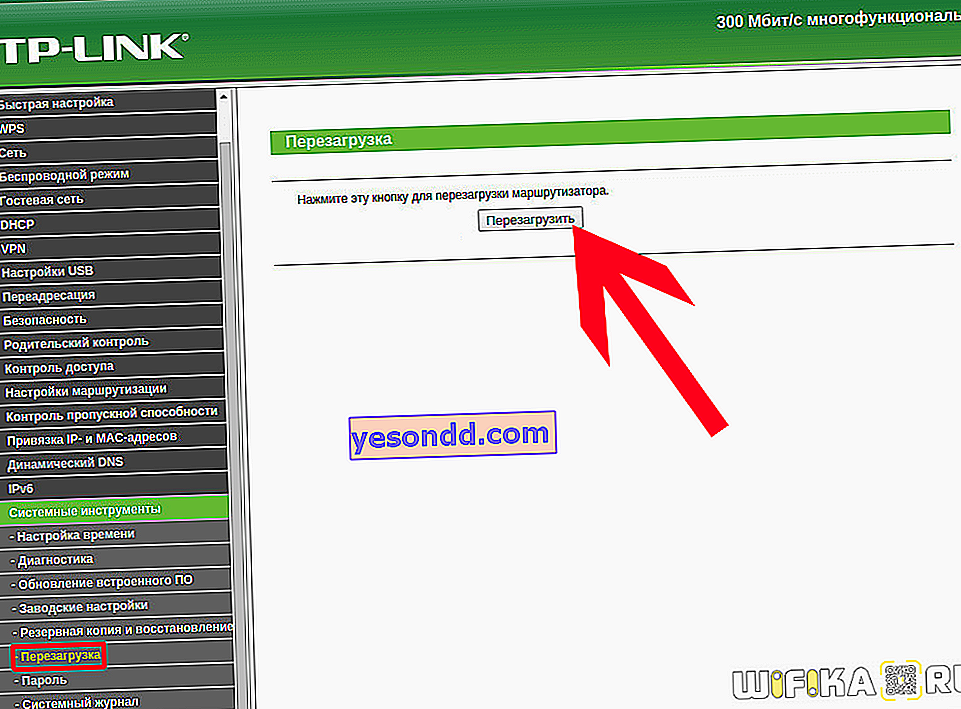
TP-Linkの新しいファームウェアバージョン(青と白)はさらに簡単です。再起動ボタンは、パネルのすべてのページに表示されるメイントップメニューに個別に移動します。それをクリックして、選択を確認します。
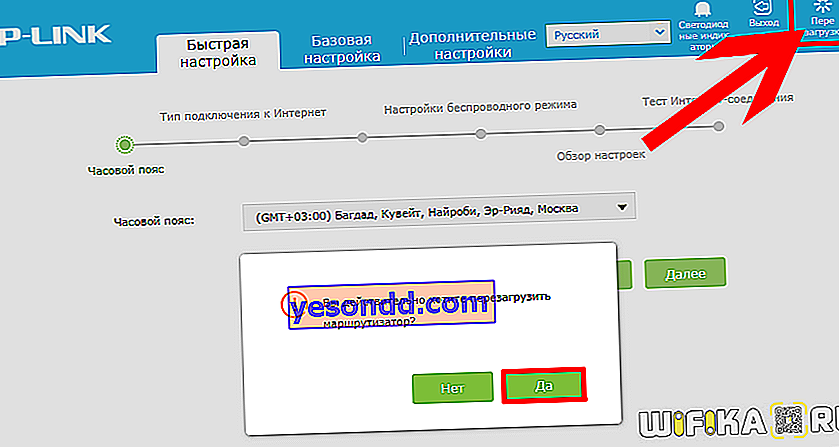
次に、他のブランドのルーターのコンピューターまたはラップトップのブラウザーから再起動メニューを表示します。
Asusコンピューターを使用してAsusルーターを再起動する
Asusルーターを再起動するのも同じくらい簡単です。対応するボタンは、ページの上部に個別に移動します。あなたはどんな設定に登る必要はありません-それを押してファームウェアの再起動を確認するだけです。
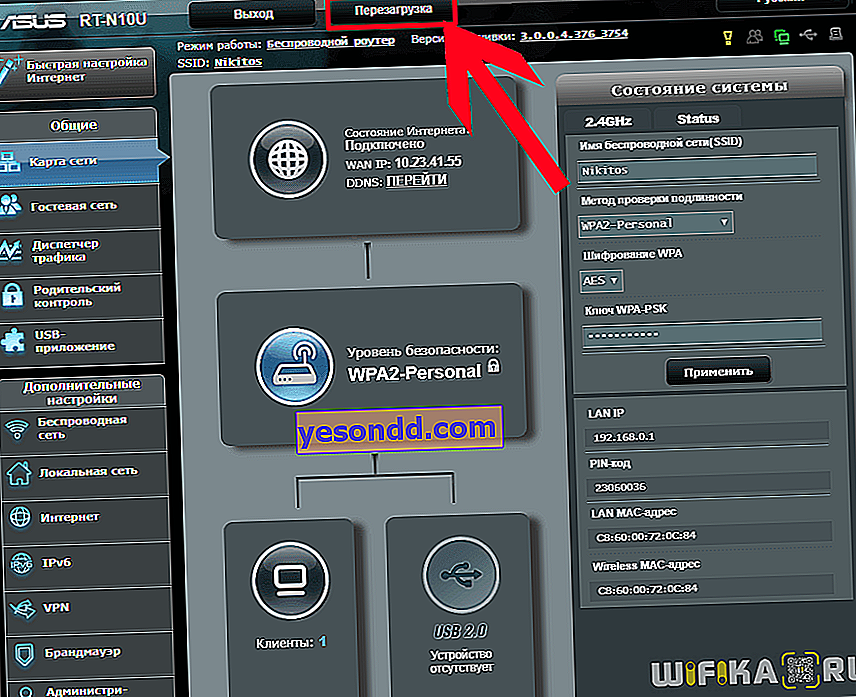 Zyxel、Keenetic
Zyxel、Keenetic
コンピューターからZyxel Keeneticルーターを再起動する方法は?
Zyxel Keeneticルーターのハードウェアの再起動は、[システム]セクション(メインメニューの下)で実行されます。ここでは、[パラメータ]タブで[再起動]ボタンをクリックします。
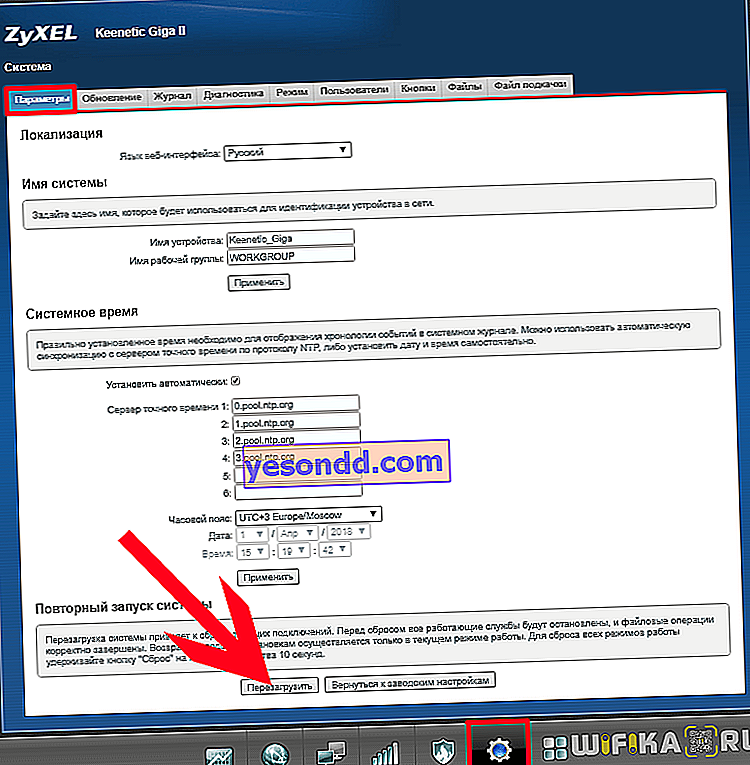
最新のファームウェアでは、基本設定メニューで再起動機能が非表示になっています。ページを一番下までスクロールして、ボタンをクリックする必要があります。
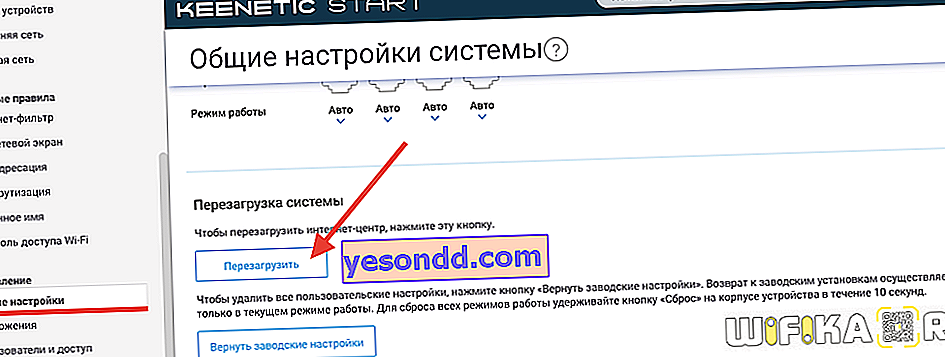 D-Link
D-Link
コンピュータからD-Linkルーターを再起動します
D-Linkルーターを再起動するには、コントロールパネルページの見出しの下にある[システム]リンクをクリックするだけです。クイックアクセスメニューが表示され、対応する[再起動]アイコンをクリックする必要があります。
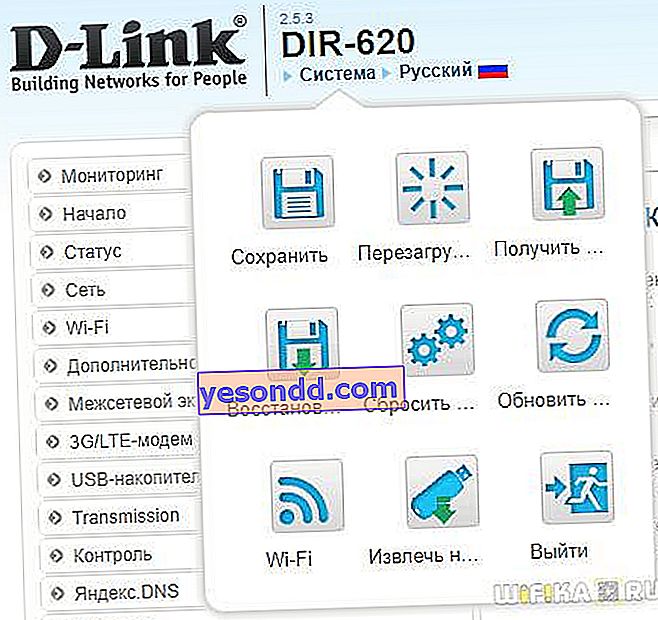 テンダ
テンダ
コンピューターでテンダルーターを再起動する
ルーターの再起動機能はリセットと組み合わされ、「システム設定」メニューセクションにあります
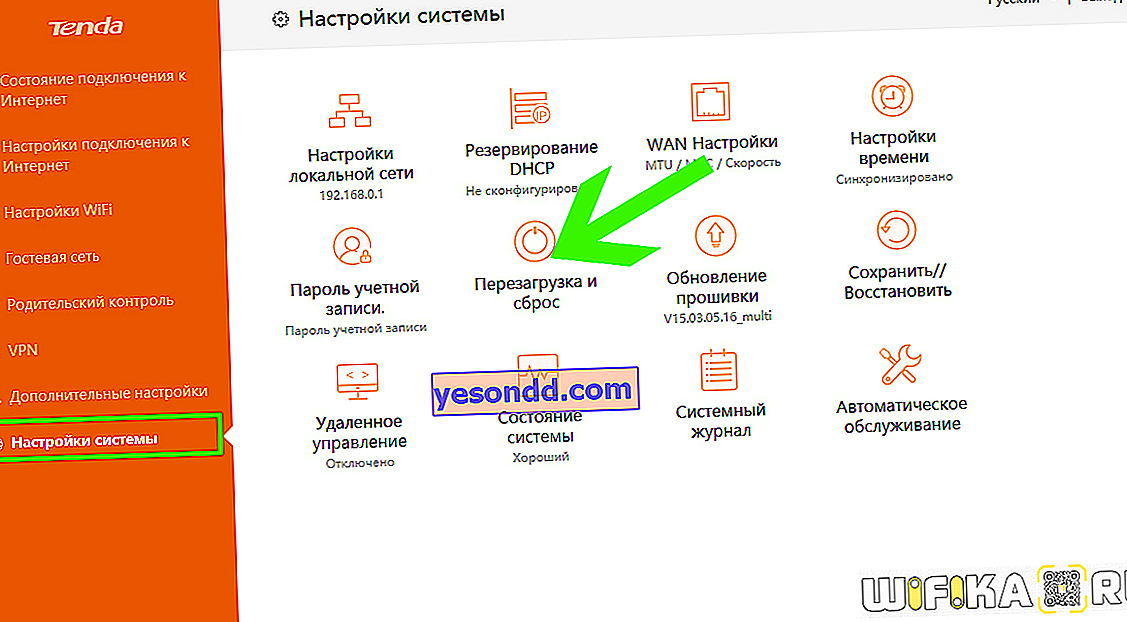 ネティス
ネティス
Netisルーターの再起動
Netisルーターでは、「システムの再起動」と呼ばれます-この見出しは、「システム」メニュー項目の「詳細設定」の詳細設定にあります。
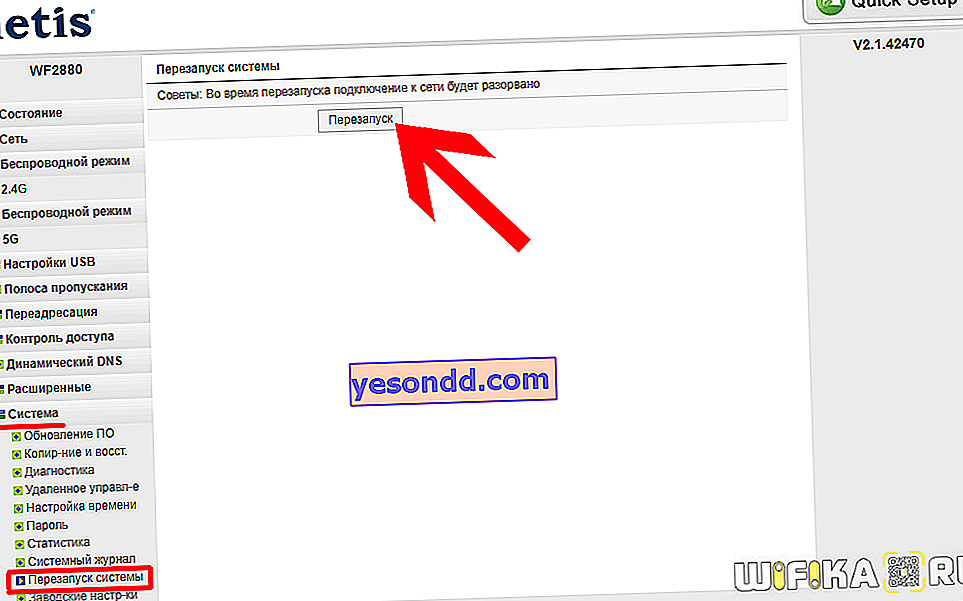 Mercusys
Mercusys
WebインターフェースからMercusysを再起動する
Mercusysルーターのウェブインターフェースから再起動するには、[詳細設定]セクションの[システムツール-再起動]セクションを開き、同じ名前のボタンをクリックします。
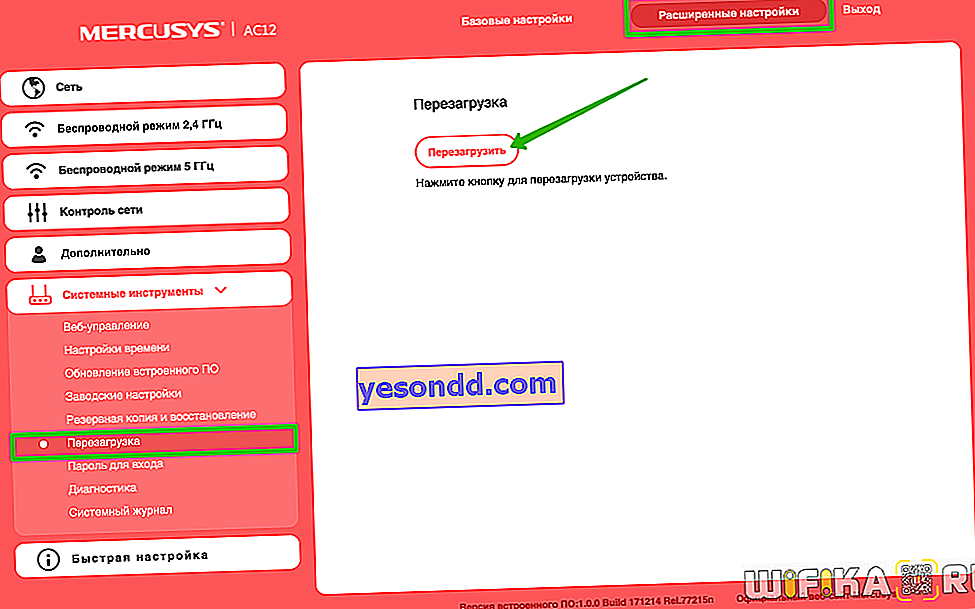 アップベル
アップベル
PCからUpvelルーターを再起動
Upvelルーターを再起動するには、コントロールパネルに「再起動」と呼ばれる別のセクションがあります。
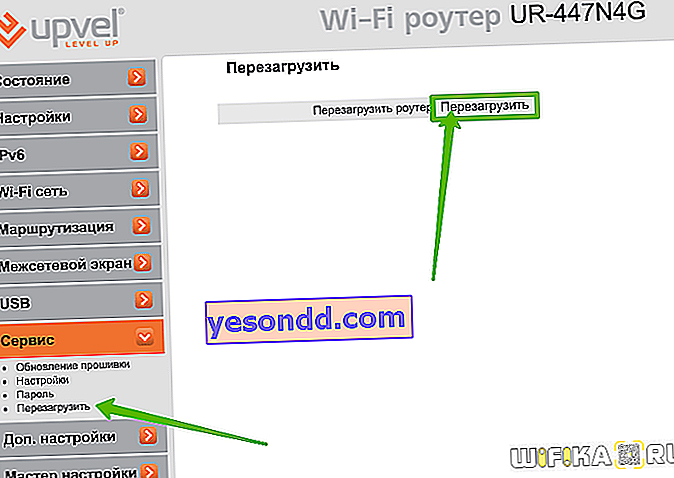 Huawei
Huawei
ブラウザ経由でHuaweiルーターを再起動する
Huaweiルーターを再起動するには、[システム-再起動]メニューに移動し、ボタンをクリックします