Xiaomi Mi Routerのファームウェアのテーマはいくつかの理由で非常に関連があります。主なものは、そのインターフェース全体が中国語であり、代替手段がないことです。したがって、在庫ファームウェアに何が書かれているかをある程度理解するには、翻訳用の追加の拡張機能をブラウザーにインストールする必要があります。使えますが不便です。どうしてこれらのトラブルなのか?ロシア語のローカリゼーションを備えた別のルーターを自分で購入して使用します。しかし、ルーターの高い技術的パフォーマンスと機能性を備えた低コストが勝っています。ここで販売されている他のメーカーのアナログは、1000ルーブル以上かかります。
オプションは何ですか?
ご存知のように、中国語版を常に使用することは不可能です。したがって、Xiaomi Mi WiFi 3ルーターをフラッシュするための2つのオプションについて説明するこのガイドを作成することにしました:
- 公式英語に
- PadavanまたはAsusバージョンの場合
このマニュアルは、USBポートを備えたすべてのモデルに適しています。XiaomiMi Router 3のファームウェアは、Miniとまったく同じです。
Xiaomi Mi WiFi 3ルーターの公式ファームウェア(英語)
だから-Xiaomi Router 3を英語に翻訳し、これらの無限のスパイダーで定数に悩まされないようにする方法。
手順は簡単です:
- Xiaomi English Firmwareをダウンロード
- ルーターにアップロードする
- すでに英語版で再構成する
最初に、英語のファームウェアファイルXiaomi Router 3またはMiniをダウンロードする必要があります。これは、便宜上、Yandexディスク上のストレージにあり、元はw3bsit3-dns.comフォーラムから取得されていました。
次に、Xiaomiルーターの管理パネルのファームウェアアップデートセクションに移動します。これは、メニューの3番目の項目であり、システムに関する情報を含むセクションです。ここで、ファームウェアファイルを選択するためのウィンドウが表示されるボタンをクリックします。

したがって、「ファイルの選択」ボタンをクリックして、ダウンロードしたXiaomi英語ファームウェアファイルをコンピュータ上で見つけ、青いボタンをクリックします。
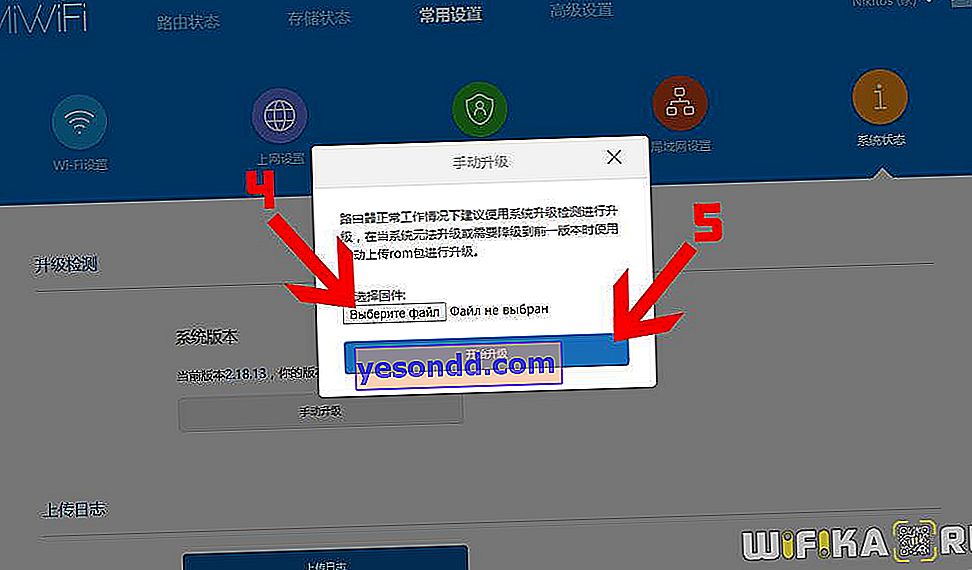
ファームウェアが読み込まれます
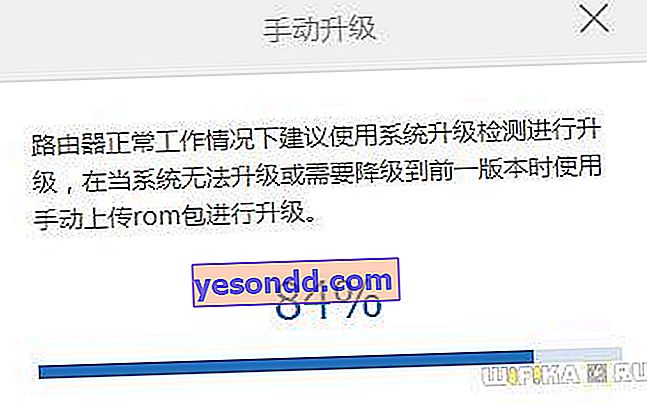
その後、Xiaomiルーターファームウェアのアクションを確認する必要があるページに移動します-このため、私たちは同意するボックスにチェックを入れ、青いボタンをクリックします。
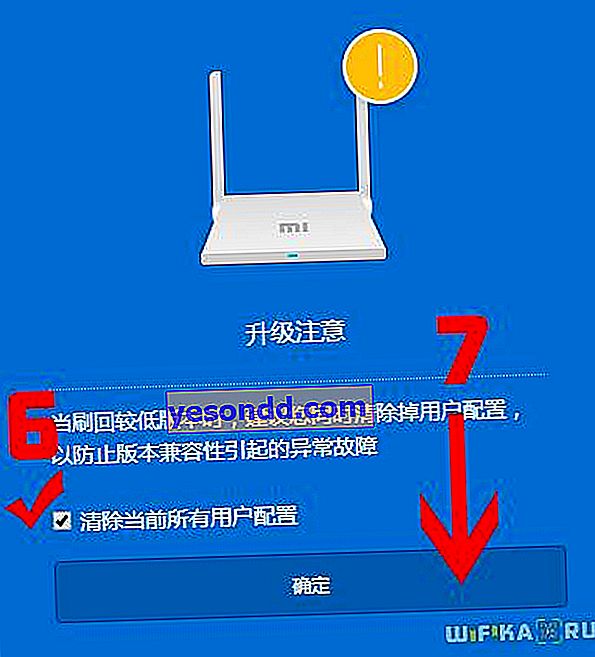
Xiaomi Router 3がフラッシュして再起動するまで約5分間待機します。その後、管理パネルを入力するためのページが更新され、新しい装いで英語のテキストが表示されます。すべてが簡単になりました-使用許諾契約に同意し、[OK]をクリックします
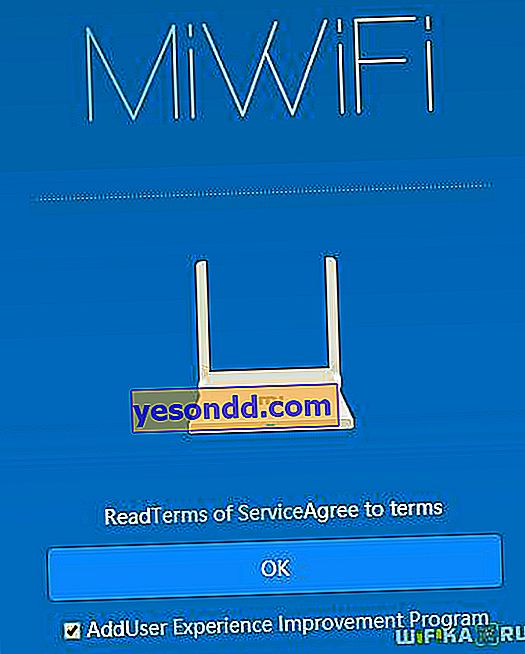
WiFiネットワーク名とパスワードを設定する
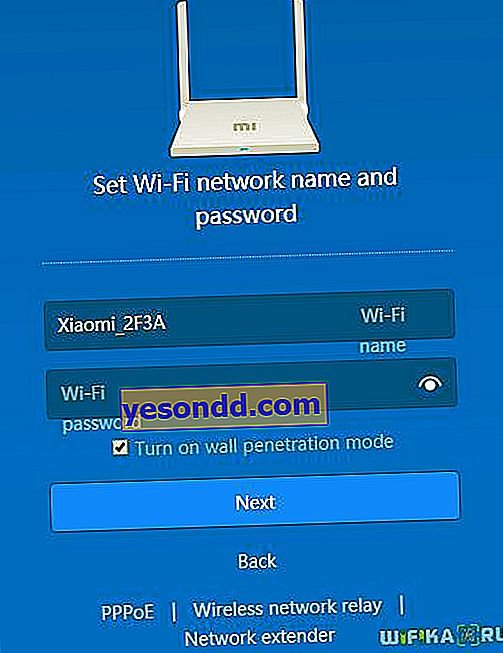
すべての構成が適用されるのを待っています
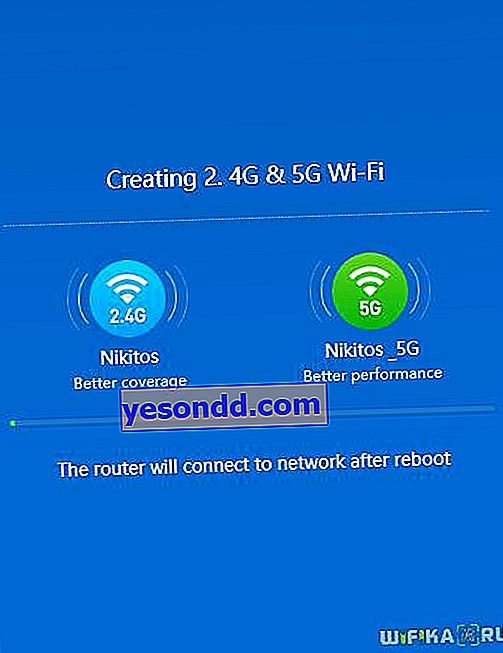
必要に応じて、チェックボックスを設定してXiaomiルーターのファームウェアを自動的に更新し、疑わしいサイトを除外します。ただし、これは後で管理パネルで行うことができます。
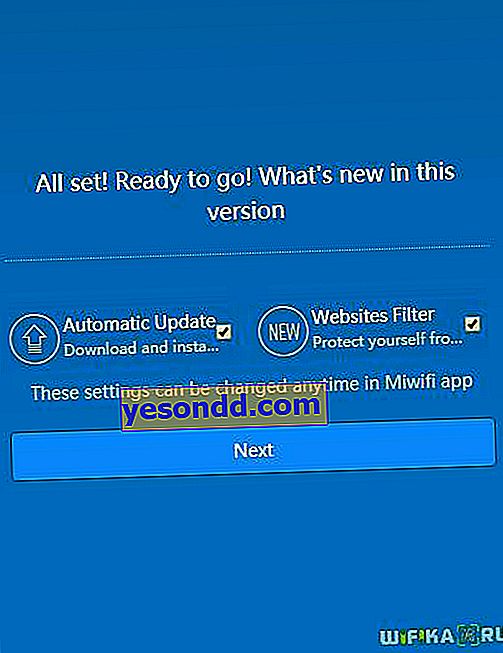
そして「インターネットに接続する」ボタンをクリックしてください-魔法のようにルーター自体があなたが持っている接続のタイプを決定します。私の場合、これは動的IPなので、インターネットに接続するために追加で入力する必要はありません。
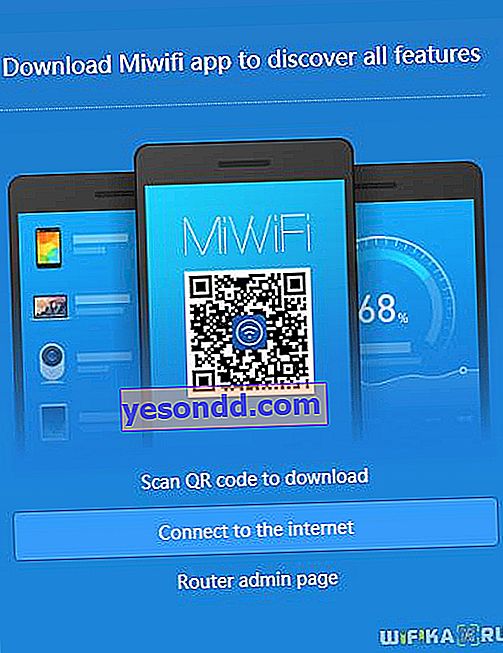
そして最後に、出来上がり-//MiWiFi.Comで英語の管理パネルにアクセスします。
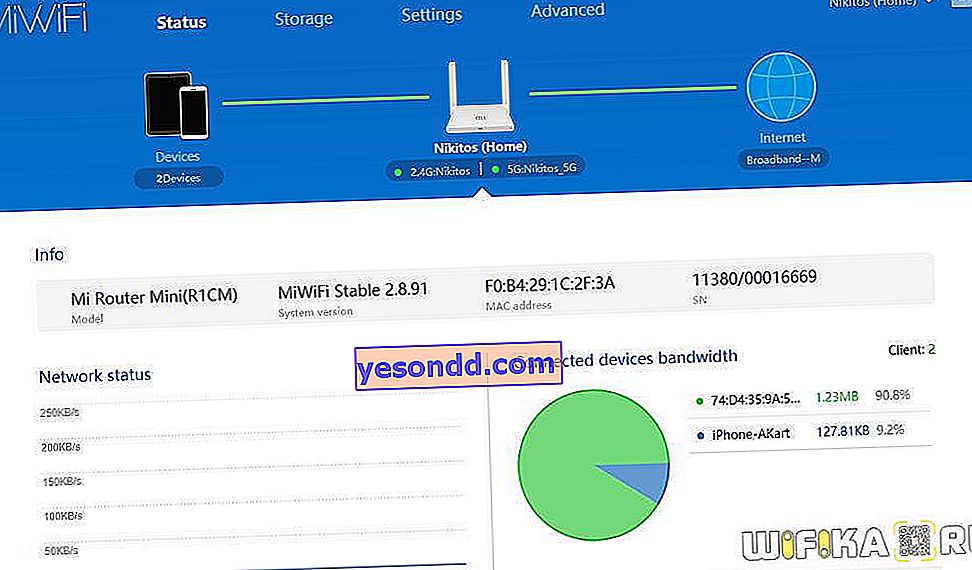
Asus用PadavanによるXiaomi Mi WiFiルーターのファームウェア
コントロールパネルの別の中国語言語ソリューションは、Xiaomiルーターにカスタムファームウェアバージョンをインストールすることです。今日最も成功しているのはPadavanファームウェア、または元々はその会社の名前の後にAsusから呼ばれているファームウェアです。インストールプロセスは最も簡単ではありませんが、すべてを正しく実行すれば、少なくともコンピュータの使用方法を知っていれば問題なく動作します。したがって、この記事では、Xiaomi Miniモデルの例を使用して、ルーターソフトウェアを更新するプロセス全体をより詳細に説明しました。
最終結果を得るには、Xiaomi Mi Routerを数回フラッシュする必要があります:
- 開発者向けにオリジナルのXiaoMiファームウェアをインストールする
- Pandoraファームウェアをインストールする
- Asusファームウェアのインストール
開発者ファームウェア
はじめましょう。まず、「ROM」タブのXiaomiダウンロードページに移動し、右側の列からモデル(Mini、3、3C、3Gなど)の「ROM for」パッケージをダウンロードします。これは開発者向けソフトウェアの公式バージョンです。その助けを借りて、ルーターの深いファームウェアを管理することができます。
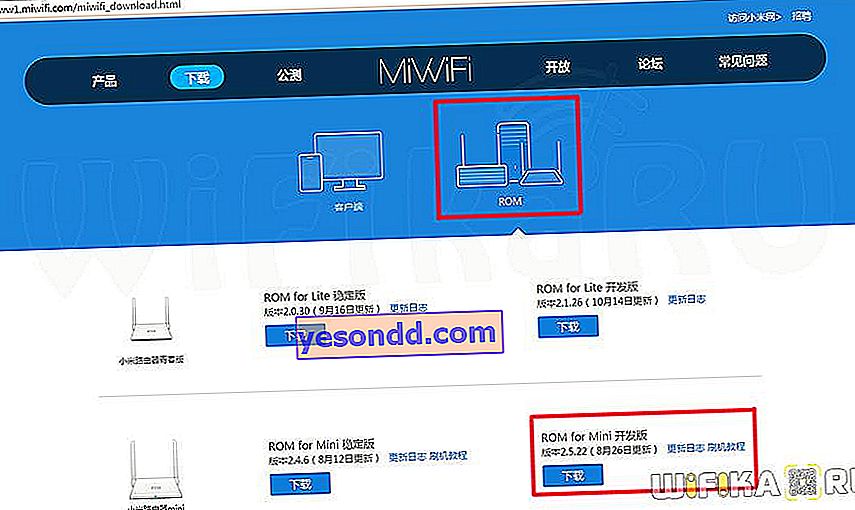
次に、ルーターの管理パネルの//192.168.31.1に移動し、[全般設定]> [システム状態]セクションで、ダウンロードしたファームウェアファイルを選択します。私のスクリーンショットでは、Chromeの組み込みGoogleトランスレータを介して翻訳されたインターフェースページが表示されます。これは、ストックファームウェアを使用する最も便利な方法です。作業中は、便宜上、コンピューターとXiaomiルーターのケーブル接続を使用してください。再起動するたびにコンピューターに再接続する必要はありません。
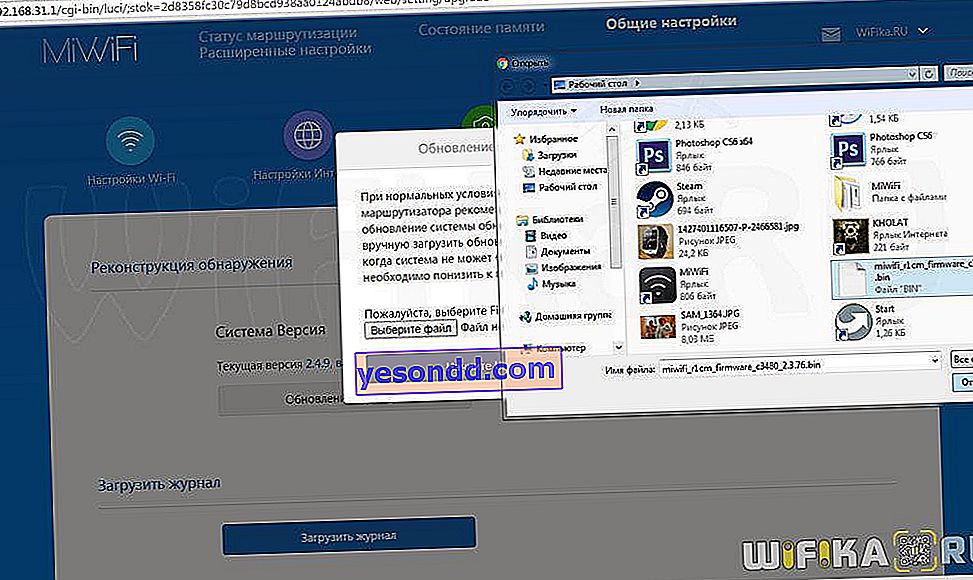
次に、Xiaomi Miルーターに新しいファームウェアをインストールしたいという希望を確認します。
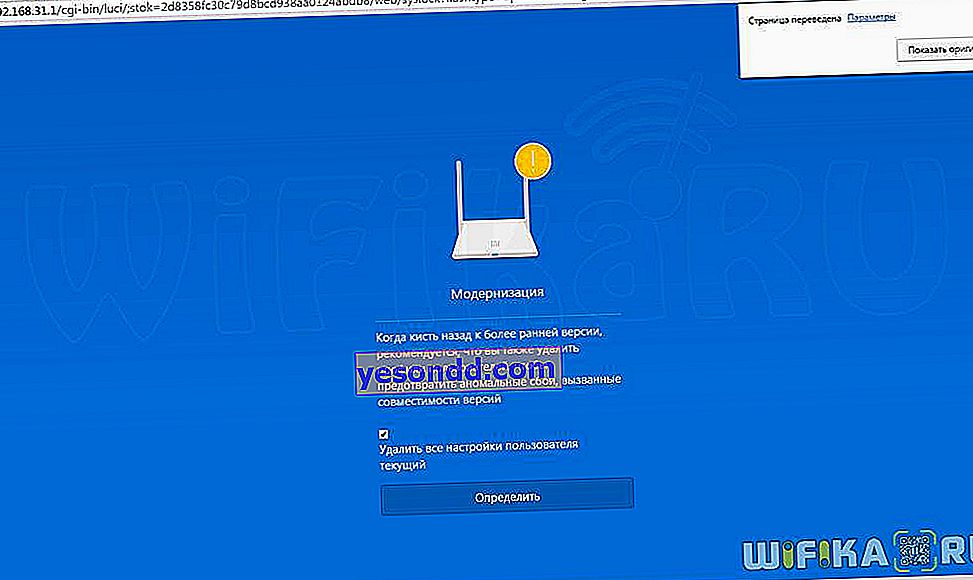
ルーターが点滅している-現時点では、電源から切断することはできません。
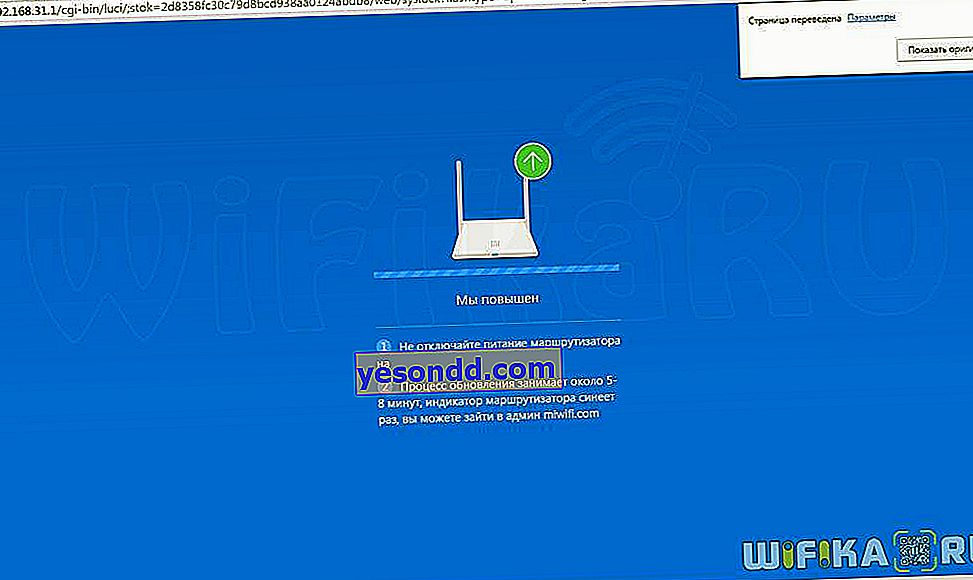
必要なファイルとプログラムをダウンロードする
ルーターを再起動した後、プロバイダーからインターネットに接続し、Router-Clubリポジトリに移動するように再度構成します。ここでは、職人が定期的に新しいPadavanファームウェアをアップロードします。複数の異なるルーターだけでなく、ページを下にスクロールして、最新の日付のフォルダに移動します。
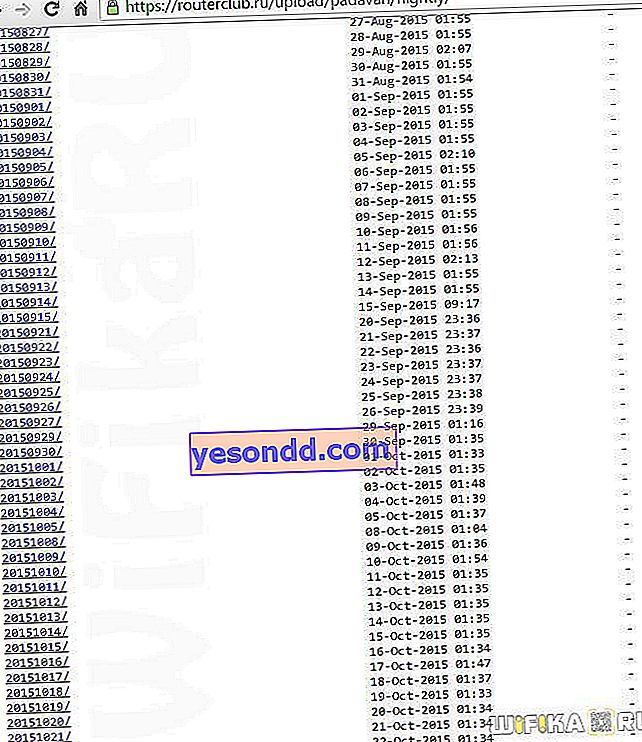
このフォルダーで別のフォルダーを見つけます-xrm_base、Asusから必要なファームウェアが含まれています。コンピューターにダウンロードします。
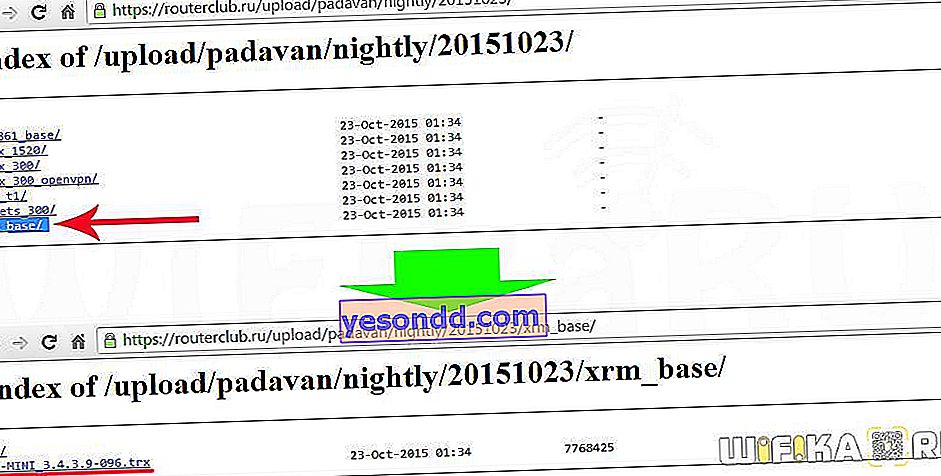
次に、Xiaomi認可サイトにアクセスして、既存のアカウントを登録または入力します。
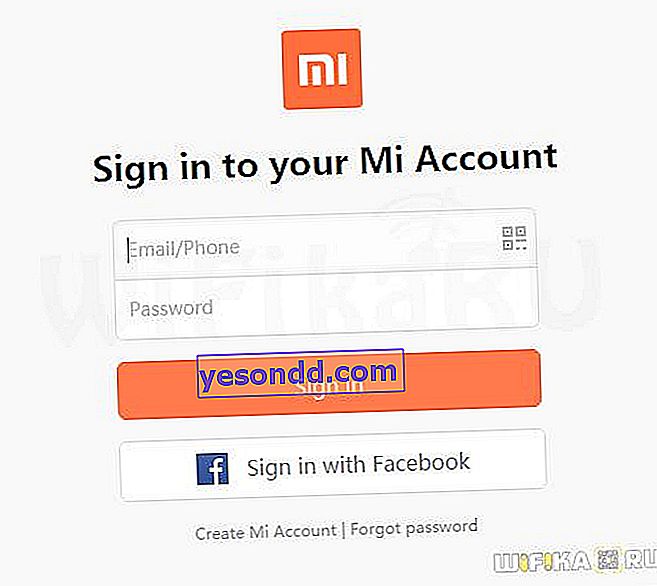
Xiaomi Mi Routerの個人アカウントで、あなたのアカウント番号を見つけます-それはあなたのプロフィール写真の隣のメニューの右側にあります。
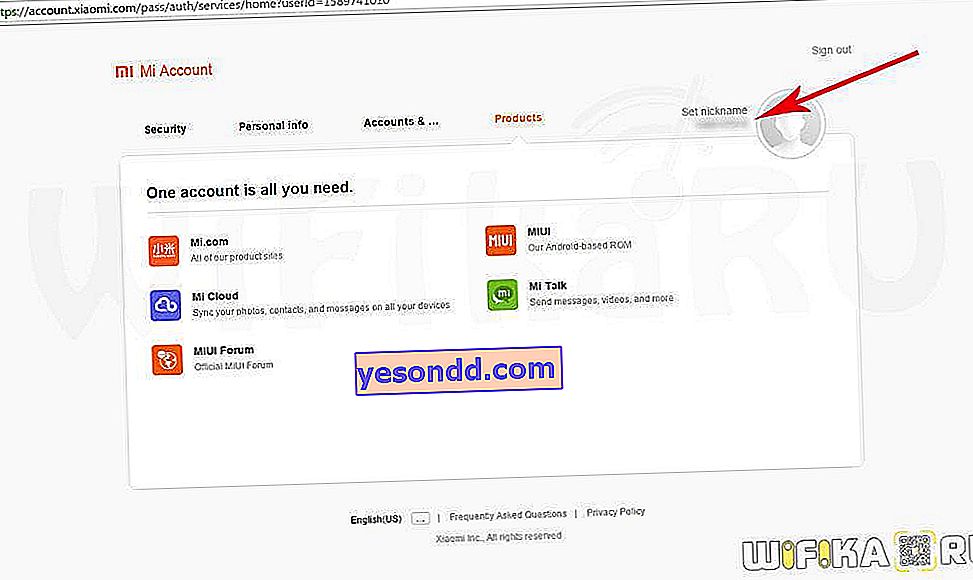
その後、リンク//d.miwifi.com/rom/ssh?userId=をコピーし、その最後にコピーしたプロファイル番号を置き換えます。SSHプロトコルを介してルーターに接続するためのログインとパスワードのページが開きます。
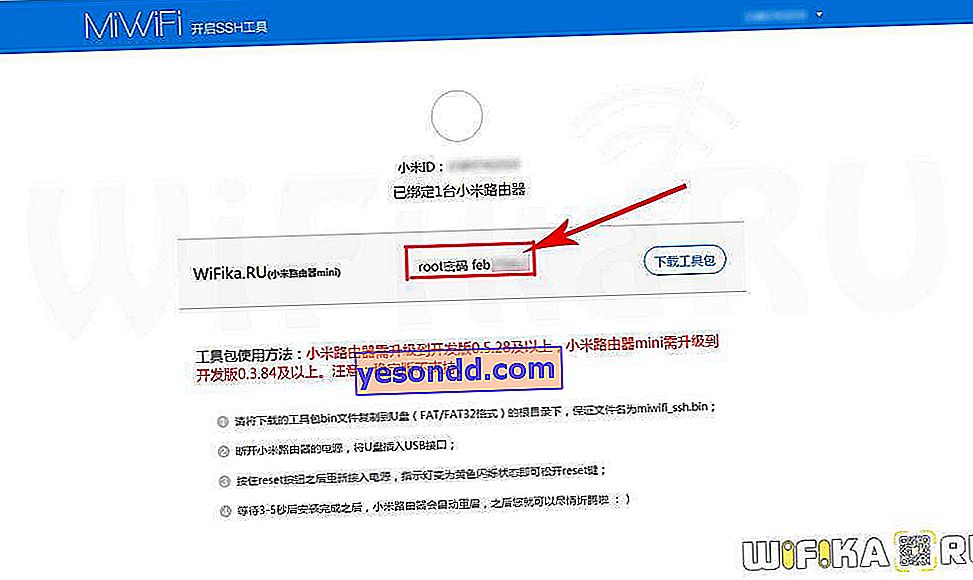
誰もがログイン「ルート」-個別のパスワードを持っています。
パスワードの右側にある象形文字の付いたボタンをクリックし、次にポップアップウィンドウの右側のボタンをクリックして、SSHプロトコル経由でXiaomi Mi Routerに接続するためのファイルをダウンロードします。
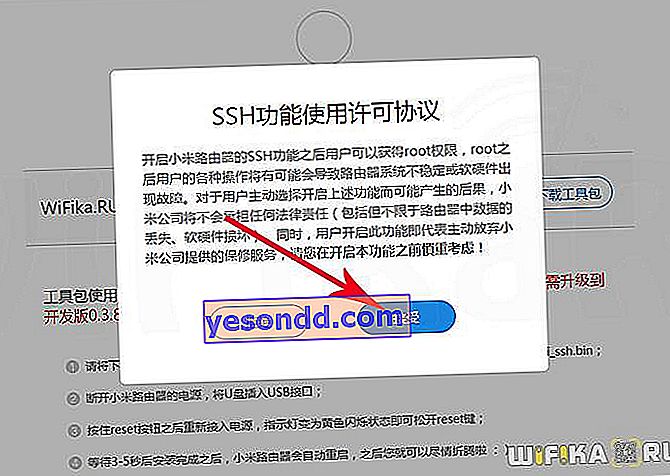
サイズが4〜8 GBのクリーンなFAT32フォーマットのUSBフラッシュドライブに配置する必要があります。
そして最後に、Asusファームウェアのリポジトリからソフトウェアパッケージをダウンロードする最後のことです。
Pandoraファームウェア
実際のファームウェアに進みます。ルーターから電源ケーブルを取り出し、USBフラッシュドライブを取り出し、XiaomiルーターのUSBコネクタに挿入します。
次に、ピンで「リセット」ボタンを押し、電源ケーブルを差し込みます。LEDが黄色に点滅し、「リセット」ボタンを放すのを待っています。すべて問題なければ、LEDは青色に変わります。赤に変わったら、フラッシュドライブとルーターを使って最初からすべての操作を繰り返します。
次に、Yandex.Diskからダウンロードしたアーカイブを開き、PC上のPandoraBox.binファイルをデスクトップに引き出します。これは、Asusの前にインストールする必要があるPandoraファームウェアです。
その後、同じアーカイブからhfs.exeプログラムを実行し、PandoraBox.binファイルを追加します。これは、コンピューター上で実行し、そこからファームウェアをルーターにアップロードする仮想サーバーです。
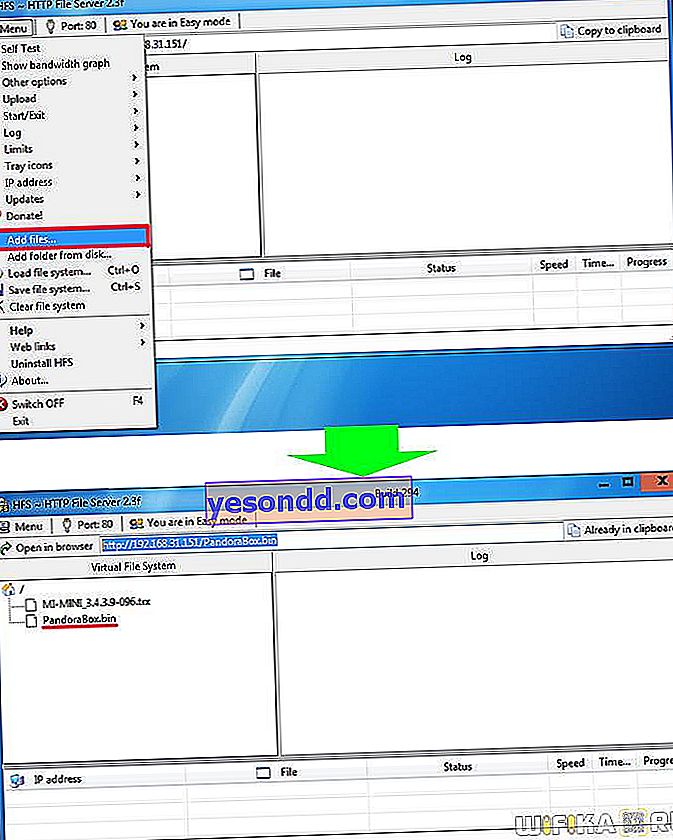
次のステップは、同じアーカイブからputty.exeプログラムを実行することです。これは、Xiaomiの「内部」に接続できるようにするSSHクライアントです。192.168.31.1-IPルーターのアドレスバーをドライブします。残りの値はそのままにして、「開く」ボタンを押します。
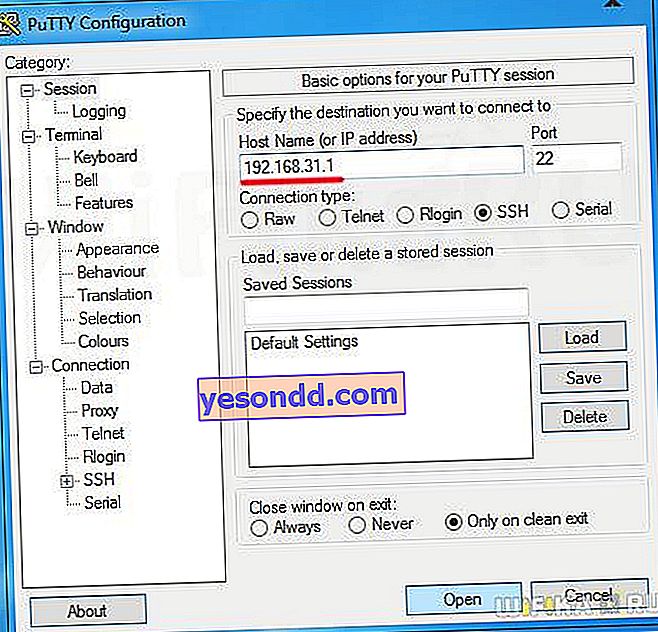
新しいダイアログボックスが開き、最初にルーターからユーザー名とパスワードの入力を求められます。XiaomiWebサイトのアカウントで受け取った情報を呼び出します。ログイン-「root」

そしてパスワードはサイトがあなたに与えたものです。パスワードを入力しても文字は表示されませんので、間違えないようにしてください。接続に成功すると、中国語からの挨拶が表示されます。
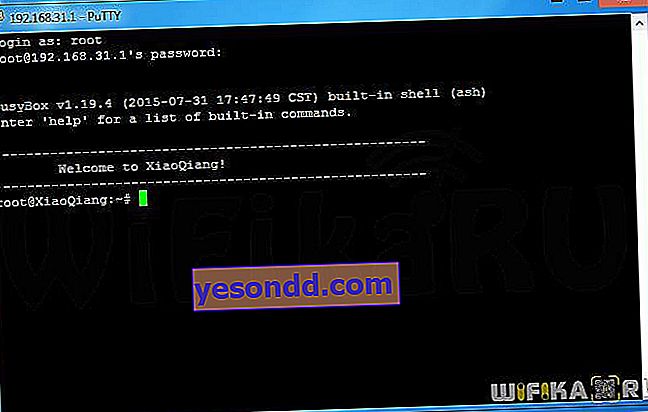
次に、コマンド " cd / tmp "を実行します-ルーターの一時ファイルを含むフォルダーに移動します。
その後、コマンド「wget LINK_TO_FIL_FROM_PROGRAM_HFS.EXE」を実行します。私の場合、「wget //192.168.151.1/PandoraBox.bin」のようになります。
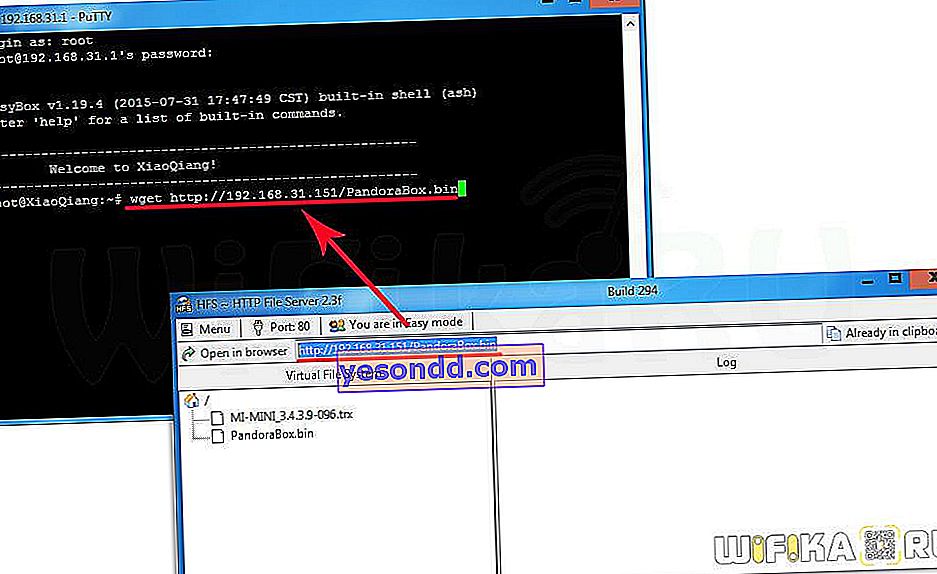
次に、ファームウェアをインストールする特定のデバイスの正確な場所を決定する必要があります。これは、 " cat / proc / mtd " コマンドによって行われます。その後、リストが表示され、「ファームウェア」、「OS1」、「FirmwareStub」のいずれかの値を見つける必要があります。そのうちの1つが使用されます。「OS1」を手に入れました
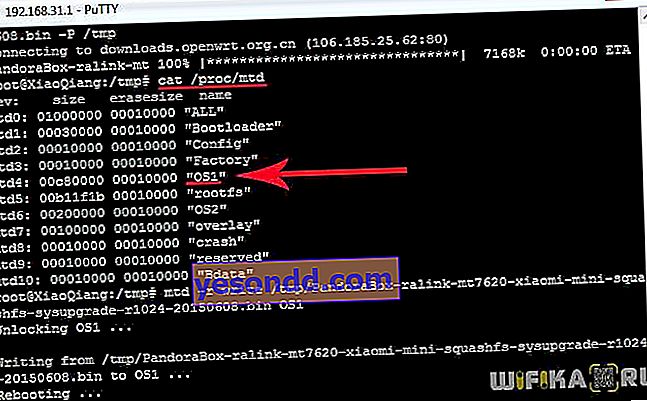
次に、Pandoraバージョンのルーターをフラッシュするコマンドを実行します。
mtd -r write /tmp/PandoraBox.bin OS
OS1の代わりに、ご存知のとおり、ファームウェアまたはFirmwareStubを使用できます。
ルーターが点滅してから再起動します。
Asus(Padavan)のXiaomiファームウェア
Pandoraがロールオーバーしたので、再びHFS.EXEを起動し、同様にAsusファームウェアファイルを追加します。これは、RouterClubリポジトリから最初にダウンロードしたものです。
ダウンロードしました。次に、PUTTY.EXEプログラムを再起動し、ルーターに再度接続します。新しいファームウェアで設定されている新しいIPを使用します。192.168.1。
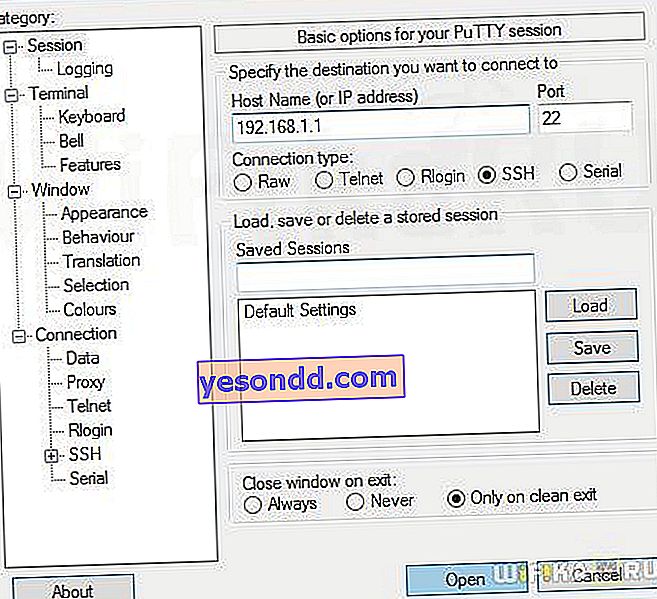
ここでは、再認証する必要があります。これには、ログイン「root」、パスワード「admin」を使用します。
次に、コマンド「cd / tmp」を使用してディレクトリに移動し、Padavan-Asus-「wget //192.168.1.151/FILENAME.trx」からのファームウェアファイルをこのファイルに入力します。ここでも、HFSプログラムからリンクを取得します。
その後、コマンド「mtd -r write /tmp/NAME_FILE.trx firmware」を使用してファームウェアをロールします-ここで、最後にすでに「firmware」コマンドを使用しています。
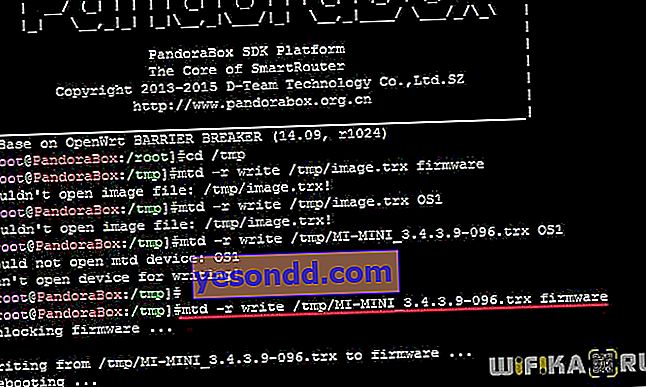
そして、ルータの再起動を待っています。その後、ブラウザにIPを入力します-192.168.1.1を介して、管理パネルに移動します。認証には、ログインとパスワードのadmin-adminのペアを使用します。「ルータークラブ」ネットワークにWiFi経由でルーターを接続するには、パスワード「1234567890」を使用します。
私たちの長い仕事の報酬は、ストックファームウェアにはなかった多くの追加機能を備えた新しい管理パネルになります。たとえば、モバイルモデムを接続したり、5 GHzの周波数でゲストwifiネットワークを配信したりする機能が利用できるようになり、これは発生した変更の最小限のものにすぎません。
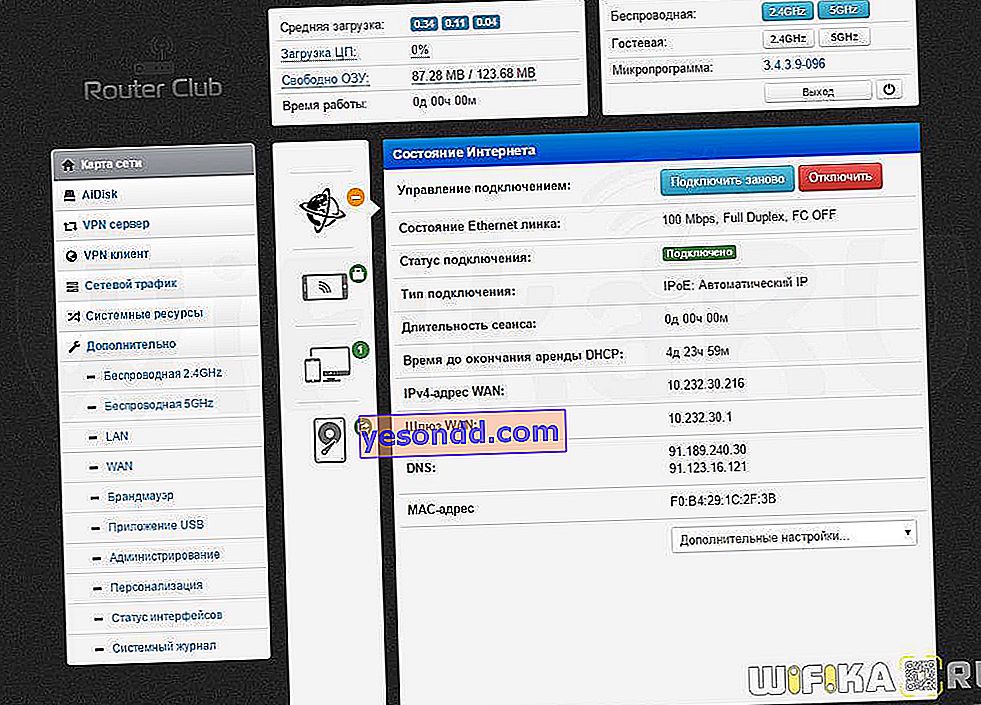
私もあなたがそれをやったと思います!
より明確にするために、プロセス全体を段階的に示す2つのビデオチュートリアルを次に示します。ちなみに、Xiaomi Mi Wi-Fiルーター3および3GへのPodovanファームウェアのインストールは、Miniとは異なります-これに注意してください!
Miルーター3 / 3G用Padavan
Xiaomi Miniの場合
Xiaomi Mi Router 3の公式ファームウェアを元に戻す方法は?
Xiaomiルーターをさまざまなファームウェアでかなり長い間使用してきましたが、多くのブログリーダーにとって、サードパーティのソフトウェアバージョンをインストールするプロセスは複雑すぎるため、通常の公式バージョンの管理パネルでXiaomiルーターを使用する方法についての質問がよく寄せられます。そのため、私はすべてを元に戻し、デバイスを元の中国語バージョンにロールバックして、「箱から出して」というルーターのセットアップに関する一連の記事を作成することにしました。
もちろん、カスタムファームウェアから公式Xiaomiにロールバックする方法についての私の経験をお伝えします。
それで、最初にXiaomiルーターのダウンロードがある公式ウェブサイトに行きます。ここでも、すべてが中国語で表示されるため、前回はGoogle Chromeに組み込まれたブラウザトランスレータを使用します。
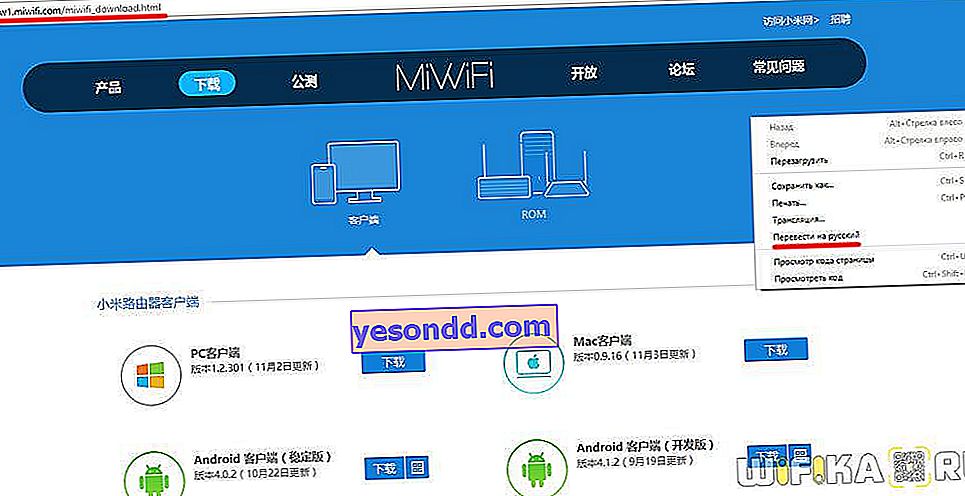
ページが読み取り可能になったら、[ROM]タブに切り替えて、ファームウェアがインストールされているルーターのリストを表示します。
モデルを見つけて、提示された2つのバージョンのソフトウェア(安定版または開発版)のいずれかをダウンロードします。
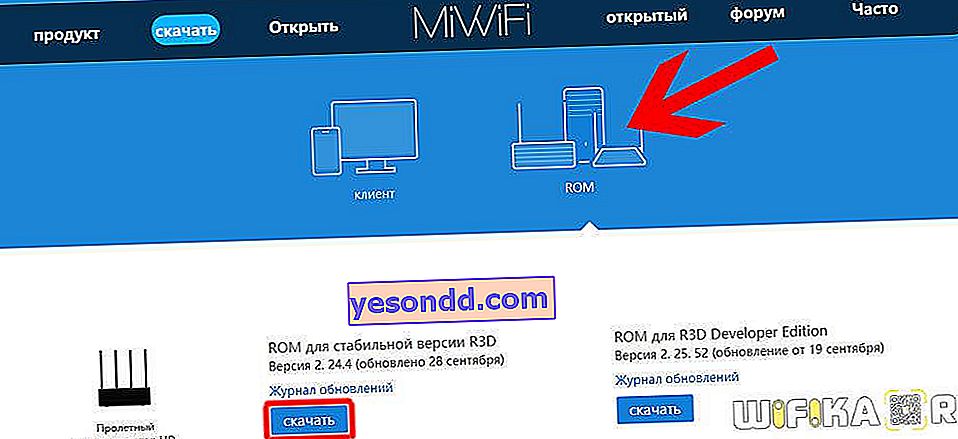
ファイルには名前が付けられます-ファイル名をmiwifi.binに変更します
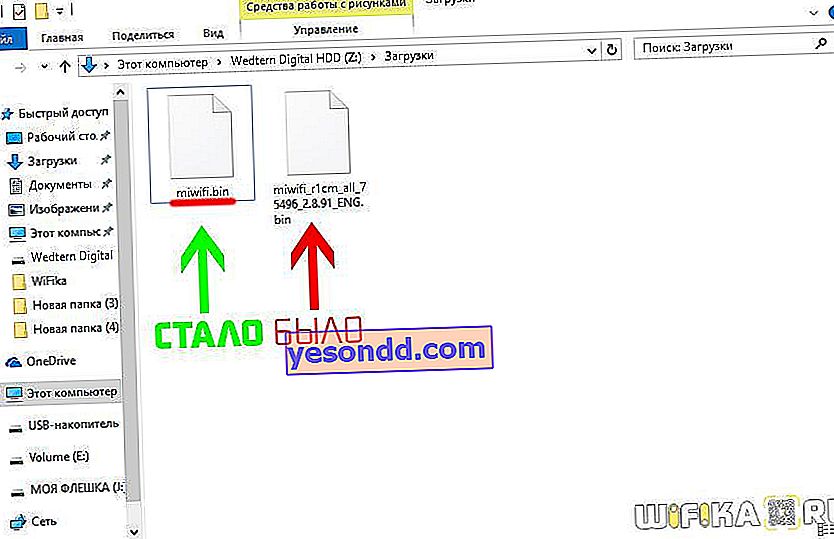
次に、サイズが16 GB以下のUSBフラッシュドライブをコンピューターに接続し、FAT32でフォーマットします。

次に、ファームウェアファイルmiwifi.binをそのルートにドロップします。これにより、他には何もありません。
今
- ルーターを電源ケーブルから外します
- フラッシュドライブをUSBポートに挿入します
- ピンでリセットボタンを押します
- 押したボタンと同時に、電源コードを接続します
- 5-10秒後、オレンジ色のライトが点滅したら、リセットボタンを離します
その後、5〜7分後に、ルーターの管理パネルの入り口がIPアドレス192.168.31.1またはmiwifi.comで利用可能になります
