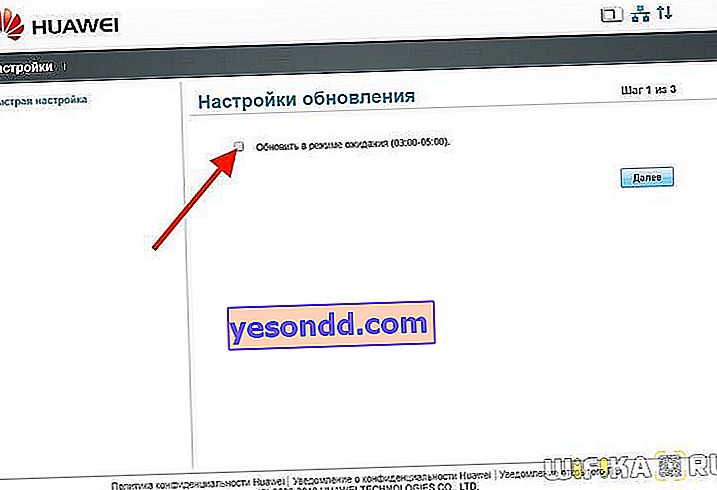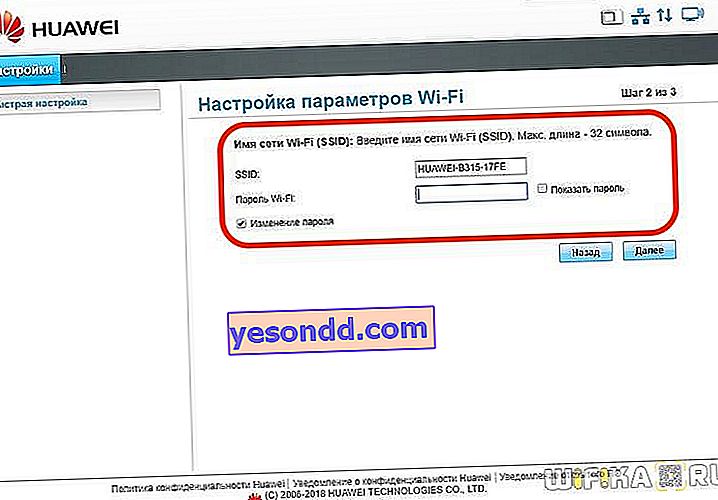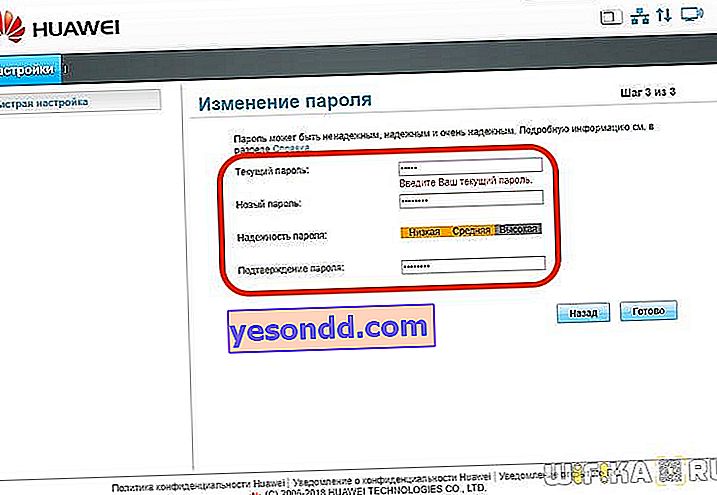Huaweiルーターを設定するためのこのガイドでは、コンピューターに接続してWiFi接続を確立するときに表示される最も一般的な質問にすべて答えます。このマニュアルは、Huaweiルーターの固定モデルに適しており、B311、B525、B535、B310、B311、WS319などのモデルに共通です。それらをポータブルモバイルモデムやHuaweiルーターと混同しないでください。構成については別の記事を参照してください。
Huawei B315S-22ルーターをコンピューターに接続する方法
接続と構成のプロセスを、Huawei B315S-22ルーターの例を使用して「純粋な」形式で示します。実際には、一部のプロバイダー(Rostelecom、Beeline、MGTS、Kyivstarなど)によって配布され、彼とのみ連携するようにロックされているデバイスがあります。そのため、サイトにはオペレーターごとに個別の記事があります。ここでは、店頭で無料販売されているHuawei B315S-22の最も標準的なルーターについて説明します。それぞれ、工場出荷時のファームウェアがあります。これは、3G-4GモバイルオペレーターのSIMカードとイーサネット経由のケーブル接続の両方で機能するユニバーサルデバイスです。

最初のステップは、それをコンピューターとインターネットに接続することです。このため:
- Huaweiをコンセントに差し込みます
- アパートに巻かれたプロバイダーからのケーブルを、「WAN」として指定されたルーターのネットワークコネクタに挿入します
- RJ-45コネクタ付きの別のケーブルは、ルータのボックス内にあり、一端がコンピュータのネットワークカードに挿入されています。そして他の人たちに-いくつかの「LAN」コネクタのいずれかで。
- 可能であれば、ケースの電源ボタンを使用してデバイスの電源を入れます
新しいHuaweiモデルをセットアップするプロセスは、管理パネルのメニューセクションの場所を除いて同じです。ただし、便宜上、Huawei WS5200 wifiルーターをセットアップするための個別の指示も作成しました。彼の例を使用すると、Huaweiをインターネットに接続し、最新のWebインターフェースでWi-Fiを配布する方法を確認できます
管理コントロールパネルを使用したHuawei B315S-22ルーターの構成
次に、PCでブラウザーを開き、アドレスを入力してHuawei設定を入力する必要があります。192.168.3.1、192.168.8.1、mediarouter.homeなど、モデルによって異なる場合があります。デバイスケースのステッカーを確認するために必要なもの。ページを開く際に問題がある場合は、Windowsネットワークアダプターの設定を確認してください。エラーの解決の詳細については、上のリンクをご覧ください。

初めてログインすると、Huawei B315S-22クイックセットアップウィザードが表示されます。他のルーターの場合は制限される可能性がありますが、Huaweiルーターの場合は個人アカウントのメインメニューを使用する方が便利です。
Huaweiクイックセットアップウィザード
しかし、全体像についてはウィザードを見てみましょう。
- 最初のステップでは、インターネットに接続した後すぐにファームウェアを更新するように求められます。有効化することも、スキップして後で実行することもできます。
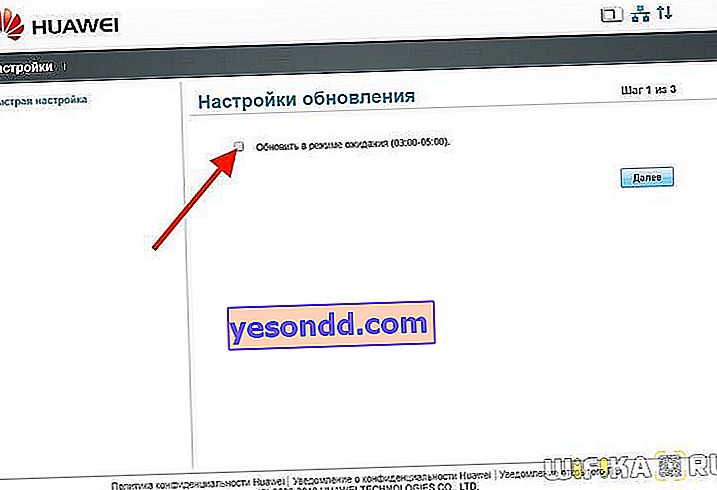
- 次に、将来のワイヤレスネットワークの名前とそれに接続するためのパスワードを設定します
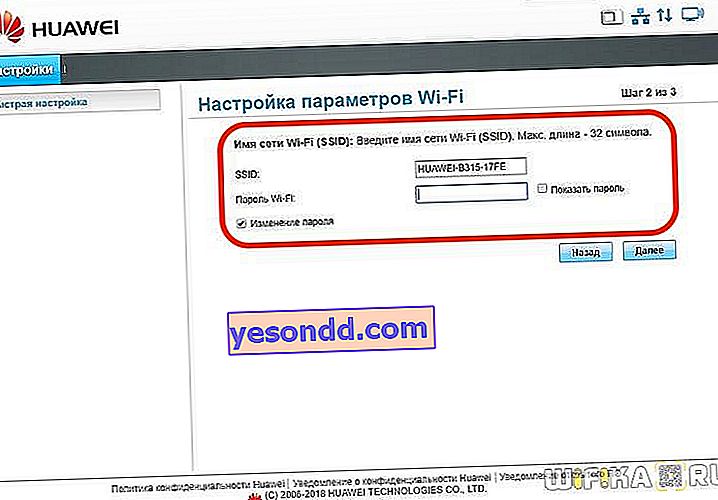
- 最後の段階は、ルーター管理者アカウントのパスワードの変更です。安全確保のポイント。
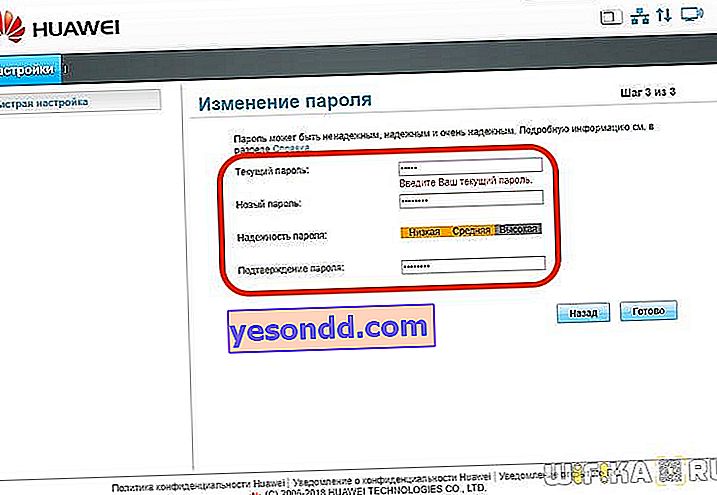
Huaweiルーターをインターネットに接続する
何かが足りません-そうではありませんか?正確には、Huaweiルーターをインターネットに接続していません。3G-4Gネットワークを備えたSIMカードを挿入する場合は、他に何も入力する必要はありません。ただし、Huawei B315-22ルーターで有線ケーブルを使用する場合は、何かを変更する必要があります。したがって、メインメニューの[設定]を開き、[イーサネット]に移動します。

Huaweiルーターの一部のモデルで使用されているコントロールパネルの別のバージョンでは、ネットワークへの接続は[インターネット]メニューの[インターネット設定]セクションで実行されます。ここで、接続モードの1つを選択する必要があります。接続タイプの定義をルーター自体に残すか、手動で選択できます。
- 自動接続。契約に「DHCP」または「ダイナミックIP」と記載されている場合
- ユーザーアカウントを使用して接続します。PPPoE、L2TP、PPTP経由で接続するユーザー向け
- ユーザーアカウントなしの接続。「静的IP」の場合
- 別のモデムを使用して接続します。これは、インターネットに接続するためにモデムを使用している場合です。ルーターはwifiアクセスポイントとしてのみ機能します

動的IP
ほとんどのオペレーターは、この便利で設定が簡単な方法に切り替えてからずっと昔です。彼はあなたや私からの行動を必要としません。「接続タイプ」列で「IPルーティング」を選択し、「IPv4アドレス指定タイプ」として「DHCP」を選択するだけです。プロバイダーが特定のデバイスをインターネットにバインドする必要がある場合は、必要に応じて[クローンMACアドレス]チェックボックスをオンにすることもできます。

Rostelecom(PPPoE)用のHuaweiルーターの構成
Rostelecomの加入者またはPPPoEタイプを使用する別のプロバイダーの場合は、接続タイプを「IPルーティング(PPP)」に設定します。そして、「インターネットアカウント」と「インターネットパスワード」の列では、プロバイダーとの契約に表示される値を示しています。

HuaweiルーターをBeeline(L2TP)に接続する
Beelineからのインターネットはセットアップが最も困難です。一度に2つの接続を作成する必要があります。
- 最初に、最初のケースで示したように、「ダイナミックIP」タイプの接続を作成します。
- その後、「VPN」セクションに移動し、「Enable L2TP LAC」にチェックを入れます
- 「LNS-address」列にサーバーアドレスを入力します-Beelineの場合、「tp.internet.beeline.ru」のようになります。
- 最後に、アカウントの「ユーザー名」と「PPPパスワード」を指定します。

すべての変更が完了したら、ページの下部にある[保存]ボタンをクリックします。
Huawei B315S-22ルーターでのWi-Fiの構成とパスワードの変更
ステップバイステップウィザードを使用して、WiFiネットワークをすでに構成しています。しかし、Huawei B315S-22ルーターに接続するために信号のSSIDまたはパスワードを変更する必要がある場合はどうでしょうか。これを行うには、メニュー「WiFi-基本設定」に移動します

管理パネルの別のバージョンでは、WiFi接続パラメーターは[ホームネットワーク-WiFi設定]セクションで調整されます

- ワイヤレス信号の配信をアクティブにするために、ここでは「スマートネットワークカバレッジを有効にする」と「WiFiを有効にする」にチェックボックスを入れます
- 次に、ネットワークの名前を考え、それを「SSID」列に示します
- 接続されたガジェットから信号が見えるように、「SSIDを有効にする」にチェックマークを付けます。
- 次のステップは、WiFiパスワードをHuaweiに変更することです。これを行うには、暗号化設定で「WPA-PSK / WPA2-PSK」を選択し、モードとして「TKIP + AES」を設定します。これは、これまでで最も信頼できる組み合わせです。すべての可能なオプションとそれらの意味については、別の資料で詳しく読むことができます。
- 最後に、wifiに接続するためのパスワードを設定します。これは、少なくとも8文字で構成されます。これらは、この暗号化モードの要件です。
- 無線ネットワークを詮索好きな目から隠して、信号が接続のリストに表示されないようにする場合は、「ブロードキャストを非表示にする」の項目をチェックできます
それだけです-同じ[保存]ボタンでHuaweiルーターの設定を適用するだけです。