こんにちは!
今日、私はついに時間をかけて、通常のブログの読者からよく聞かれる質問に答えました。どのようなビデオソフトウェアを使用していますか?コンピュータプログラムでの作業や機器のセットアップに関するメディアの指示を長い間見ている場合、それらが「ライブ」撮影のフレームだけでなく、いわゆる「スクリーンキャスト」、つまりモニタ画面の撮影でも構成されていることに気づいたはずです。さらに、私たちのビデオにはさまざまな美しいトランジション、スクリーンセーバー、エフェクトが搭載されています-これは高品質のソフトウェアを使用しないと実現できません。
Movavi Video Editor Plus
少し前に、「創造性」の最終製品を作成するために、ビデオを作成するためにいくつかのプログラムを一度に使用する必要がありました。
- 画面記録用
- アニメーションと効果の作成、
- ビデオ処理、
- 音、
- 最終編集。
たまたま、1つのプログラムが必要な機能のすべてをサポートしていないか、結果が私に合わないことがありました。
これは、複雑な製品であるMovavi Video Editor Plusを試してみるまででした。この製品は、結局のところ、非常に優れたレベルで一度にすべて実行できます。これはメガプロのツールであり、私の問題をすべて解決したとは言えませんが、高品質のアマチュア編集には非常に適しています。さまざまなアプリケーションからのさまざまなプロジェクトをまとめる必要はありませんが、Movavi Video Editor Plusで作成し、プログラムに組み込まれているプロのイントロとエフェクトを使用して、「from and to」で言うように、1つのウィンドウモードでムービーを作成するだけです。 ...

このツールのすべての可能性について1つの記事で説明することはできません。あなたが興味を持っているなら、私は間違いなくそれらについてもっと詳細に書くでしょう-そのようなレッスンが必要かどうかにかかわらずコメントに残してください。ここと今、写真と音楽からビデオを作成する方法を読むことができます。このオプションについて詳しく説明します。これは、ほとんどのコンピューターユーザーにとって非常に便利です。
もちろん、誰もがプロのビデオ編集を必要とするわけではありませんが、アマチュアを作成すると同時に高品質のスライドショーを作成することは、非常に役立つことがあるスキルです。たとえば、記念日の親戚のために子供の写真のビデオの形で珍しい贈り物を喜ばせるために。または、素晴らしい休暇の思い出を、美しいフレームのセレクションに基づくビデオとして保存してください。または、ガラディナーの間に画面に表示されるウェディングのラブストーリーを作成します。
Movavi Video Editor Plusで写真からビデオを作成する方法は?
だから、あなたは私たちがクールなビデオを作成する必要がある写真の選択を持っています。ビデオを作成するすべての写真をすぐに選択し、別のフォルダーに配置することをお勧めします。これにより、エディターにインポートするのがより簡単になります。プログラムを開始し、スタートページで[シンプルモードでプロジェクトを作成]を選択します。

次に、「フォルダ」ボタンをクリックして、コンピュータで選択したセクションを選択します。

写真のサムネイルが編集用のリストに表示されます-「次へ」ボタンを押します

次のステップでは、フッテージに音楽を追加します。ここにはすでにいくつかのプリロードされたトラックがあります-そのうちの1つを選択できます。これを行うには、トラックの横にあるプラス記号をクリックします。
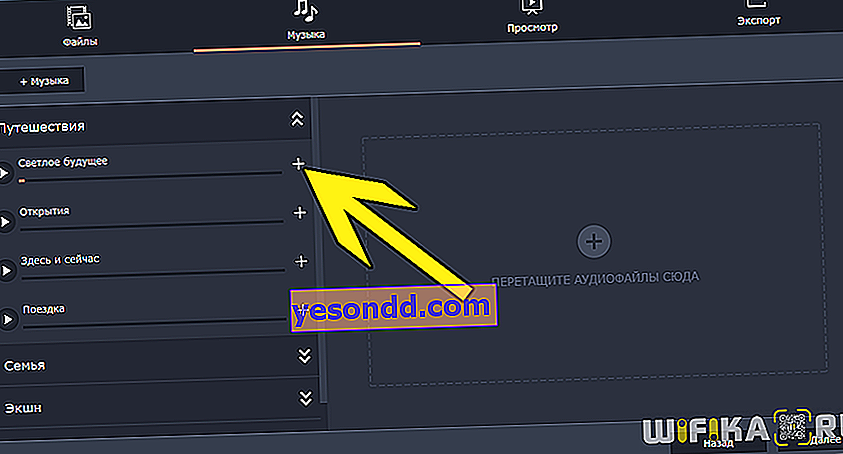
どれもあなたに合っていない場合は、ここから自分のオーディオファイルをコンピューターからプログラムの右側の大きなウィンドウにドラッグしてインポートできます。

写真からビデオ用の音楽を挿入した後、「次へ」ボタンをクリックします

次のページでは、最終的に得たものを聞きます。ここでは、オーディオトラックの音量を調整できますが、最も重要な機能は、音楽に合わせてビデオの長さを調整することです。スマートモードは、オーディオの長さに合わせてアニメーションを作成します。

変更を加えたら、最後のステップである写真からビデオをエクスポートします。出力には3つのオプションがあります。
- ビデオファイルを保存し、
- 編集を続ける、
- それをインターネットに載せます。

[保存]ボタンをクリックすると、ウィンドウが開き、ファイル出力の最終データを選択できます。
- ビデオフォーマット
- ファイル名
- 保存フォルダ
- ビデオ品質

「詳細」ボタンをクリックすると、設定のためのより微妙なパラメーターが開きます
- 解決
- フレーム周波数
- サンプルレート
- オーディオチャンネル

左側のメニューのタブを移動すると、写真から保存されたビデオのフォーマットを選択できるだけでなく、スマートフォン、タブレット、さらにはTVの特定のモデルで最適に再生できるように調整できることがわかります



ここでは、動画をYouTubeにアップロードするためのすべてのパラメーター(タイトル、タグ、説明など)をすぐに構成できます。

プログラム内の写真からの高度なビデオ編集モード
ファイル出力設定ウィンドウを閉じると、すぐに高度な編集モードになります。ここでは、ビデオシーケンスの各セグメント、つまり個々の写真、または一度に、提供されているリストから美しいフィルターを適用して、美しい芸術的効果を実現できます。

そして、美しいトランジションのないビデオとは何ですか?この機能もここにあります。ステッカーやアニメーション矢印を挿入したり、既製のスタイルで装飾されたテキストを追加したり、ビデオで作業するときに他の重要な機能を追加したりすることもできます。


すべてのエフェクトを適用した後、保存用のファイルを出力します。これを行うには、トップメニューで[保存-ビデオを保存]を選択します

上記の出力用のパラメーターを設定し、「開始」ボタンをクリックします。数分後、あなたは結果を鑑賞することができます-私はこのビデオに5分以上費やしませんでした
一般に、あなたが理解したように、プログラムの機能は写真からクールなビデオを作るのに十分です。Movavi Video Editor Plusのフルバージョンを購入する前にこれを確認するには、開発者の公式Webサイトから写真からビデオを作成するためのプログラムのフルバージョンを無料でダウンロードできます。ただし、体験版では動画の長さが短くなり、透かしが入ります。制限なしでビデオを保存するには、ライセンスを購入するか、すでにキーを持っている場合はMovavi Video Editor Plusをアクティブにする必要があります。
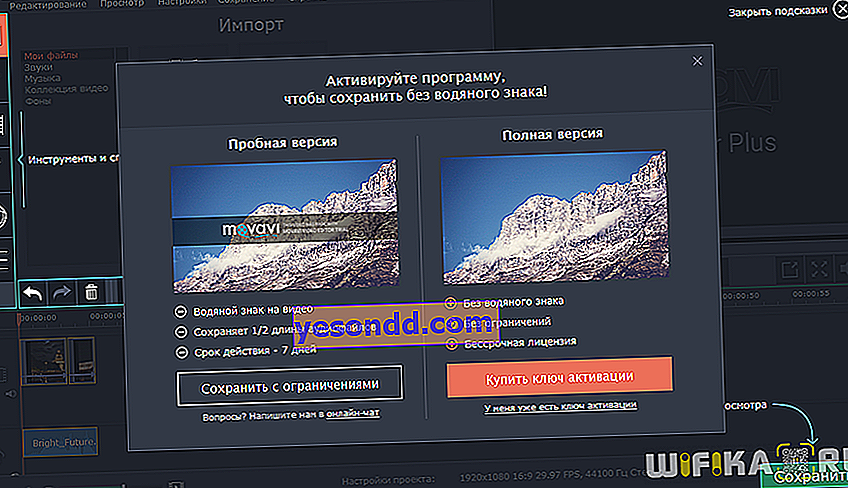
これを使って!
