ビデオチュートリアルを作成するには、ほとんど毎日コンピュータースクリーンレコーダーを使用する必要があります。よく聞かれますが?明確にするために、実際には、数年にわたって、このタイプのいくつかの異なるプログラムを試してみましたが、最良のオプションが見つかるまで、今日使用してレッスンを作成しています。この記事では、モニター画面から音声付きでビデオを録画する方法を詳しく説明します。
Movavi Video Suiteコンピュータースクリーンレコーダー
スクリーンキャストを作成するためのアプリケーションに設定する主な要件は次のとおりです。
- 音声付きのビデオの録画-インストールした多くのプログラムはビデオを作成しましたが、Windowsシステムサウンドやマイクからは録音できませんでした。この点は、ガイドを作成するときに重要です。
- さまざまなフォーマットのHDビデオ出力
- 組み込みのオーディオおよびビデオエディター
- 仕事の安定性
これらすべての品質は、Movavi-Video Suiteによって開発された複雑な製品によって満たされます。私はすでに他のプログラム、Movavi Video Editorについて少し話しました。画面録画機能がないことを除いて、誰にとっても良いことです。ビデオ作成プログラムwww.movavi.ru/suite/の助けを借りて、ドラフトマテリアルの作成からYouTubeで完成したビデオを表示するまでの作業の全プロセスを1つのウィンドウで実行する機会があります。
他の高品質な製品と同様に、Movavi Video Suiteは有料ですが、永久に使用できる優れたプログラムに加えて、無料のアナログやクラックされたバージョンを使用するときにプロジェクトを保存する手間を省くことができるため、それほど費用はかかりません。
Movavi Video Suite機能の概要と監視記録の設定
一般に、プログラムの機能は非常に広範囲です。これは、スタートウィンドウを一目見ただけでも理解できます。ここでは、カメラやTVチューナーへのキャプチャ、カット、編集、ビデオだけでなくオーディオファイルやグラフィックファイルの変換もできます。画面からビデオを作成するセクションに興味があります。
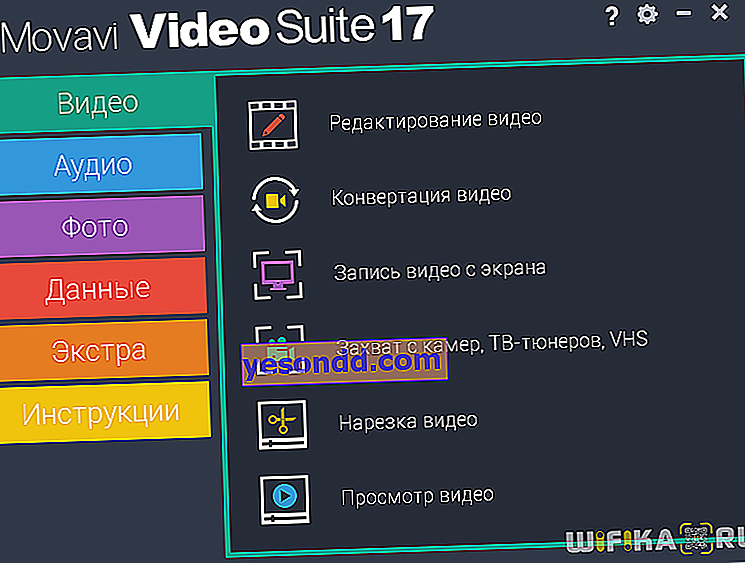
ちなみに、インストール後、プログラム全体を実行することはできませんが、必要なコンポーネントを1つだけ開くことができます。これを行うには、「スタート」メニューに移動し、「画面キャプチャ」項目を選択します。
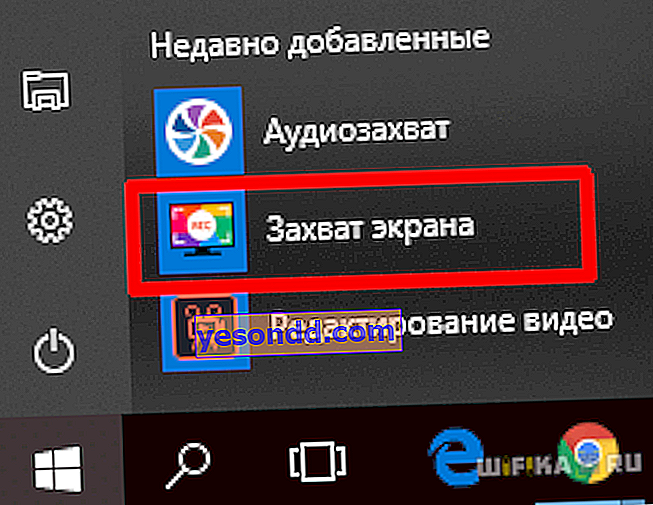
設定パネルが開きます。
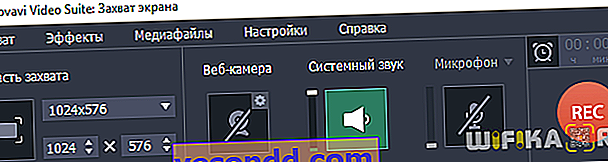
まず、将来の動画の解像度を選択する必要があります。これは「キャプチャ領域」ブロックで構成されます-最も人気のあるピクセル単位のサイズはすでにここでプリセットされています。
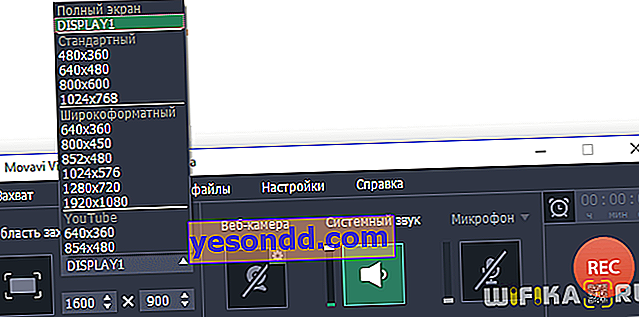
サイズを選択すると、選択した領域がモニターに表示され、プログラムによって記録されます。
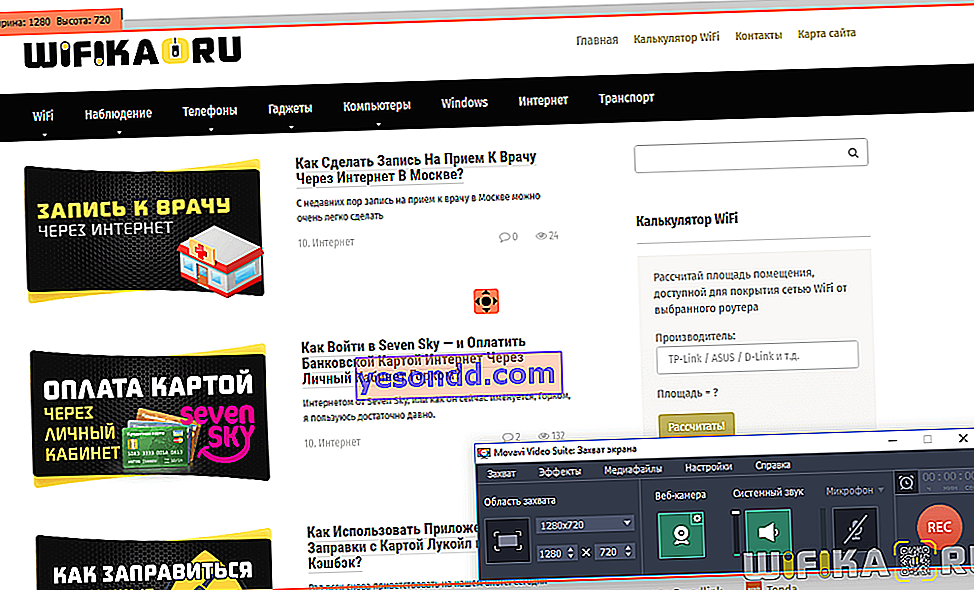
この選択の中央にある十字をドラッグすることにより、記録する領域を選択できます。次に、マイクからのシステムサウンドとオーディオの固定をオンにします。必要に応じて、Webカメラからビデオに画像を挿入することもできます。

次に「エフェクト」メニューに行きましょう。まず第一に、ここではキーボードのキーストロークの事実を記録することが可能です-すべてまたはホットのみ

次に、カーソルを有効または表示する設定があります。トレーニングビデオを作成する場合、視聴者がプログラムの特定のアクションをアクティブにするためにどこでどのボタンを押すかを理解することが非常に重要です。そのため、このパラメーターをバイパスおよび設定して、最終消費者に情報をより明確に伝えることはできません。

Movavi Video Suiteで画面ビデオを録画する方法は?
すべての事前設定が完了したら、「REC」ボタンを押してモニター画面から記録を開始します。カウントダウンウィンドウが開き、コンピューターからのビデオの作成を一時停止または停止するためのホットキーも表示されます。
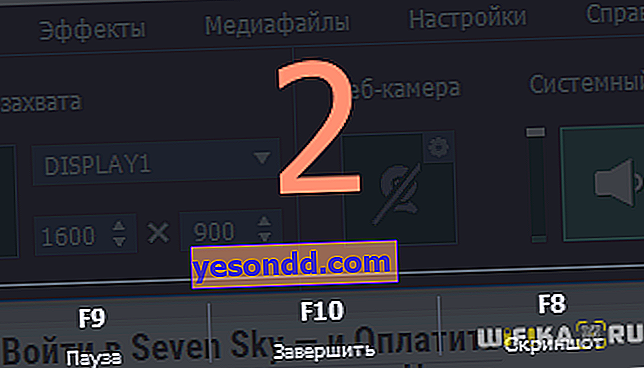
記録用に選択された領域の左上隅にあるアイコンをクリックしても、同じアクションを実行できます。

停止後、結果のビデオを編集するためのウィンドウが開きます。これは非常にミニマルであり、実際には、ビデオのトリミングまたはスナップショットの取得のみが可能です。完全に編集するには、Mivavi Video Suiteプログラムの別のコンポーネントを起動する必要があります。これを行うには、[エディターで開く]をクリックします。
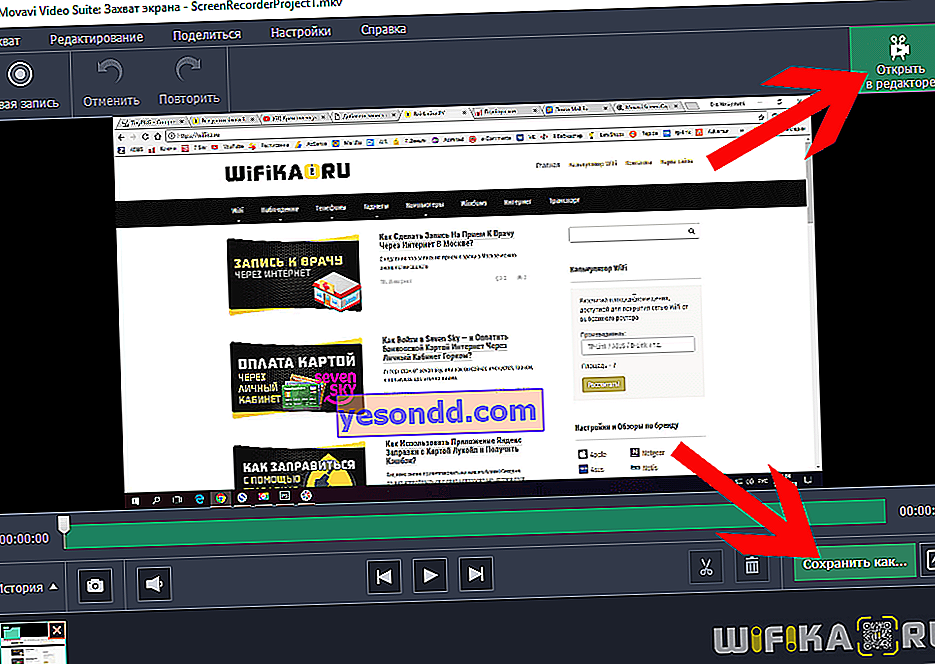
ただし、一度に複数の異なるセグメントを作成する必要がある場合は、まず各ビデオを個別に保存することをお勧めします。これを行うには、[名前を付けて保存]をクリックして出力パラメーターを選択します。まず、ファイルタイプはMP4で作成するのが最適です。これは、さまざまなプラットフォームで、ビデオ品質と圧縮率の比率の点で最も用途が広いためです。詳細なフォーマット設定については、フォーマット名の横にある歯車のアイコンをクリックしてください。
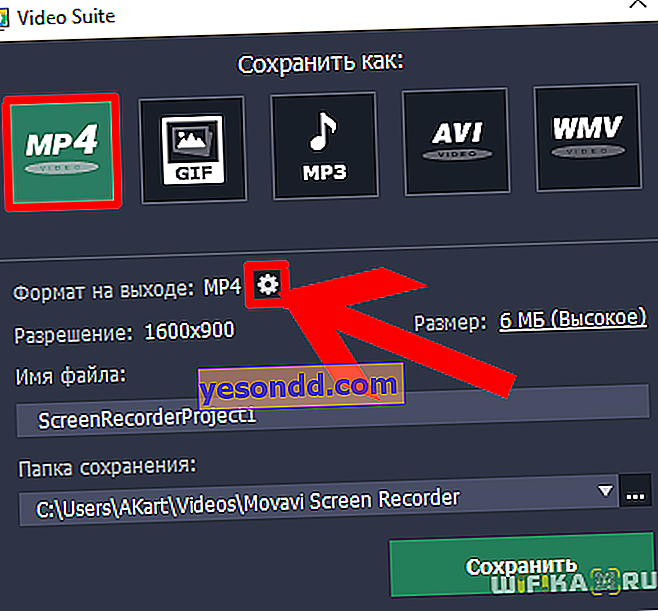
また、コーデック、サイズ、ビットレートタイプ、フレームレートを公開します。
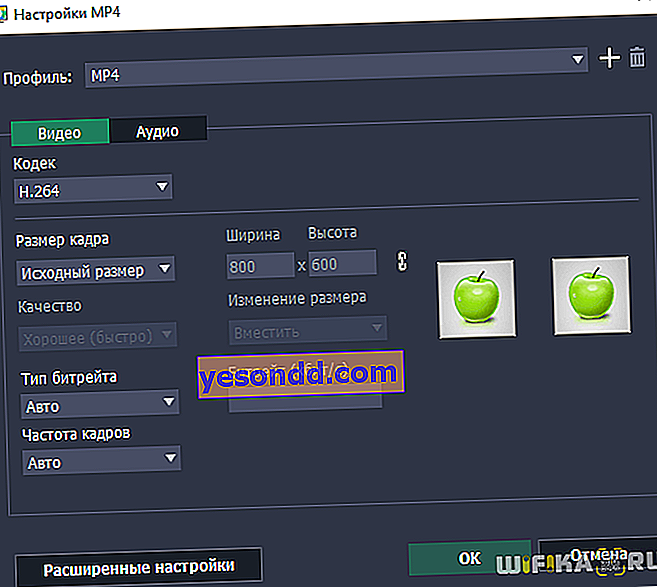
その後、出力ファイルの目的のサイズを選択します。通常は「最高」品質を選択しますが、「高」でも機能します
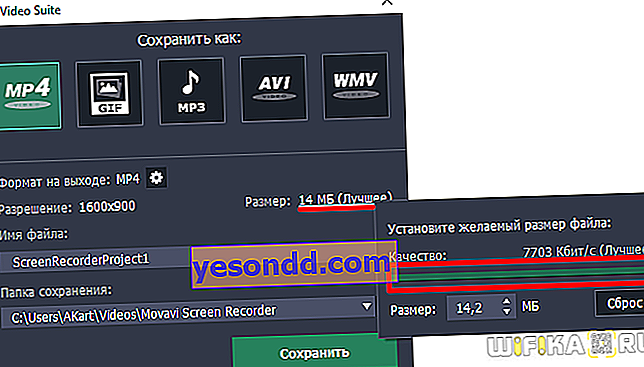
最後に、ファイルに名前を付け、保存フォルダーを指定します。
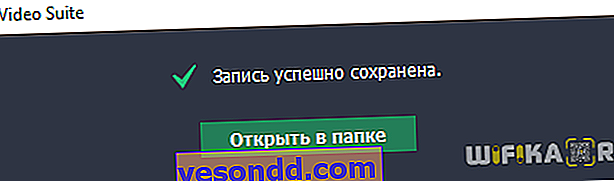
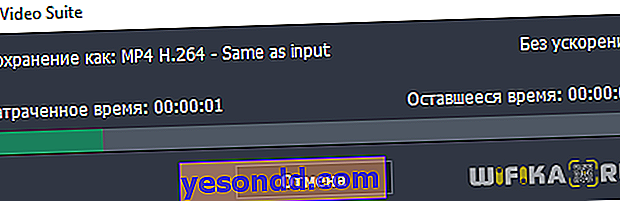
次に、本格的なビデオを作成するには、Movavi Video Suiteのメインウィンドウに戻り、[ビデオ編集]を選択します。それでは、保存したばかりのファイルを追加して、完全に作成します。
さらに処理せずにコンピューター画面からビデオを記録するプログラムで作成されたこのような「生の」ビデオの例として、新しいWiFi計算機を使用するためのマニュアルを見ることができます。
