TP-Link Archer C20ルーターは、優れた特性を持つ非常に優れた最新モデルです。今日は、その外観と技術的な機能については詳しく説明しません。これは、TP-Link Archer C20 wifiルーターのセットアップ方法について、初心者向けの詳細なステップバイステップの説明になります。プロセスはシンプルで、基本的には1回だけ実行されますが、将来すべての操作に問題が発生しないように、すべてをすぐに実行することをお勧めします。ここでは、TP-Linkをコンピューターに接続し、インターネットへの接続を確立し、それをwifi信号で配信する方法を詳しく説明します。
Windowsの設定
TP-Link Archer C20 wifiルーター自体の設定に直接進む前に、コンピューターの一部のパラメーターを確認し、必要に応じて修正する必要があります。Windowsのコントロールパネルにある「ローカルエリア接続」または「ワイヤレス」構成を参照しています。
ここでは、すべてを「自動」取得IPアドレスとDNSサーバーに設定する必要があります。

すべてが正しい場合は、次の手順に進みます。
TP-Link Archer C20ルーターをコンピューターに接続する
コンピューターに接続するには、2つの方法を使用できます。
- ケーブルで
- wi fiによって
ケーブルで
1つ目は従来の方法で、PCをルータにツイストペアケーブルで接続します。シャーシ背面にある4つの黄色の「イーサネット」コネクタの1つに挿入する必要があります。ちなみに、注意してください。「WAN」または「LAN」という指定はありません-すべてが可能な限り明確に署名されています。もう一方の端では、このワイヤーをコンピューターのネットワークカードに挿入する必要があります。以前はインターネットからのケーブルが使用されていました(それぞれそこから削除する必要があります)。その後、プロバイダーからのケーブルを青い「インターネット」スロットに接続します。
モバイルオペレーターのモデムを使用してインターネットに接続する場合は、ルーターのUSBポートにモデムを接続する必要があります。

Wi-Fi経由
2番目の方法は、すぐにWiFi接続を使用することです。実際のところ、TP-Link Archer C2ルーターに電源を入れ、ケースのボタンで電源を入れるとすぐに、ワイヤレス信号の中継が開始され、デバイスで「TP-LINK_XXXX」として検出されます。通常はパスワードで保護されていないため、簡単に接続できます。
一番好きなものを選択しますが、何らかの理由でケーブル接続を介してすべてを行うことに慣れています。ただし、wifiモジュールなしのラップトップしかない場合は、ワイヤレスで行う方法以外に他の選択肢はありません。
ちなみに、TP-Link Tetherモバイルアプリケーションを介してTP-Link Archer C20を構成できます。これについては、別の詳細な説明を書きました。
TP-Link Archer C20ルーターでインターネットをセットアップする
TP-Link Archer C20の実際の設定に移りましょう。コントロールパネルのログイン情報は、ルーターの底面にあるステッカーに記載されています。しかし、あなたは私のブログを読んでいるので、今行く必要がないので、あなたはとてもラッキーです。設定に入るには、ブラウザーのアドレスバーに//192.168.0.1と入力する必要があるとすぐに言います。ログインとパスワードと同じ単語を入力してください-"admin"

起こりました?いいね![クイックセットアップ]セクションのサイドメニューに移動します。最初の段階では、TP-Link Archer C20をインターネットに接続します。これを行うために、ほとんどの場合、接続のタイプを推測する必要はありません。単純なレベルでは、すべてのプロバイダーが国と都市によってソートされているためです。あなただけのものを見つける必要があります。

TP-Linkのロシア部門は上位5社で働いており、ほとんどすべてのサービスプロバイダーが参加しています。奇跡によって、あなたがあなたの中になかった場合は、対応する項目にチェックを入れ、手動でタイプを選択してください。
Beeline(L2TP)用のArcher C20の構成
プロバイダーがL2TPタイプ(ビーライン)を使用している場合、インターネットに接続するには、ユーザー名、パスワード、サーバーアドレスを指定する必要があります。

Rostelecom(PPPoE)用のTP-Link Archer C20の構成
PPPoEの場合、認証にはログインとパスワードのみが使用されます。このタイプは、RostelecomおよびDom.Ruで使用されます。
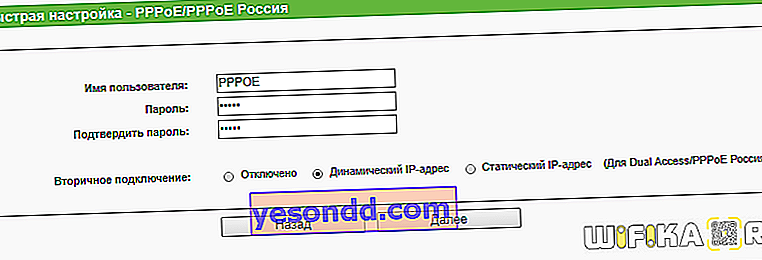
固定IP
ここで、一度にいくつかの項目を入力する必要があります-与えられた個々のIPアドレス、サブネットマスク、ゲートウェイ-これはすべてプロバイダーによって与えられます。

動的IP
動的な場合は、他に何も入力する必要はありません。その直後にルーターのwifi設定に移動できます。プロバイダーにバインディングが必要な場合は、MACアドレスのクローンを作成する必要があるだけです。

USBモデム3G / 4G経由のインターネットパラメータ
3G-4GモデムをTP-link Archer C20に接続した場合、モバイルインターネットをバックアップソースとしてアクティブにすることができます。ただし、メインとして使用している場合、WANコネクタにケーブルがない場合はデフォルトで使用されます。
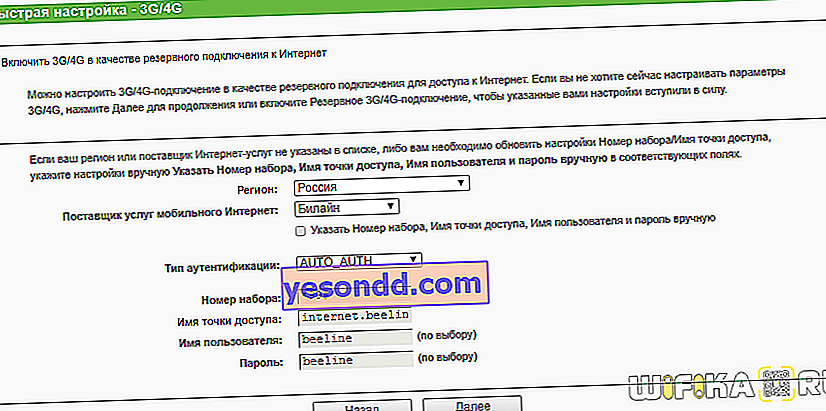
USBモデムを接続するには、USBモデムをUSBポートに挿入し、表示されたリストから国とオペレーターを選択するだけです。追加の操作は必要ありません。モバイルオペレーターのすべての設定はソフトウェアに組み込まれており、自動的に機能します。
TP-Link Archer C20ルーターでWi-Fiネットワークを設定する
最後に、最後のステップはワイヤレスネットワークのセットアップです。このモデルはそれぞれ2.4 GHzと5 GHzの2つの周波数帯域で動作するため、それぞれを順番に構成する必要があります。ただし、ここでは、他の一部のルーターの場合のように、同時に2つではなく、1つだけを有効にすることができます。
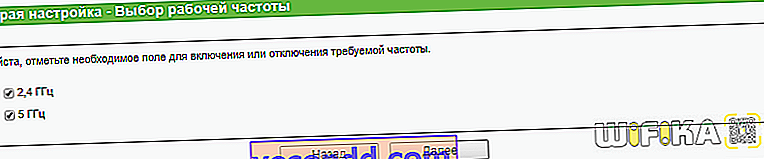
つまり、将来のネットワークに名前を付け、暗号化のタイプとパスワードを設定します。

それだけです-保存して使用してください!TP-Linkルーターの詳細設定については、ブログの他の出版物をご覧ください。
