先日、私は突然、USB wifiアダプターをコンピューターに接続する方法に関する詳細な普遍的な手順がないことを発見しました。Wi-Fiアダプターのセットアップに関するこの投稿で、この誤解を早急に修正する必要があります。
コンピューターの接続方法r USBアダプター経由のWiFi
「大型」のデスクトップPCを購入する場合、将来的にはそのPCでWi-Fiを使用する必要があると考えるユーザーはほとんどいません。ただし、そのような瞬間が来た場合、唯一の正しい解決策は、追加のPCIまたはUSBアダプターを取り付けることです。これにより、通常のデスクトップコンピューターをワイヤレスネットワーク経由でインターネットに接続できます。ちなみに、アダプターの選択については、別の大きな指示を用意しています。購入する前に読んでおくと便利です。また、据え置き型コンピューターでのwifiのセットアップについては、別の指示が当てられています。それを読むことも役に立ちます。
USB WiFiドングルをコンピューターに接続する方法
WiFiアダプターをコンピューターに接続する方法を理解しましょう。USBバージョンの方が用途が広いので、使用をお勧めします。PCIアダプターがデスクトップPCのマザーボードにしか挿入できない場合、USBはラップトップでも使用できます。
手順は次のとおりです。
- アダプターをUSBポートに接続する
- WiFiインターネットの使用を開始
はい、すべてはあなたが思ったほど簡単ですか?Windows 7、8、10がコンピューターまたはラップトップにインストールされている場合は、他に必要なものはありません。
重要なニュアンス-WiFiアダプターがUSB 3.0ポートを介した操作をサポートする場合は、それに接続することをお勧めします。
いいえ、それは2.0で動作しますが、便宜上、最高速度は最新の標準でのみ達成できます。
そして、なぜアダプターボックスにインストールCDがあったのですか?ほとんどの場合キットに付属しているドライバーとソフトウェアが含まれているディスクについては、古いWindows XPを使用している場合にのみ入手してください。ほとんどの場合、ドライバーを個別にインストールする必要があるのは彼女のためです。
インストールプログラムは、基本的にWindowsに組み込まれている標準のプログラムに取って代わります。そのため、インストールプログラムをインストールするかどうかも、熟練者の仕事です。好奇心からインストールできます。ところで、ところで、USBアダプターをWiFiアクセスポイントモードに切り替えて、コンピューターから他のガジェットにインターネットを配布することができます。
USBポート経由でコンピューターにWiFiアダプターをセットアップする方法
さぁ、練習しましょう。WiFiアダプターをコンピューターのUSBポートに接続します

新しいUSBデバイスが認識され、正常にインストールされるまで待ちます
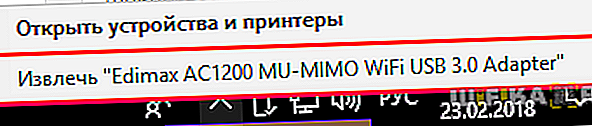
この奇跡が起こらなかった場合、昔ながらの方法でCDを取ります

ディスクからドライバをインストールします。
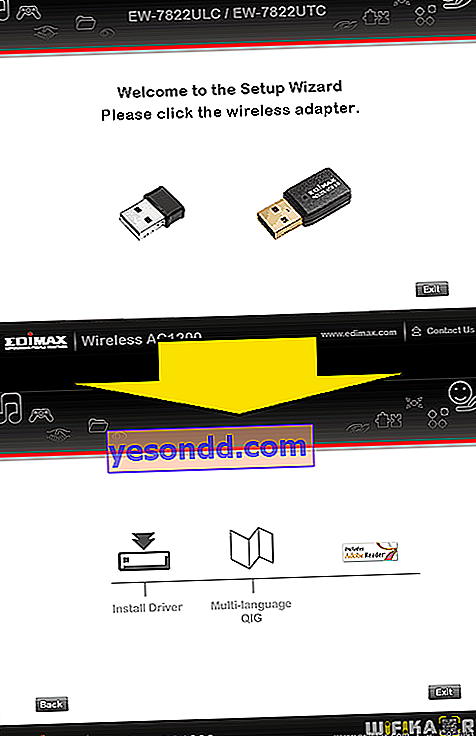
その後、WiFiアイコンがパネルの右下隅のリストに表示されます-これをクリックすると、接続に使用できるワイヤレスネットワークのリストが開きます
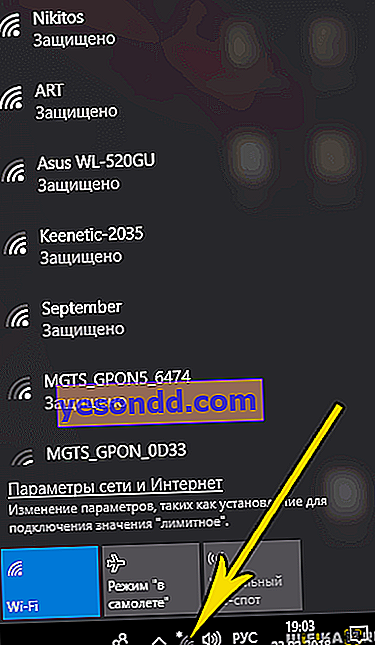
必要なもの、つまりルーターからアクセスできるものを選択し、[接続]ボタンをクリックします
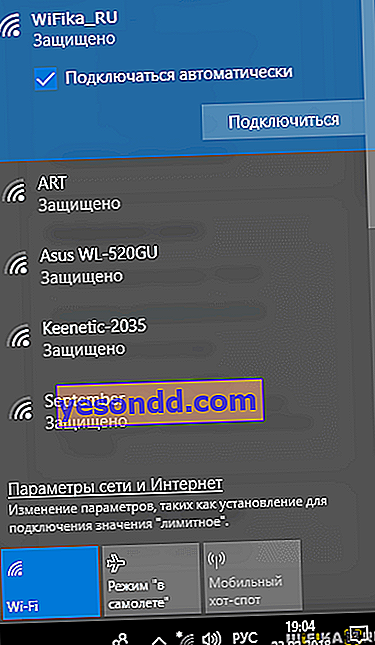
パスワードを入力してください
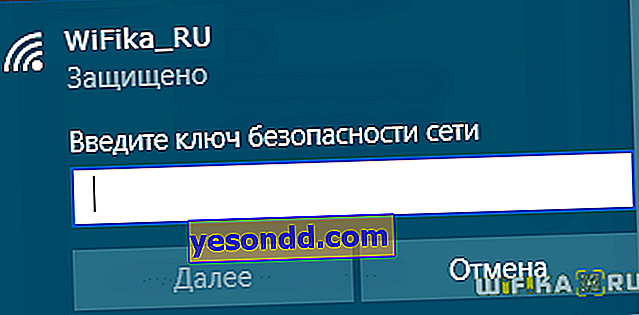
とwifi経由でインターネットをお楽しみください。
アダプター本体にWPSボタンがある場合は、ルーターに接続してWi-Fiネットワークで動作するように設定することが自動モードで実行できるため、非常に幸運です。

これを行うには、ルーターでWPSモードをアクティブにします。
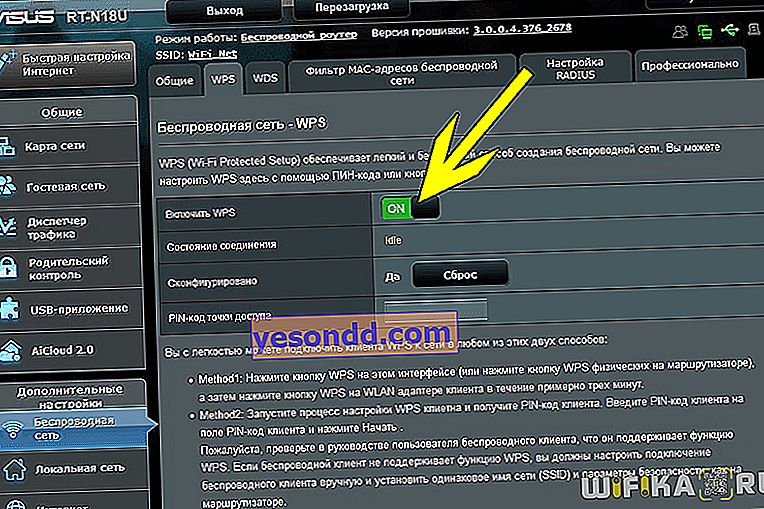
本体の同様のWPSボタンを短く押します。

その後、アダプターのこのボタンも1回押します。しばらくすると、コンピュータまたはラップトップがオンラインになります。
wifiアダプターをコンピューターに接続してUSB経由で構成するのはとても簡単で簡単です。きっとあなたもそれができると思います!ご不明な点がございましたら、コメント欄でお尋ねください。
