さて、Windowsオペレーティングシステムのラップトップのハードディスクに十分な空き領域がなくなったときが来ました。ビデオコース、レッスン、グラフィック、その他すべての映像が大量にあるため、外付けの2テラバイトドライブでも保存できません。この点に関して、私は、コンピューターまたはラップトップに2台のハードドライブをインストールし、それらをWindows 10または7で見えるようにSATAコネクターに接続する方法に関するアイデアと指示を皆さんと共有することにしました。
ハードドライブをWindowsコンピューターに接続する方法
デスクトップコンピューターを使用すると、ラップトップを使用する場合よりもはるかに簡単になるので、それから始めましょう。だから、あなたはすでにハードドライブを選択する方法、購入するときにどの特性に依存するかを知っているので、今日の記事の範囲外にこのトピックを残しておきましょう。
- まず、購入する前であっても、ドライブを接続するための無料のコネクタがマザーボードにあるかどうかを調べる必要がありました。古いIDEまたはSATAのいずれかです。
- 次に、電源装置で利用できる無料の電源コネクタは何ですか。
最新のハードドライブ、マザーボード、電源はSATAコネクタで動作します。ただし、すべてがすでに電源で使用されている場合は、Molex-SATAアダプターを購入して、2台目のドライブをMolexタイプの電源に接続することもできます。

「IDE」タイプのマザーボードに接続されている2番目の古いハードドライブを使用する場合、後者が新しく、そのような入力がない場合は、IDEからSATAへのアダプターを購入します。
対応するコネクターがないコンピューターにハードドライブを接続する別のオプションは、特別なIDE-SATA PCIコントローラーを使用することです。そのプラスは、古いIDEドライブを新しいボードに接続し、新しいSATAドライブを古いマザーボードに接続できることです。これは、マザーボードのPCIスロットに差し込み、IDEデバイスを操作するためのサポートを追加する拡張カードのように見えます。2つのディスクまたはドライブを同時に標準ケーブルに接続できることを思い出してください。

たとえば、すべてのニュアンスを把握し、2台目のハードドライブと、必要に応じてアダプターを購入し、ケースに取り付けてマザーボードと電源に接続する必要があるとします。まず、ハードドライブをケースの特別なバスケットに固定するか、レールに沿って挿入し、コンピューターケースのデザインに応じて、特別な留め具または通常のネジで固定します。

その後、「小さな」SATAをディスクの背面とマザーボードの対応するコネクタに接続し、大きなSATAソケット(電源用)に電源からケーブルに接続されているアダプタを挿入するか、SATAプラグ付きの電源ケーブルを直接挿入します。これは、ハードドライブのソケットを壊さないように慎重に行っています。底部にリミッターがなく、このコネクタの接点でボードの一部を簡単に切り離すことができるためです。
下のスクリーンショットでは、緑色の矢印は2番目のハードドライブをPSUに接続する幅の広いSATAのものを表し、赤い矢印はマザーボードに向かう細いものを表します。

はい、すべての接続は電源がコンセントから切り離された状態で、または電源スイッチがある場合はオフにして行う必要があることを忘れないでください。ご覧のとおり、複雑なことは何もありません。
2台目のハードドライブをインストールしてラップトップに接続する方法
2台目のハードドライブをラップトップに接続することは本当に可能ですか?はい、今日では、据え置き型のPCだけでなく、ラップトップでもスペースを増やすことができます。このため、すでにラップトップに搭載されている標準のハードドライブを交換する必要はまったくありません。したがって、ファイルの転送や、Windowsとすべてのプログラムの新しいハードドライブへの再インストールなど、付随するすべての問題に直面する必要はありません。
2.5インチラップトップの2台目のハードドライブは、ノートブックDVDドライブの代わりにインストールされる特別なアダプターを使用して接続されます。そうですね、今ではほとんど誰もこのデバイスを使用していません。また、ディスクを表示する必要がある場合は、USB経由で接続された外部ディスクをいつでも使用できます。
これは、このアダプターが中国人によって発明された(またはコピーされた)ように見える方法です。

これは、「12.7mm CD / DVD-ROMオプティカルベイ用の2番目のSSD HDD HDハードディスクドライバーキャディSATA」という名前でオンラインストアにあります。このアダプタの内側と外側には、ディスクを接続したり、アダプタ自体をラップトップボードに接続したりするためのコネクタがあります。
そこで、ハードドライブをアダプターに挿入します。アダプターの背面にファスナーを自分でねじ込む必要がある場合もあります。その場合は、ラップトップケースにねじで留めます。

次に、ラップトップケースの固定ドライブネジを探します。これは、DVDドライブの側面から中央にあります。これを行うには、カバーを取り外す必要がある場合もあります。ネジを外してドライブを取り出します。

そしてその場所にアダプターを挿入し、同じネジで同じ方法でアダプターを固定します。その後、新しいハードドライブが[コンピューター]メニューに表示され、フォーマット後に完全に使用できるようになります。
コンピュータ2に小さなハードドライブをインストールするにはどうすればよいですか?
ハードドライブの接続について言えば、標準の3.5インチドライブのみのマウントがある場合に、コンピューターにハードドライブまたはSSD 2.5インチをインストールする必要があるときにユーザーが遭遇する問題に言及するしかないでしょう。この場合、そのようなハードを固定して大径ディスクの通常の場所に挿入できる特別なアダプターもあります。

Windowsが2番目のハードドライブを認識せず、コンピューターで起動しない場合はどうなりますか?
コンピューターに追加のハードドライブをインストールするときに発生する可能性があるもう1つの一般的な問題は、Windowsが2番目のハードドライブを認識しない場合です。なぜシステムから始めないのですか?
まず第一に、あなたがアダプタを使用しているなら、それはそうかもしれません。あなたが良いと知っているアダプタを使用してください。
使用していないか、アダプタが機能している場合は、BIOS設定に問題がある可能性があります。より正確には、コンピューターのハードディスクコントローラーの動作モードが誤って設定されているため、Windowsシステムでは起動しません。
- PCまたはラップトップを再起動し、最初の碑文が画面に表示されたら、キーを押してBIOSに移動します(モデルに応じて、Del、F10またはその他)。
- BIOSに入り、「SATA Controller」アイテム(またはSATA ATA / IDE / Raid Config、Mass Storage Controll、またはHDD操作モードを設定するためのその他のもの)を探します。
- ドライブをSATAケーブルでマザーボードに接続し、同時に最新のオペレーティングシステムWindows 10、7または8がコンピューターにインストールされている場合、この時点でAHCI、IDE、ネイティブ、またはエンチャントの位置をアクティブ化できます。どこで
AHCIモードでのみ、ディスクからの最大データ転送速度に到達します。
- 古いWindows、またはハードドライブが接続されている場合は、IDE、ネイティブ、またはエンチャントのみ。
- ディスクコントローラ自体も有効にする必要があります。
これらの設定を使用した異なるBIOSからのスクリーンショットをいくつか示します。
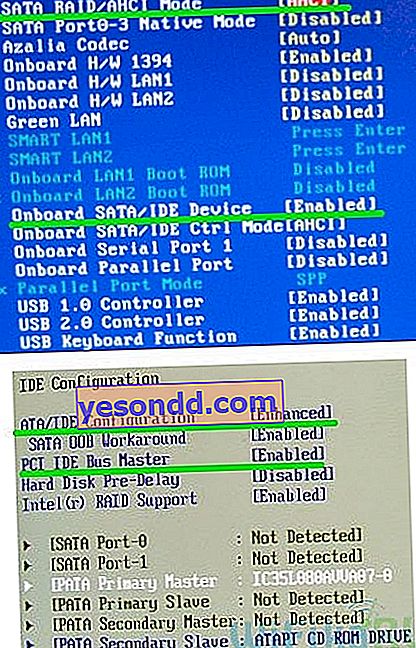
コンピュータに2つのハードディスク(またはディスク+ DVDドライブ)があり、両方がIDEケーブルで接続されている場合、問題はそれらの誤った構成にある可能性があります。そのような接続があり、BIOSに次の画像が表示されている場合:
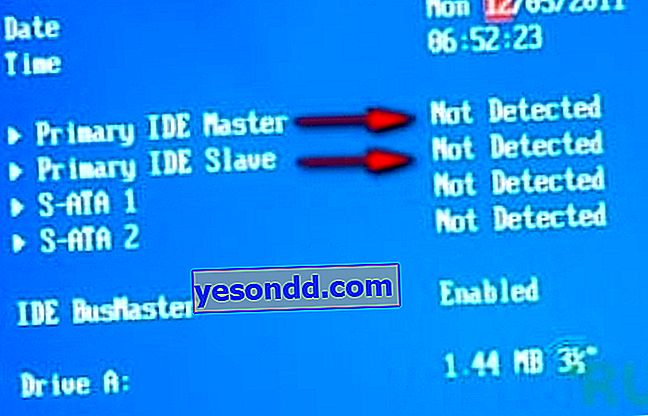
その後、これはあなたのケースです。この構成では(両方がIDEを介して接続されている場合)、一方のディスクがマスター、つまりメインのディスク(Windowsが置かれているディスク)、およびもう一方のスレーブ(セカンダリ)でなければなりません。
この優先順位は、ケースの背面の接点に取り付けられた特別なジャンパー(ジャンパー)を使用して構成されます。

このジャンパーの可能なすべての位置とそのモードは、原則として、ディスクケースのステッカーに記載されています。メーカーによって異なる場合があります。
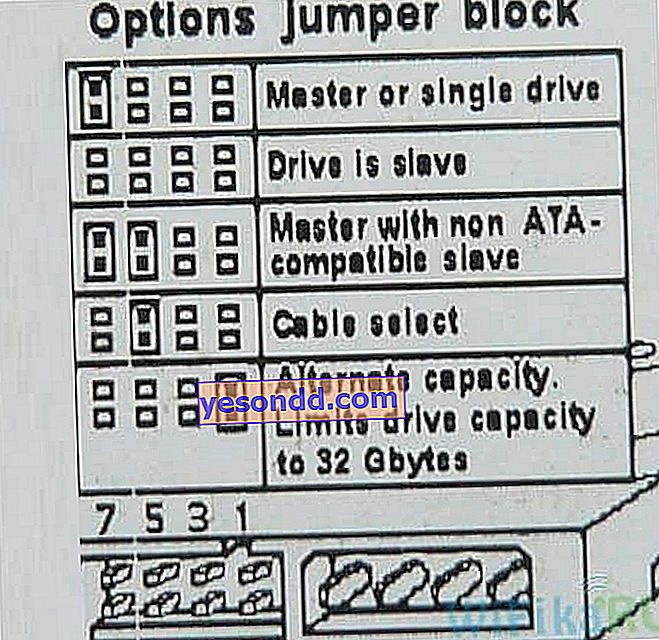
この表から、ディスクにWindowsがインストールされていて、それがマスター(マスター)になる場合、またはそれが単独で使用される場合、最初の2つの垂直接点にジャンパーを配置することがわかります。セカンダリ(スレーブ)の場合は、ジャンパーを完全に取り外します。
これをハードドライブで行い、BIOSに再び入ります。これらは、コンピューターのマザーボードによって自動的に検出されます。そのような絵を描く必要があります
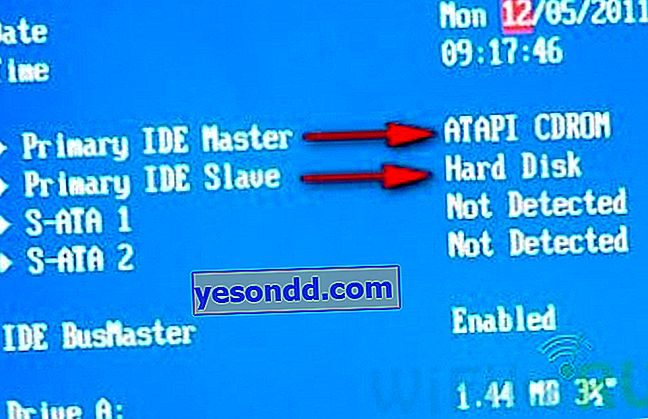
次に、Windowsは2台目のハードドライブがコンピューターに接続されていることを確認し、それで作業できます。
