Android TVオペレーティングシステムで実行されるTVセットトップボックスにアプリケーションをインストールする方法についての普遍的な記事を書くことを決めました。このマニュアルはどのスマートTVボックスにも適していますが、今日では人気のあるXiaomi Mi Box Sを例として使用します。
Android TVスマートボックスにアプリをインストールする方法
新しいアプリケーションをスマートTVセットトップボックスにダウンロードするには、Google Playストアがインストールされている必要があります。このプログラムは、標準のAndroidアプリケーションパッケージに含まれています。これは、最も中国製のセットトップボックスの国際バージョンにもプリインストールされています。Xiaomi Mi Box Sも例外ではありません。
したがって、「アプリケーション」メニューに移動するか、コントロールパネルの同じ名前のボタンを押します
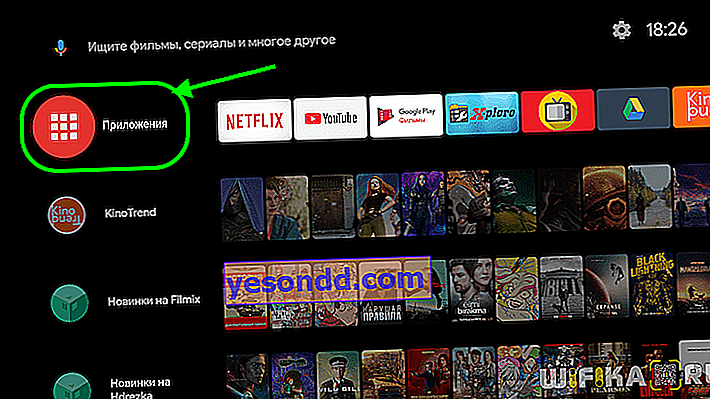
ここでは、[その他のアプリケーション]を選択するか、直接Playストアを開きます
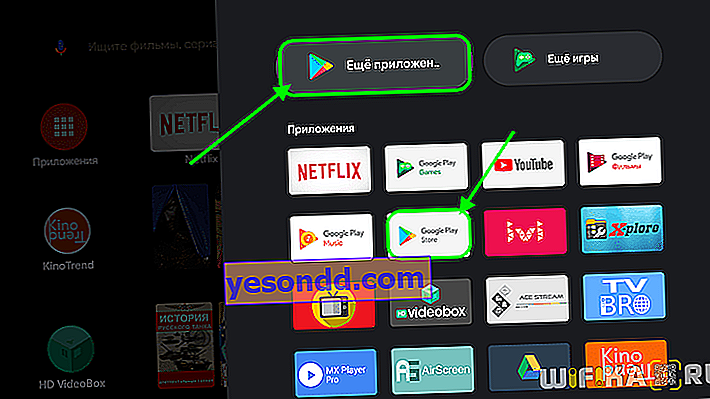
そして、必要なアプリケーションを探しています。この場合、仮想キーボードを使用して名前を入力することで検索できます。
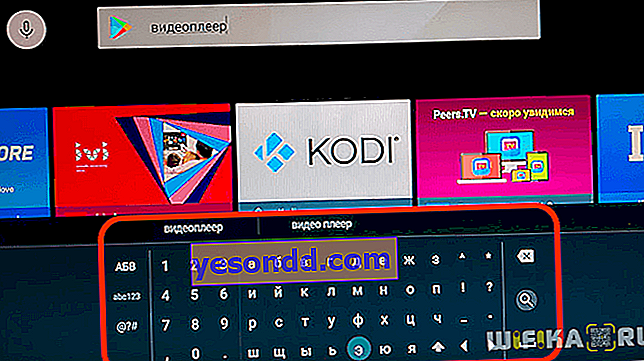
音声アシスタントを使用すると、はるかに便利です。画面上のメニューまたはリモコンの別のボタンから呼び出すことができます
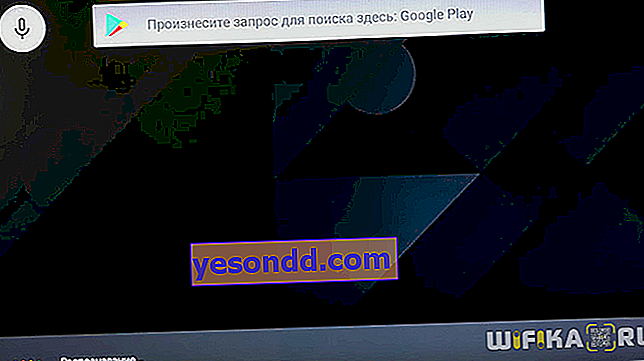
Android TVで人気のあるメディアプレーヤーの1つであるVLCをインストールするとします。検索して、リストから選択します

次に、リモコンの[OK]を押して、画面の[インストール]ボタンをクリックします
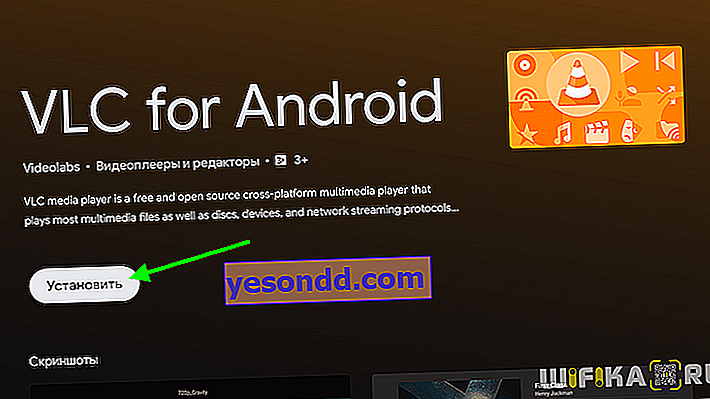
ダウンロードとインストールのプロセスはインターネットの速度に依存しますが、通常は1分もかかりません。その後、ここから、新しくインストールしたAndroid TV Boxアプリケーションを起動できます。
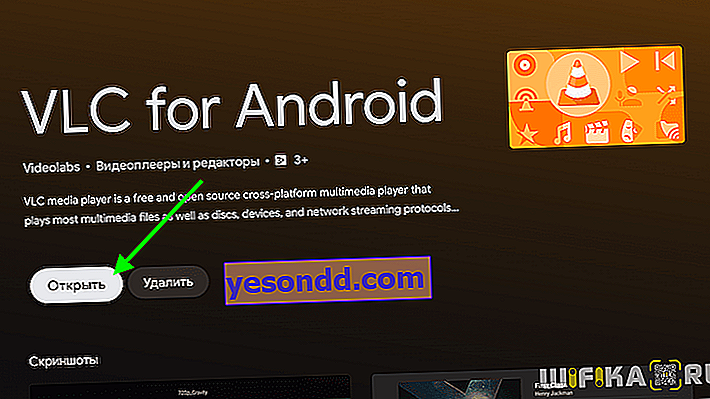
サードパーティのソースからAndroid TVにアプリケーションをインストールする方法は?
ご存知のように、必要なすべてのアプリケーションが公式のGoogleストアにあるわけではありません。個人的には、通常、専門のフォーラムからすべてをダウンロードして手動でインストールします。サードパーティのソースからダウンロードしたアプリケーションをインストールするにはどうすればよいですか?
複雑なことは何もありません。AndroidプログラムのインストーラーであるAPK拡張子を持つファイルをダウンロードする必要があります。>> Android TVブラウザを介してテレビに直接ダウンロードできます。最初にコンピューターまたはラップトップに保存する方が簡単な場合もあります。この場合、アプリケーションを含むファイルをコンピューターからテレビまたはセットトップボックスに転送するいくつかのオプションがあります。最も便利なのは次のとおりです。
- USBフラッシュドライブに移動し、TVに接続して>>ファイルマネージャーから実行します。
- TV File Commanderアプリを使用してFTPサーバー経由でローカルネットワーク経由で直接転送します
- インターネット上のクラウドサービス(Cloud Mail.Ru、Yandex Disk、Googleドライブ)にアップロードし、テレビからアクセスする
特別な動きを必要としないため、私は最後の2つを使用します。必要なのは、アプリケーションファイルをコンピューターからテレビに転送することだけです。
さらに、Android TVシステムの場合、不明なソースからのテレビへのアプリケーションのインストールを許可する必要があります。これを行うには、[セキュリティと制限]設定に移動します
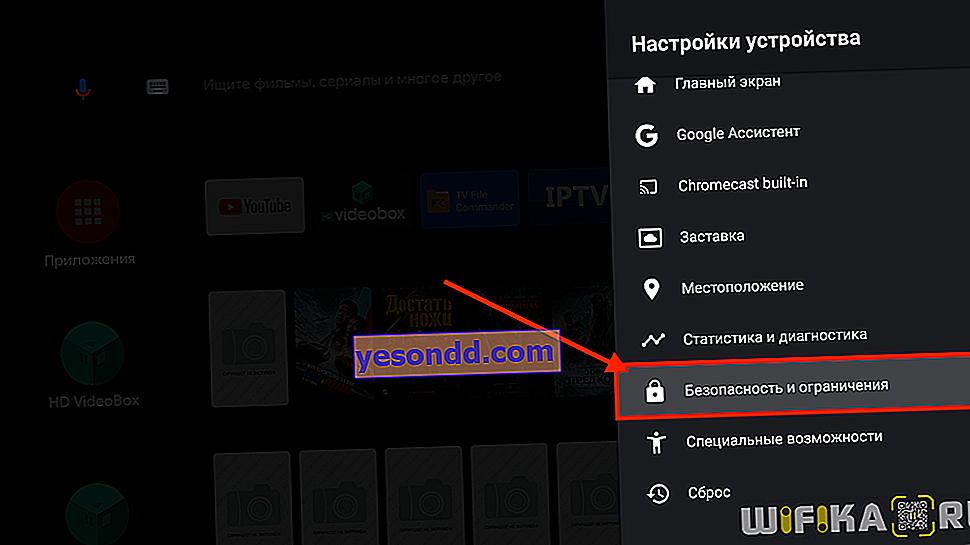
「不明なソース」の選択
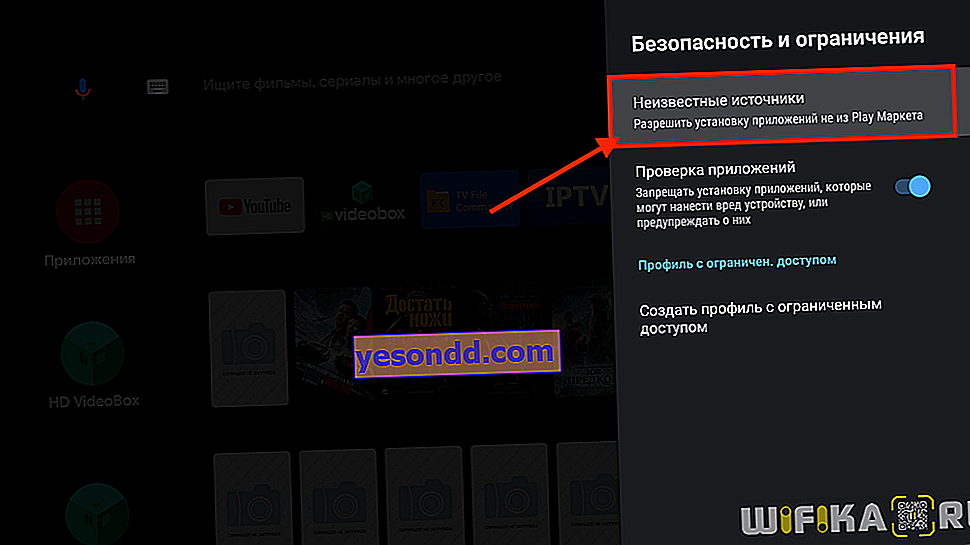
そして、テレビのフォルダーをナビゲートするファイルマネージャーアプリケーションのスイッチをアクティブにします。
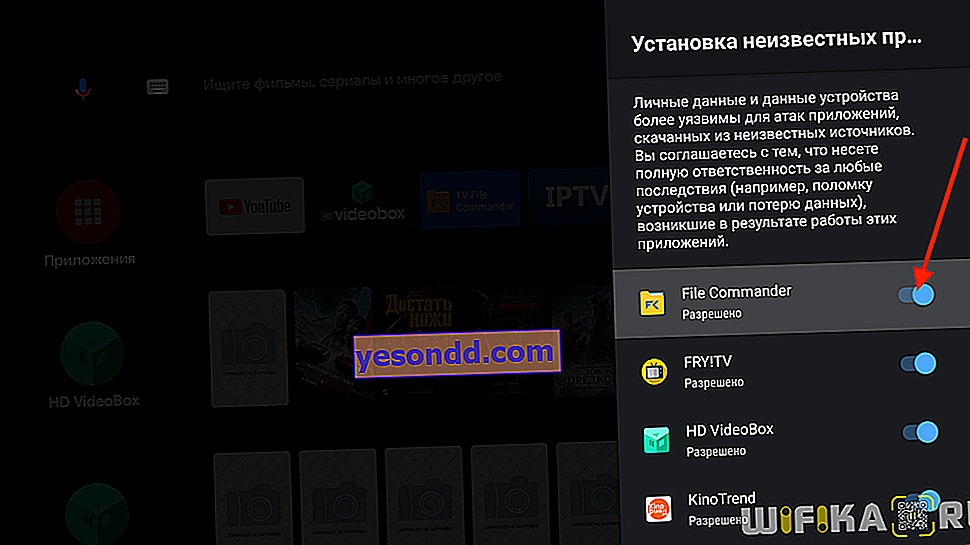
これで、アプリケーションファイルが配置されているディレクトリを再度開いて、テレビ自体にインストールを開始できます
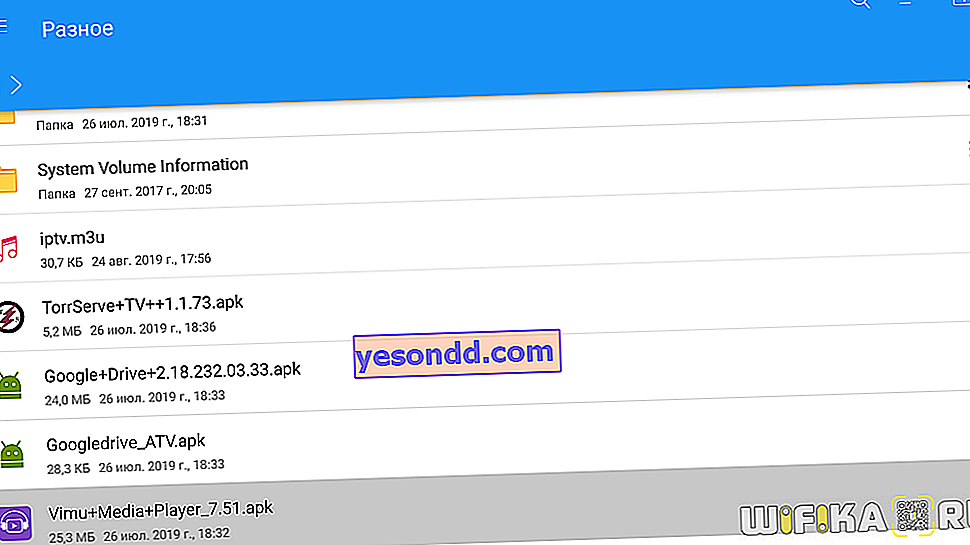
Android TVボックスでアプリケーションを実行する方法は?
このプログラムを後で起動する場合は、TVセットトップボックスデスクトップから[アプリケーション]メニューを呼び出して、そのアイコンをここで見つけることもできます。
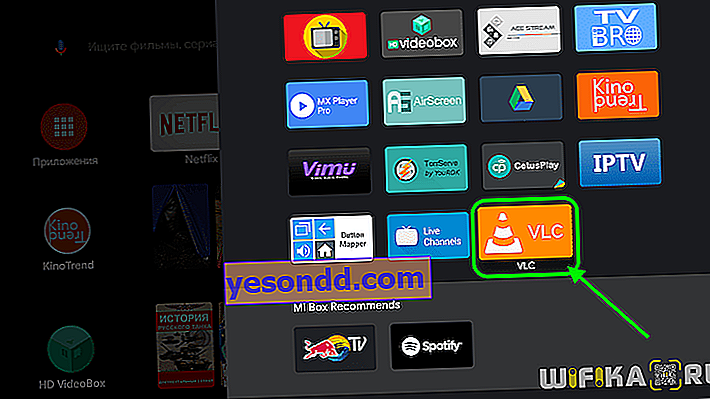
プレイヤーが開くボタンをクリックする

Android TVのホーム画面にアプリを追加する
プログラムにすばやくアクセスするには、ホーム画面のアプリケーションの最初の行にプログラムを追加します。これを行うには、「プラス記号」をクリックします
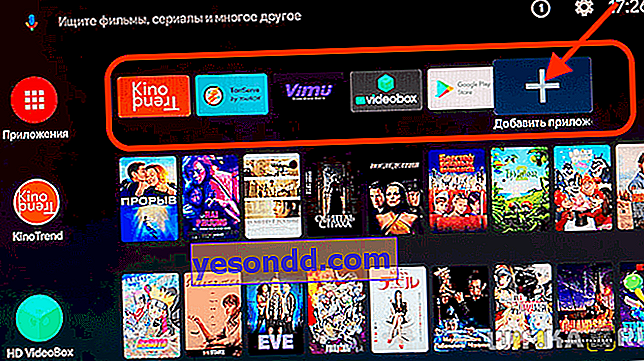
目的のアプリケーションを選択します
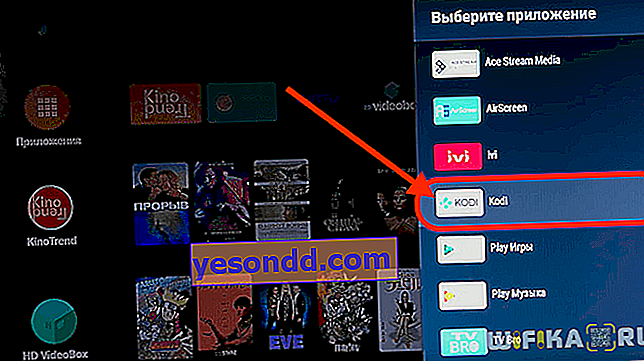
今それはお気に入りリストにあります
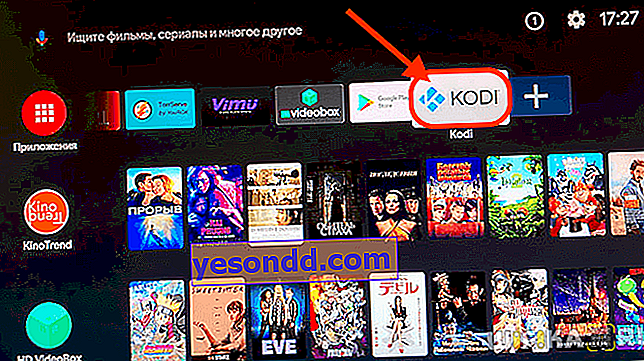
Android TV Boxアプリのサイドメニューをカスタマイズする
お気づきの方もいらっしゃると思いますが、Android TVにはサイドメニューという別のメニューがあります。インストールされたさまざまなアプリケーションを表示します。これらのプログラムは、プログラムのメイン画面に映画ポスター付きの写真の行に対応しており、すばやくアクセスできます。最近インターネットに追加され、対応するプログラムによって検出された最新の映画を表示します。ここで新しい情報チャネルを設定または追加するには、ページ全体を下にスクロールして[チャネルを追加]ボタンをクリックする必要があります
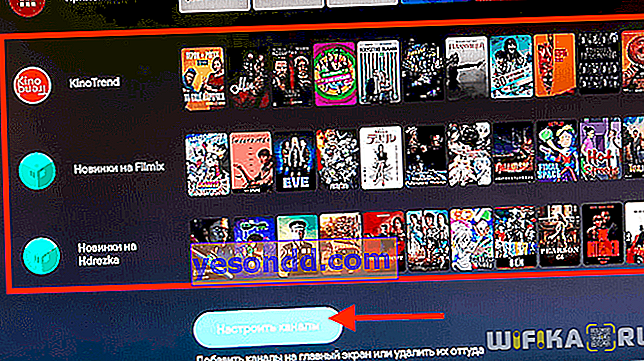
希望するアプリケーションを選択します。たとえば、HD VideoBox-オンライン表示用の新しい映画のアグリゲーターです。
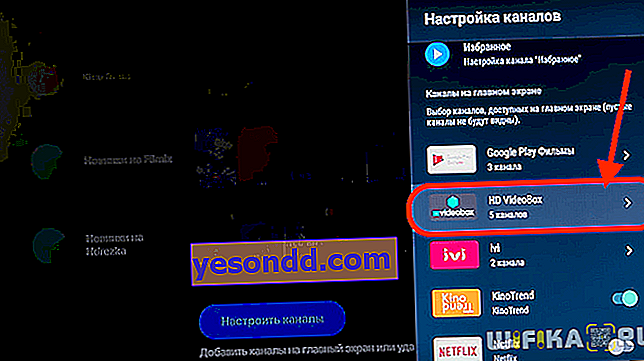
そして、リストに表示したい情報チャネルを選択します。
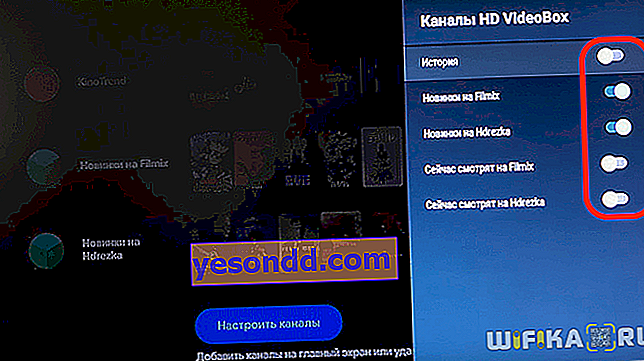
これで、メイン画面から移動または完全に削除できるようになりました。これを行うには、目的のプログラムを選択し、コントロールパネルの左矢印キーを押します。さらに2つのメニューアイコンが表示されます。1つ-ラインを上下に移動します
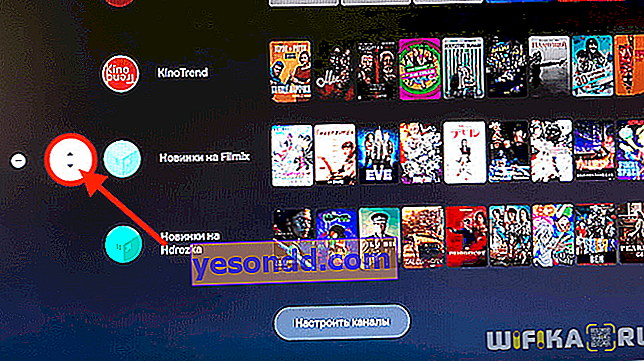
スタートページから削除する別の
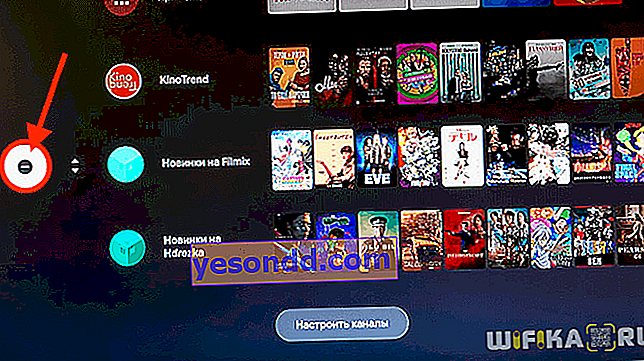
同様に、スマートTVでYouTubeを視聴するためのプレイリストを構成して表示できます。
TVボックスからAndroidアプリを削除する方法
また、不要なものをすべて汲み上げて、不要なプログラムを取り除く必要がある場合もあります。
Android TVにインストールされているアプリケーションを管理するには、同じ名前のメニューセクションに移動する必要があります
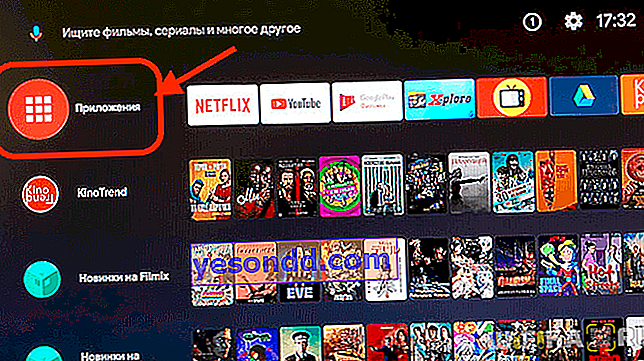
興味のあるプログラムを選択します。メニューのある追加のウィンドウが開き、次のアクションを実行できます。
- コンソールから完全に削除する
- 情報を見る
- お気に入りから削除
- 動く
- 走る

完全に削除するには追加の確認が必要です
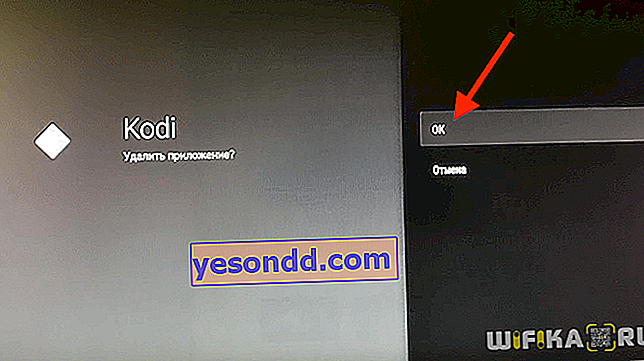
ただし、これらはインストールされたプログラムに関して適用できるすべてのアクションではありません。追加の構成は、設定メニューで非表示になります。入力するには、画面の右上隅にある歯車のアイコンをクリックします-これはAndroid TVの設定メニューです
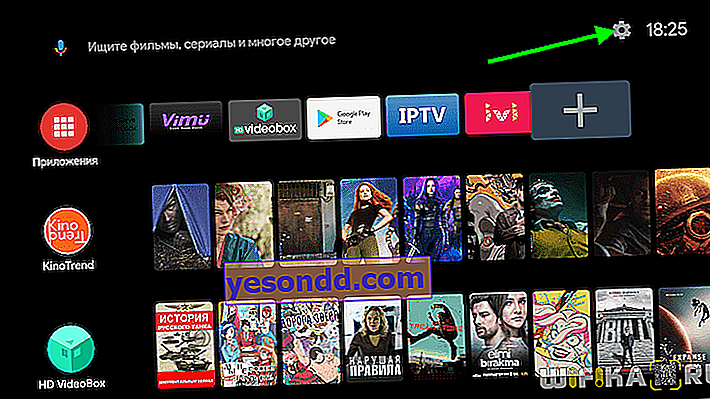
次に、「アプリケーション」セクションを探します
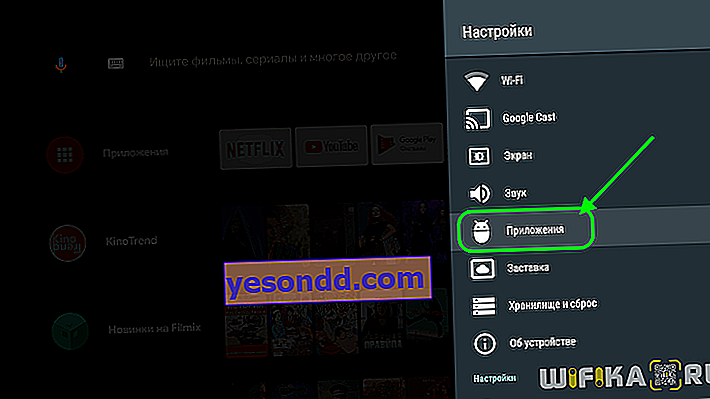
削除する予定のものを選択してください
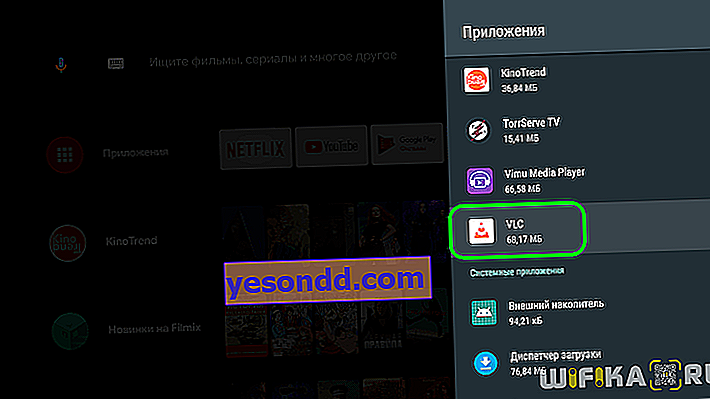
このプログラムに関する情報、特にディスク上で占有するサイズ、キャッシュのサイズなどが開きます。ここでは、すでに強制的に終了することができ、プログラムメモリに格納されている蓄積されたゴミから削除することもできます。しかし、「削除」という項目に関心があります。
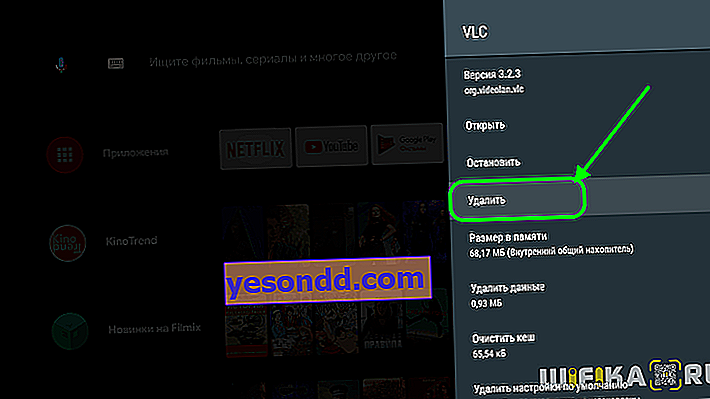
アクションを確認すると、すべてのコンポーネントを含むAndroid TVアプリケーションがセットトップボックスから完全に削除されます
