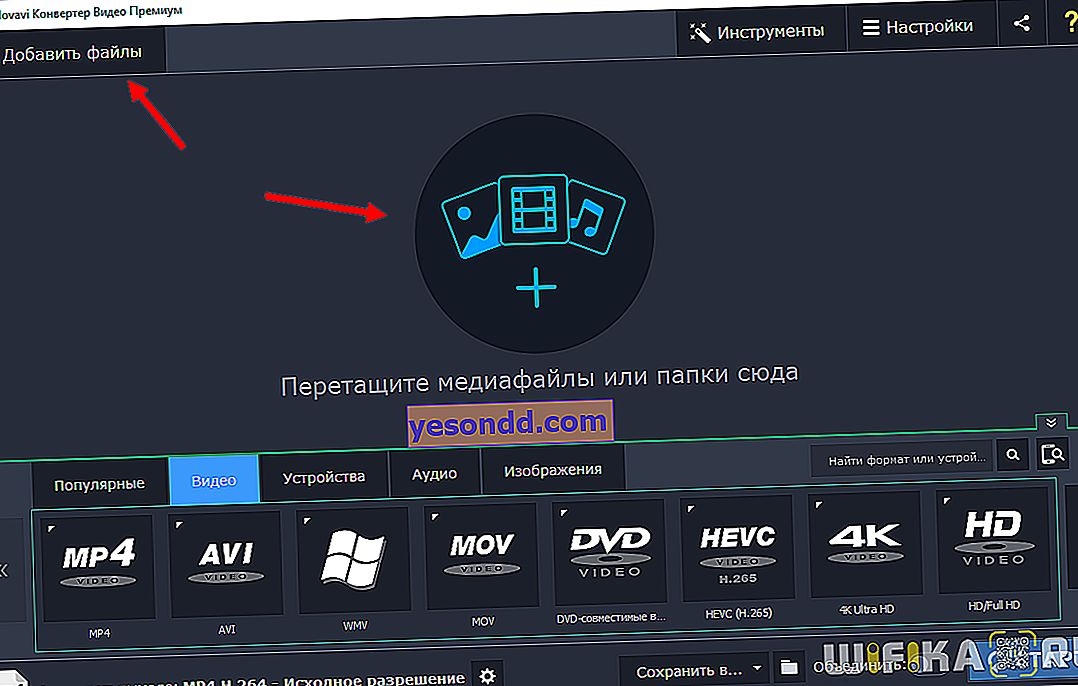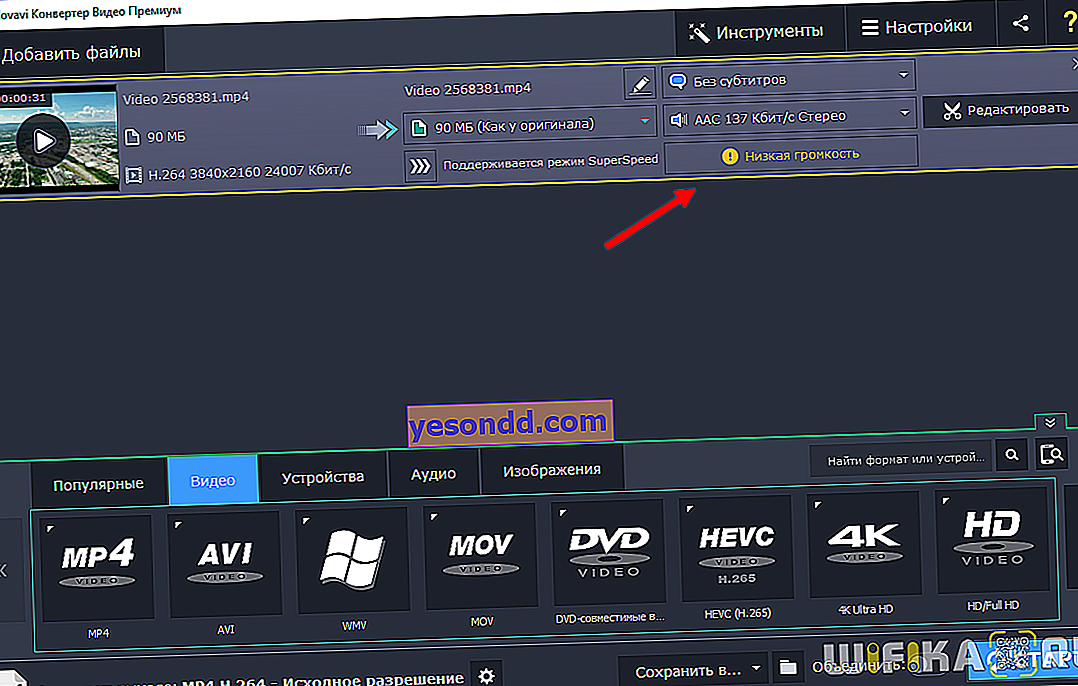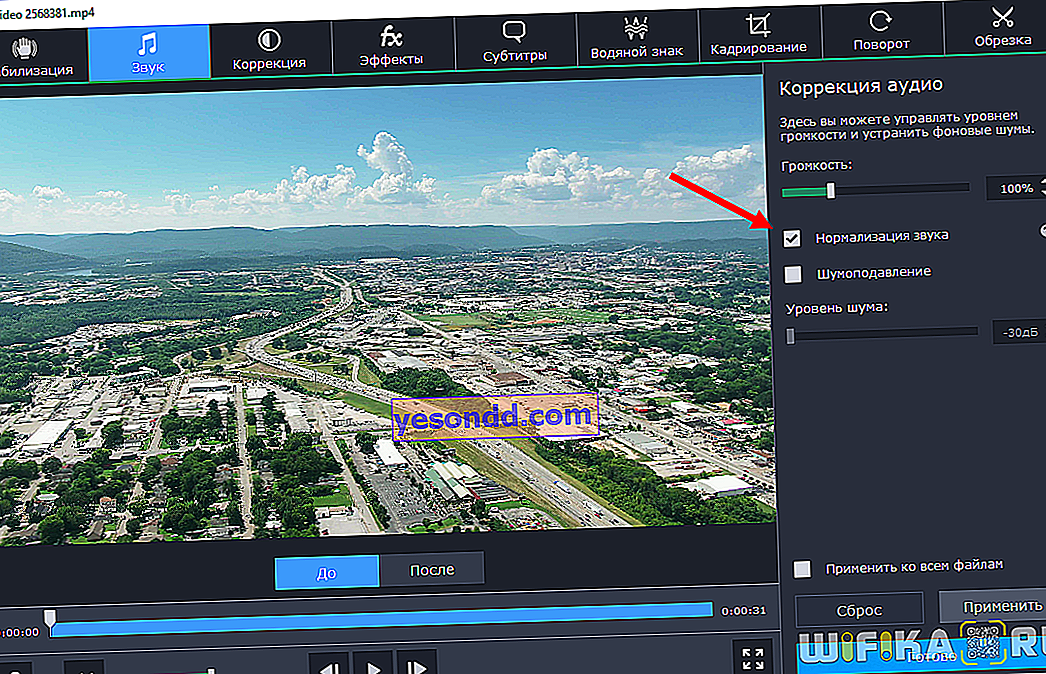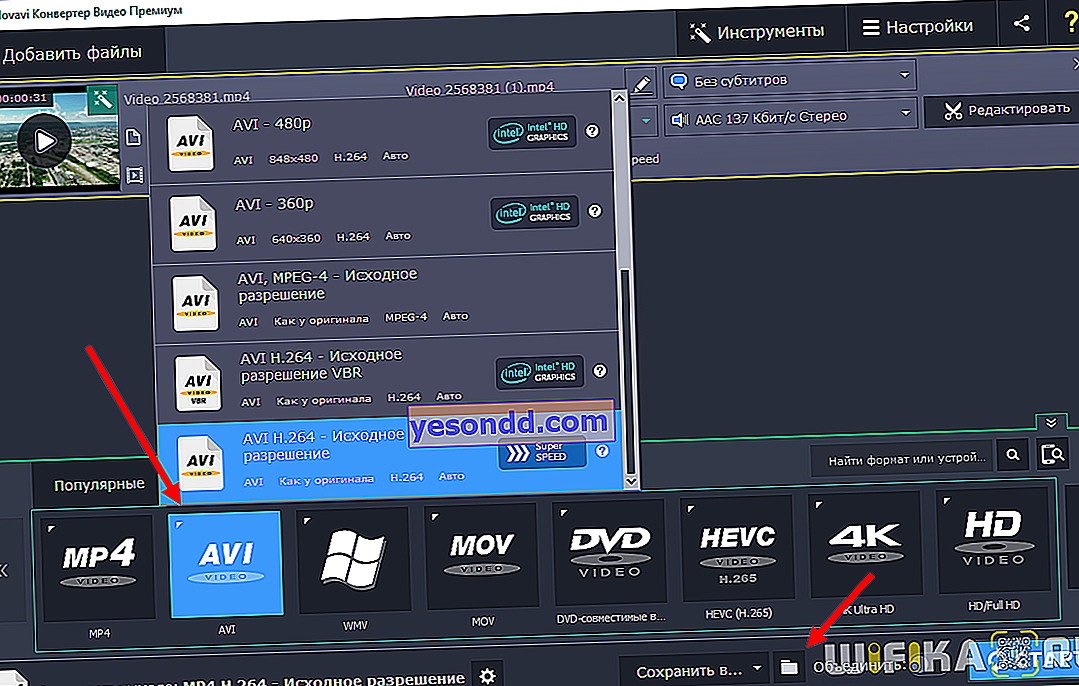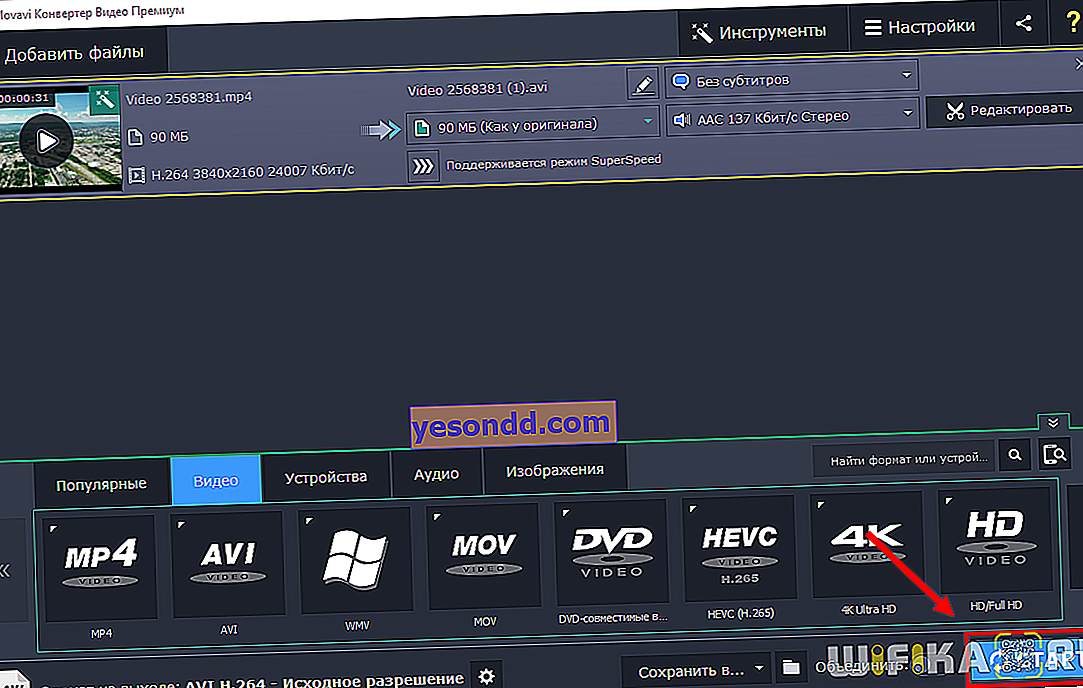誰でも、プロではないPCユーザーでも、遅かれ早かれ、ビデオをあるフォーマットから別のフォーマットに変換する方法について考えます。たとえば、YouTubeからオンライン映画をダウンロードして、mp4からaviに変換する必要がある場合などです。または、ビデオからオーディオトラックのみを抽出してmp3に保存する方法。今日のこれらすべてのフォーマット変更タスクは、ビデオコンバーターなどのプログラムによって簡単に実行できます。
今日は、Movavi製品についての話を続けたいと思います。覚えているかと思いますが、私は既にビデオスイートとビデオエディタープログラムについて話しました。これは、私が今日まで楽しんで使用しているプログラムです(YouTubeチャンネルのすべての私のビデオが編集されているのはその中でです)。したがって、今日の次のステップはVideo Converterです。//www.movavi.ru/videoconverter/からトレントなしで無料でダウンロードできます。ライセンスアクティベーションキーは、全額支払い後に送信されます。この開発者が作成したすべてのプログラムと同様に、コンバーターの使い方も非常に簡単です。この記事では、その機能について詳しく説明し、その中でビデオを変換する方法を示します。
Movavi Video Converterの機能の概要
まず、コンバーターが解決する主なタスクをリストします。つまり、次のことができます。
- ビデオ(mp4、avi、movなど)、オーディオ(mp3、wmvなど)および画像の形式を変更します。
- ビデオからオーディオを抽出します。
- 画像と音質を改善します。
- 字幕を操作します。
- 品質を失うことなく、重いビデオをすばやく変換します。
- 変換せずにビデオをトリミングして回転します。
最初の開始時にトレーニングモードを通過するように提案されていることは非常に便利です。また、何かを忘れた場合は、質問アイコンをクリックしていつでも参照できます。

チュートリアルモードでは、ビデオのアップロードと編集からフォーマットとフォルダーの選択まで、ファイル変換パス全体をガイドします。
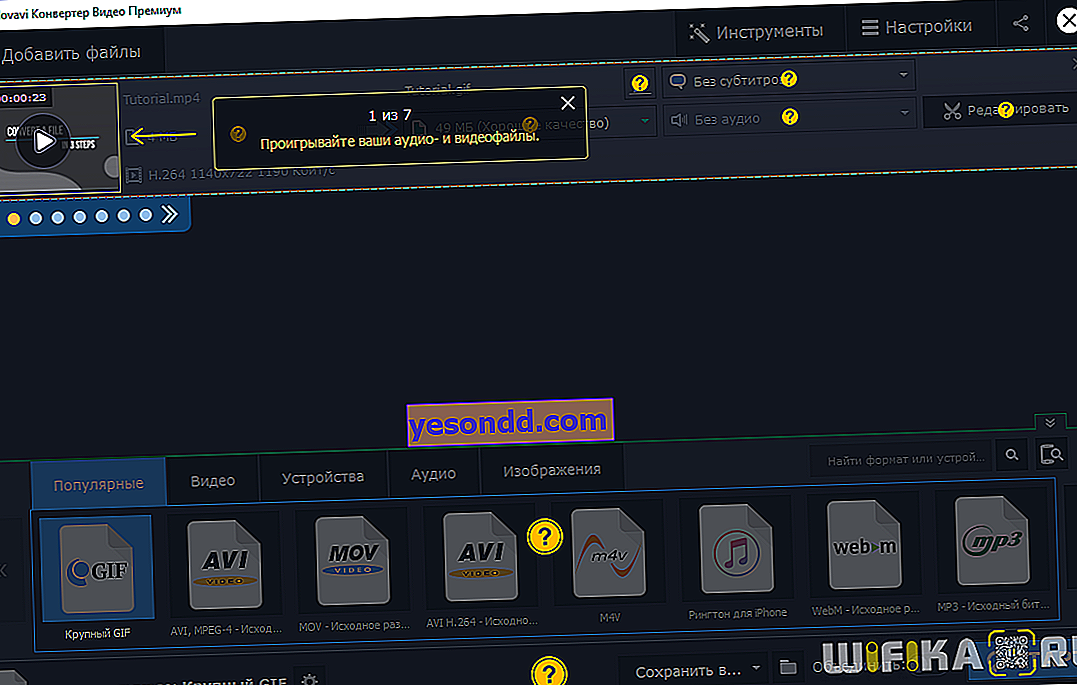
コンバーターは、名前、サイズ、コーデック、解像度、フレームレートなど、ソースファイルに関する必要な情報をすべて表示します。右側には、ファイル名、新しいフォーマット、予想サイズ、字幕とオーディオトラックのデータがあります。編集モードに切り替えるためのボタンもあります。

ここの編集ツールは、変換前のビデオまたはオーディオの品質を向上させるように設計されています。大規模なビデオ処理の場合でも、ビデオエディターを使用することをお勧めします。
ビデオ安定化
このツールは、外出先や三脚なしで撮影するときに発生するブレを排除します。スライダーを使用してシェイクレベル、精度、半径、アンチエイリアスを調整し、エッジトリムタイプを選択します:固定、アダプティブ、またはトリムなし。複数のビデオを安定させる場合は、[すべてのファイルに適用]オプションを使用します。
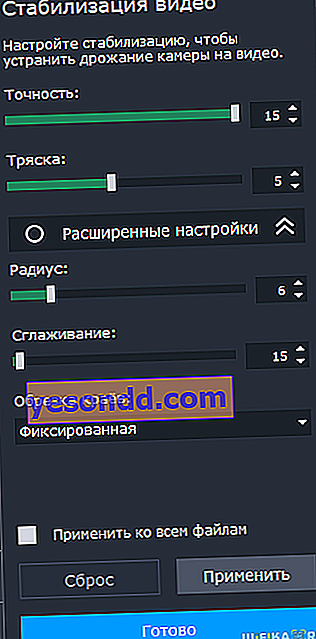
音声補正
ここでは、ファイルの音量を調整し、サウンドを正規化し、不要なバックグラウンドノイズを除去できます。コンバーターでの正規化は、ファイルの全体的なボリュームがピークのボリュームに上がるように調整されます。歪みなしで可能な限り最大に。
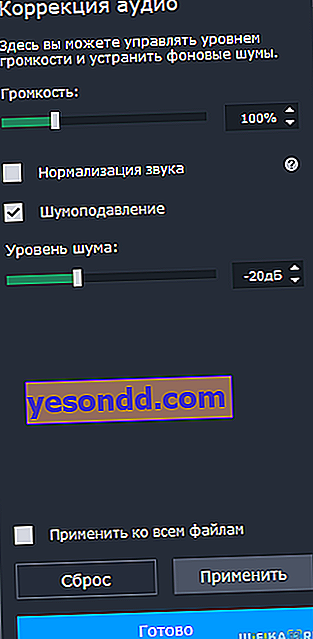
色補正
変換されたビデオの画像に満足できない場合は、自動または手動の色補正を使用してください。明るさ、コントラスト、色相、彩度を調整し、ホワイトバランスを設定し、デジタルノイズを除去します。
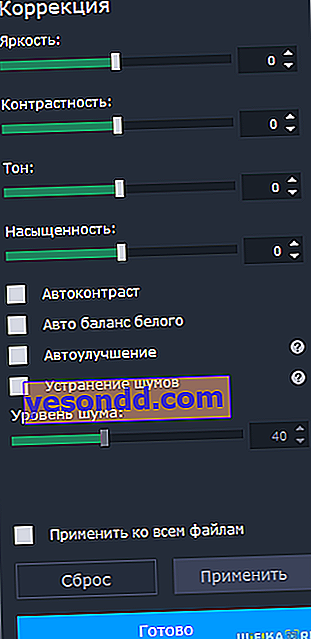
効果
19バージョンのコンバーターの目新しさの1つはエフェクトです。これらは最も人気のある7つのフィルターです:エッジフィル、フィッシュアイ、エルグレコ、ウッド、白黒、ビネット、シャープネス。
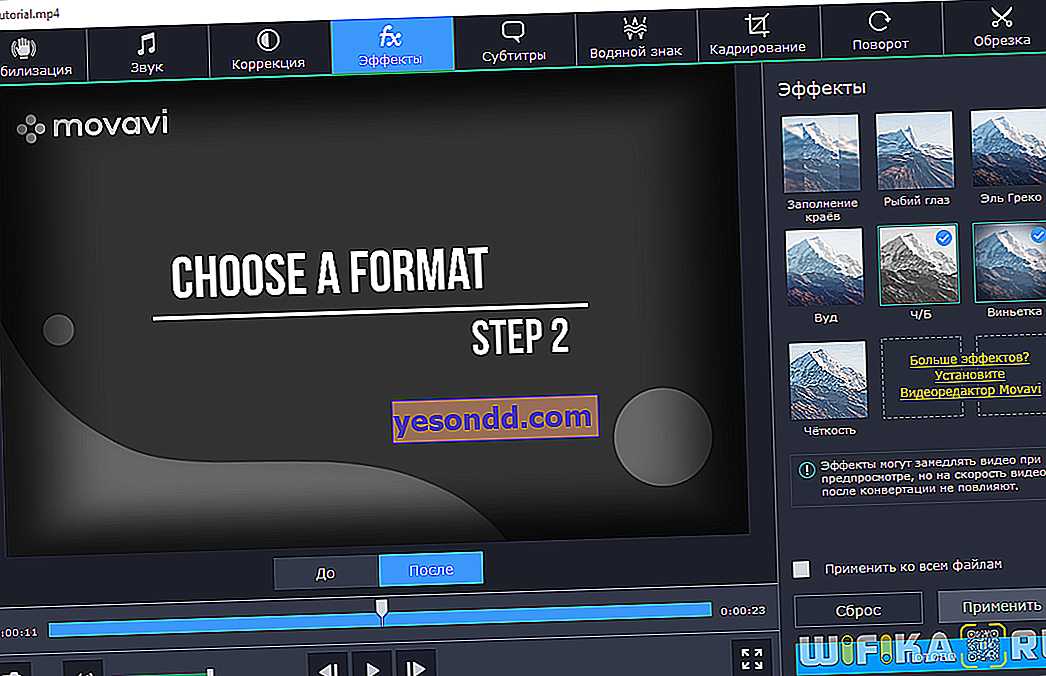
字幕
残念ながら、このビデオコンバーターでは字幕のテキストを編集することはできませんが、外部のテキストを読み込んだり、不要なものを削除したり、トラックをビデオシーケンスと同期したり、エンコーディングを修正したり、フレーム内の位置を選択したりできます。
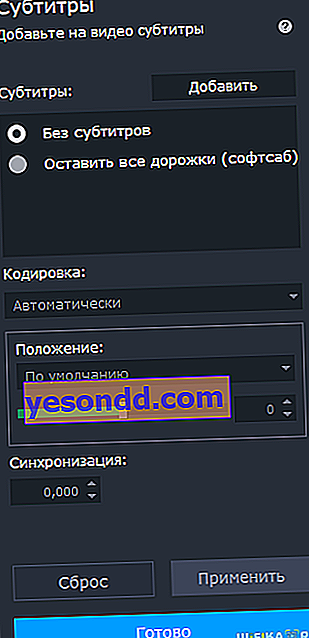
透かし
ビデオをインターネットにアップロードするときにコピーされないように保護するために、ビデオには透かし(透かし、透かし)が必要です。プログラムでは、テキストまたは画像として追加できます。たとえば、YouTubeチャンネルのロゴなどです。
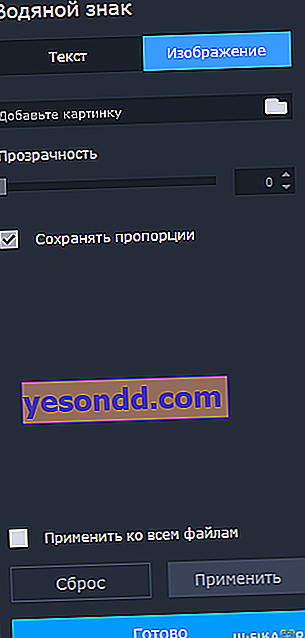
トリミング
ここでは、アスペクト比を維持しながらビデオの端をトリミングできます。
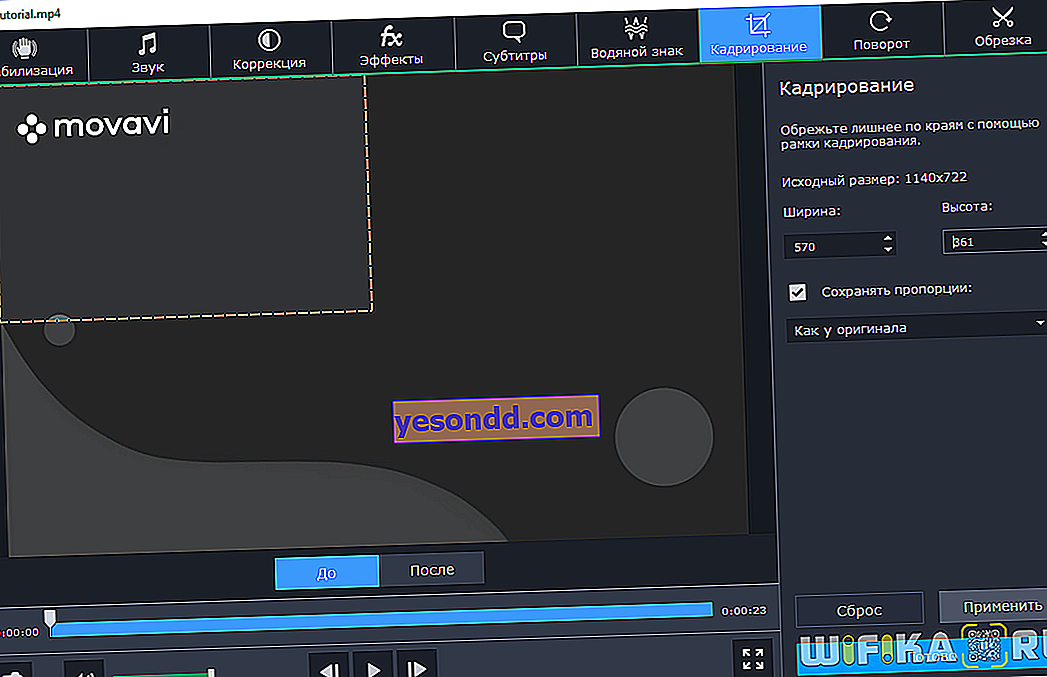
回転してトリミング
アップロードされたビデオを回転または反転させ、ビデオの不要な部分を最初、最後、または中央から削除します。変換せずにこれを行うことができます。これにより、ビデオの品質を維持し、時間を節約できます。以前にビデオエディターを使用していた場合は、コンバーターで実行する方がはるかに高速です。
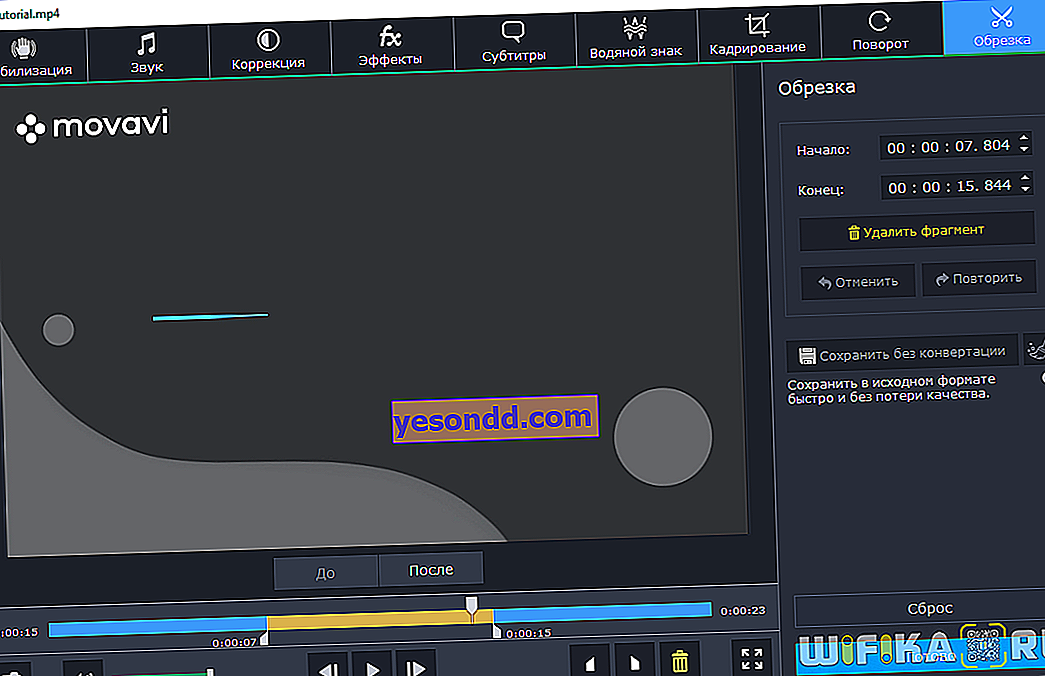
ビデオ変換フォーマット-mp4、avi、mov、その他
次に、プログラムのメインウィンドウに戻り、[ビデオ]、[オーディオ]、[デバイス]、[画像]、[人気]のタブに注目します。
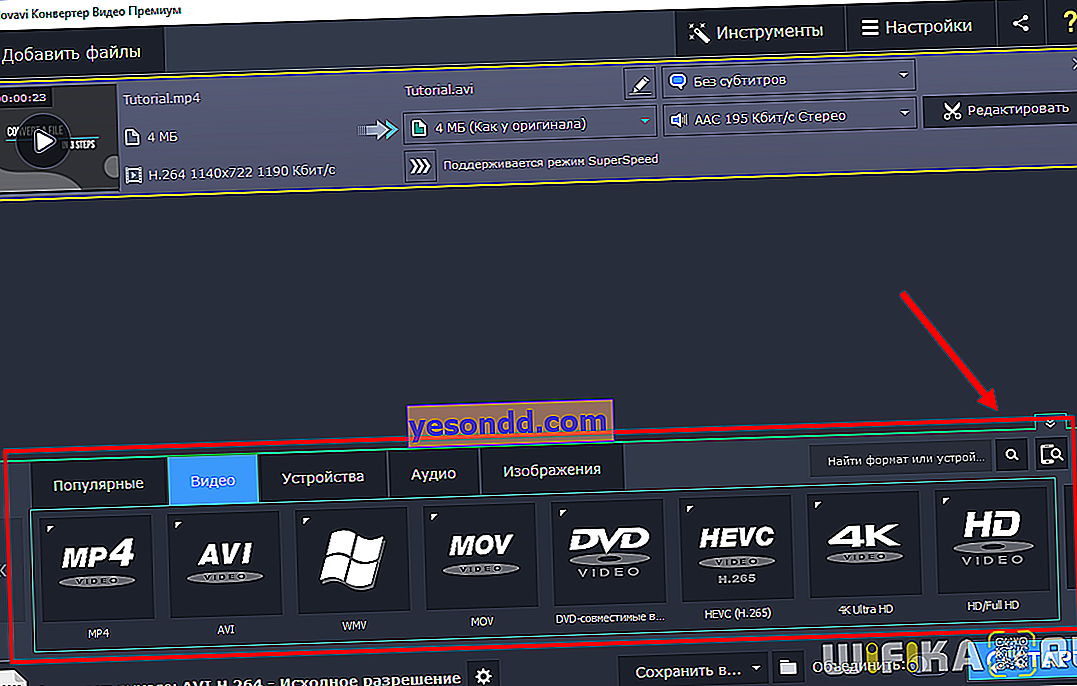
ここでは、ファイルを変換できるすべてのフォーマットと、ビデオを最適化できるデバイスを見つけることができます。デバイスの名前またはフォーマットを検索バーに入力するか、スマートフォン/タブレットをコンピューターに接続すると、プログラムがそれを自動的に認識します。
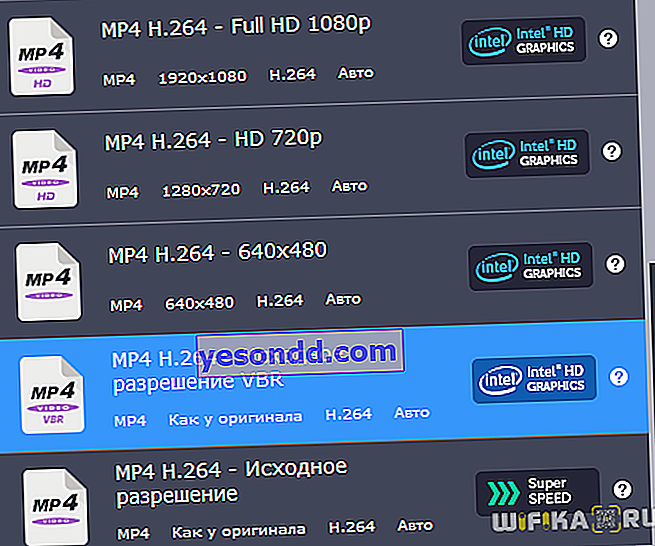
目的の形式をクリックすると、変換テンプレートのメニューが表示されます(形式の場合はコーデックと解像度が異なり、デバイスの場合はモデル):
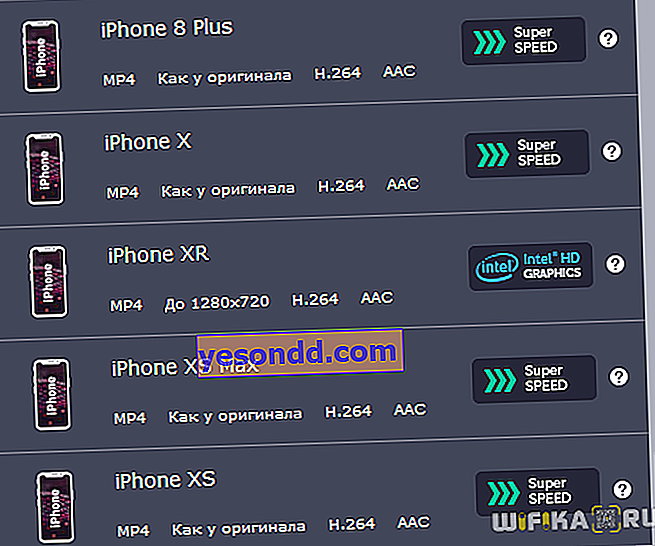
ビデオおよびオーディオ形式の横にあるアイコンに注意してください-これらは利用可能なアクセラレーションのタイプです。したがって、コンバーターはIntel、NVIDIA CUDA、NVENC、およびAMD Radeonからのハードウェアアクセラレーションをサポートします。コンピュータのビデオカードに応じて、そのうちの1つを使用できます。
このプログラムはSuperSpeedモードも提供し、重いビデオでも通常より81倍速く変換します。これは、この変換によってビデオコーデックが変更されないために可能です。そのため、形式を変更する速度は、あるフォルダーから別のフォルダーにファイルをコピーする速度に匹敵します。
プロファイルの1つを選択したら、歯車ボタンをクリックして、好みに変更できます。
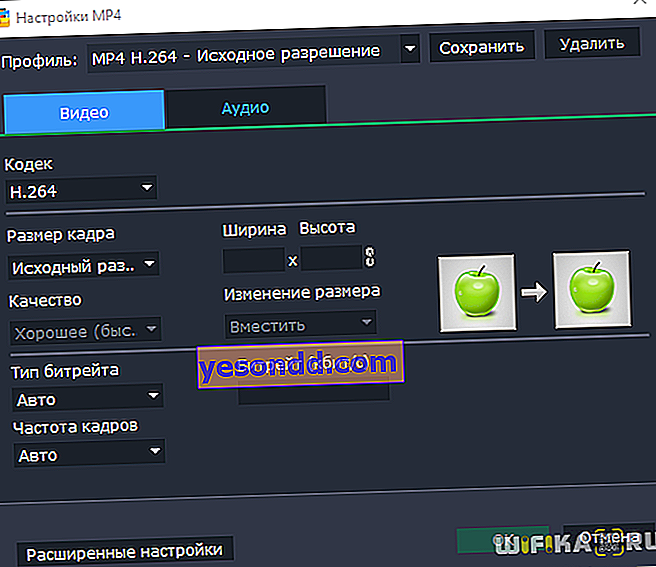
変換する前に、出力ファイルの予想サイズを変更して、品質に影響を与えることもできます。サイズと品質の比率が適切であることを確認するには、ビデオの小さなフラグメントを処理します。これを行うには、プログラムに[トライアル変換]オプションがあります。
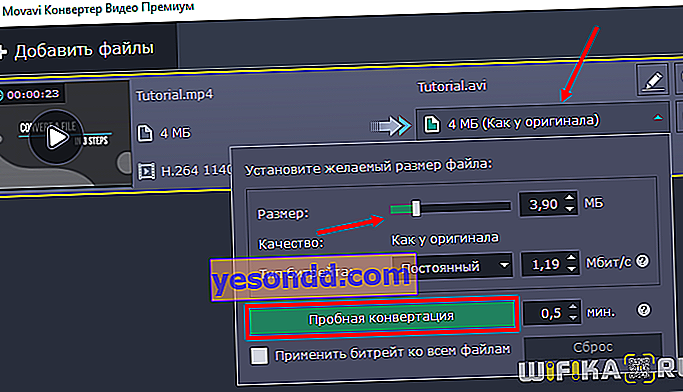
ビデオをMP4からAVIに変換する方法-Movavi Video Converterの手順
次に、Movavi Video Converterでビデオをあるフォーマットから別のフォーマットに変換する方法の実際的な例を見てみましょう。元のビデオをMP4で記録していて、AVIに変換したい。
- ファイルをプログラムウィンドウに直接ドラッグするか、左上隅のメニューから追加します。
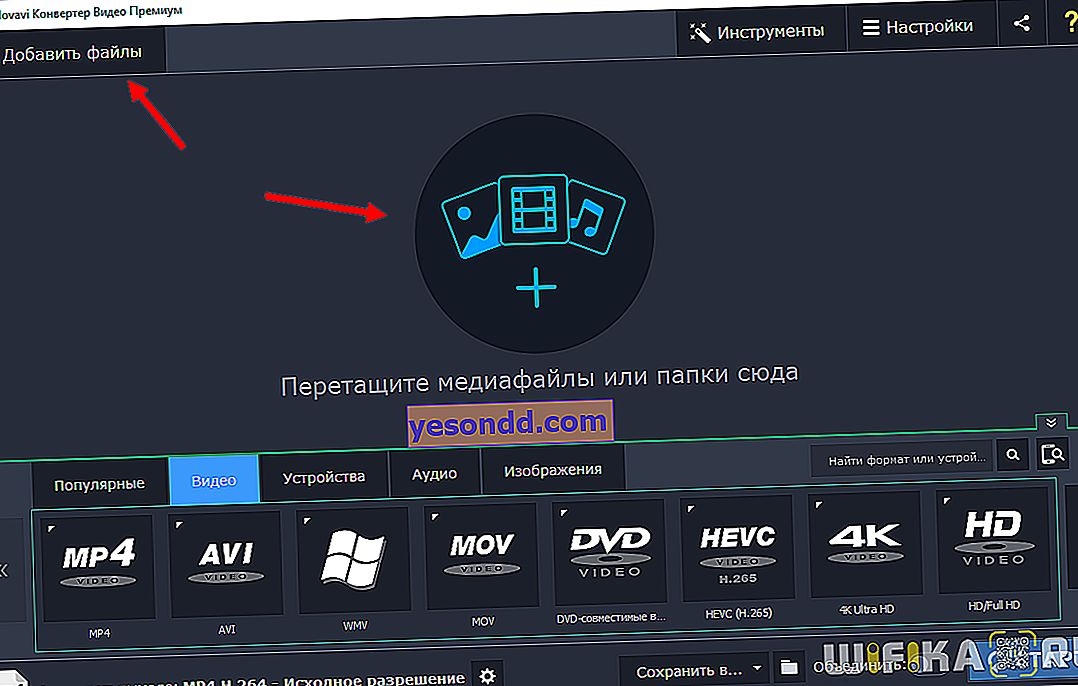
- 必要に応じてファイルを編集します。たとえば、私たちのビデオでは、オーディオの音量が自動的に低く検出され、コンバーターがそれを修正するよう提案しました。
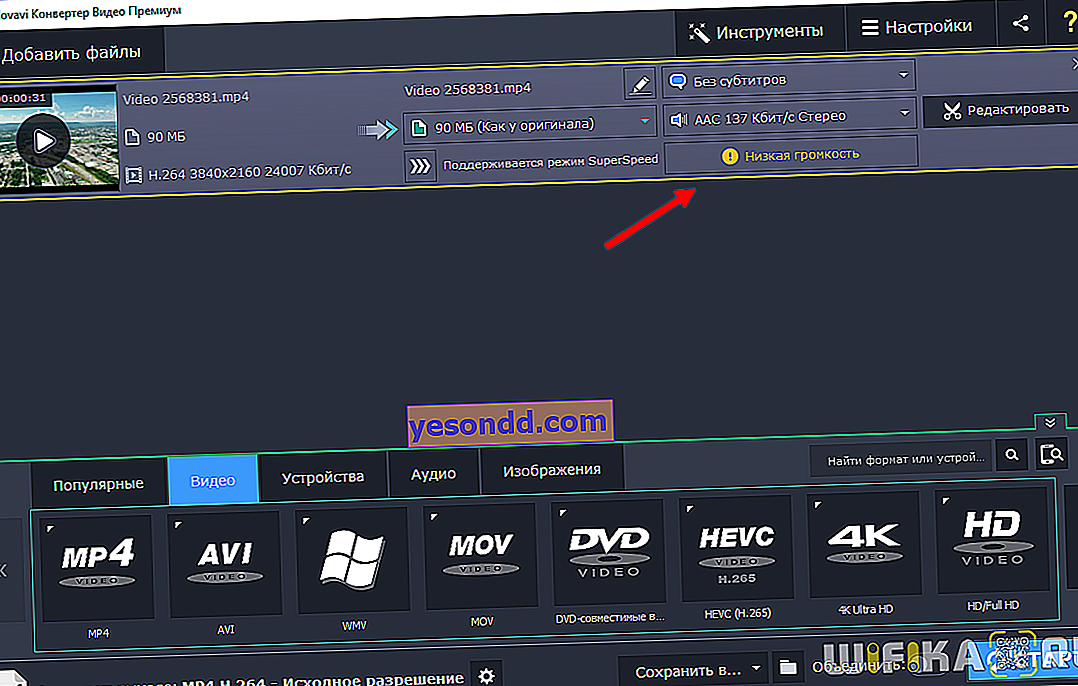
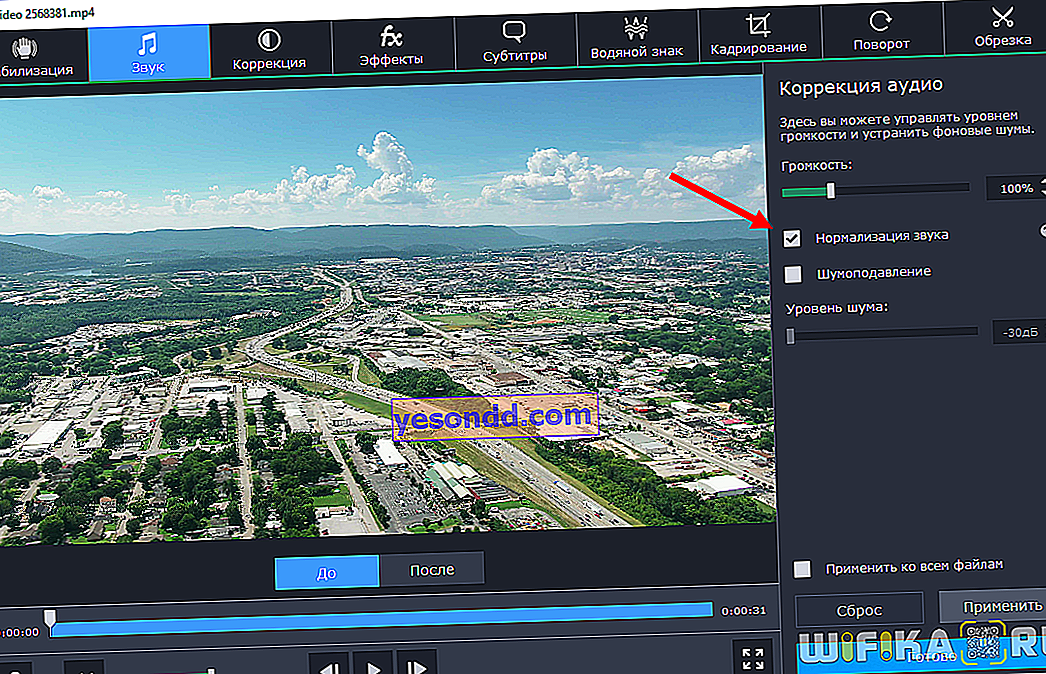
- 完成したファイルを保存する出力形式またはデバイスとフォルダーを選択します。
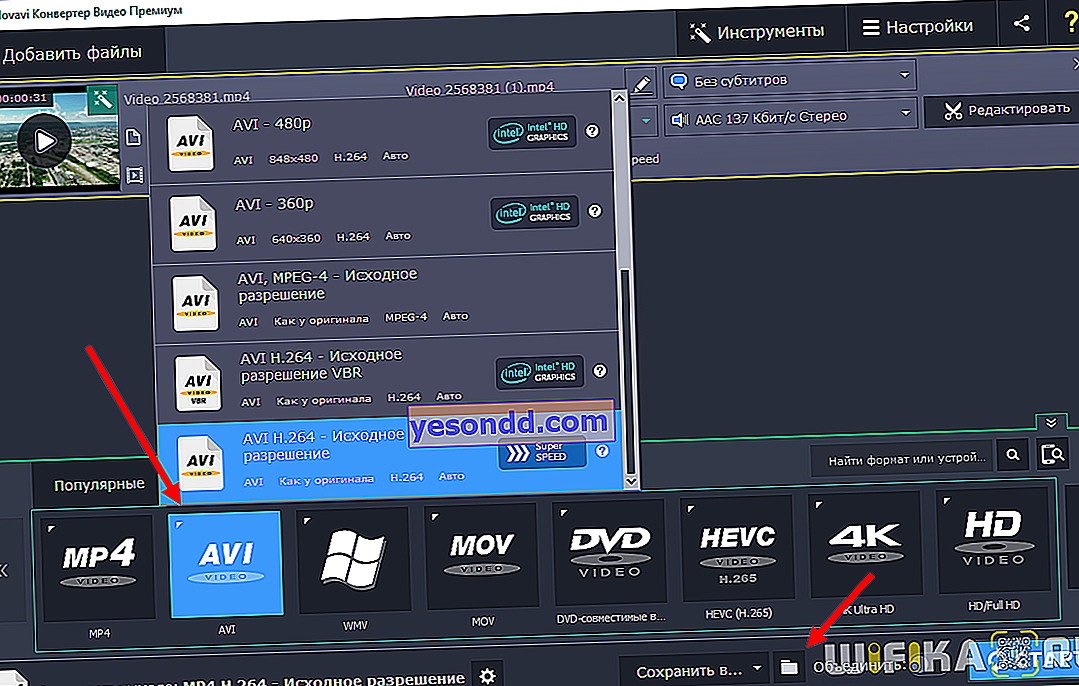
- スタートを押します。ファイルは、サイズに応じて、数秒または数分で準備が整います。
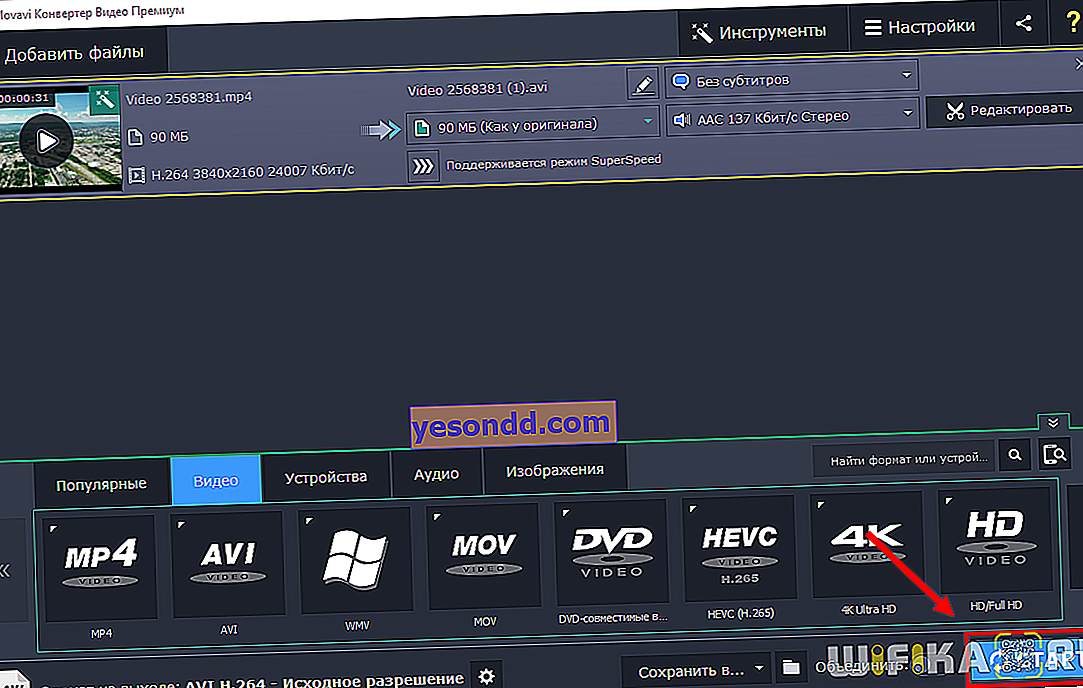
ご覧のとおり、すべてが非常に単純です。私の意見では、Movavi Video Converterはさまざまな機能と使いやすさを兼ね備えています。このプログラムは、複数のビデオファイルを一度に変換して品質を向上させることにも等しく対応します。最も重要なのは、それが迅速に行えることです。