このようなエラーに関する質問に遭遇したのは今回が初めてではありません。インターネットがネットワークケーブル経由でコンピューターで機能し、WiFi経由では機能しない場合です。つまり、信号は表示され、コンピューターまたはラップトップはWi-Fiに接続されていますが、インターネットは機能していません。その理由は何でしょうか?
ルーターが故障した場合に考えられるすべてのケースをすぐに確認しましょう。これはまれですが、起こります。ここで役立つのは、新しいデバイスの修理または購入のみです。
ルーターの設定により、WiFi経由のインターネットがコンピューター上で機能しない
多くの場合、Wi-Fi経由でインターネットにアクセスできないというエラーの原因は、プロバイダーに接続するためのルーターの構成が正しくないことです。不適切なネットワーク設定の典型的な兆候は、Windowsアイコンのインターネットアイコンの横にある黄色の背景に感嘆符です。さらに、Windows 8または10では、「制限付き」というテキストが表示され、接続ステータスは「インターネットアクセスなし」になります。

コンピューターのWANポートにケーブルが接続されているときにインターネットはあるがwifiが機能しない場合、問題は接続自体ではなく、ルーター設定のネットワーク構成にあります。これを修正するには、まず、ルーターを出荷時の状態に完全にリセットすることをお勧めします。ほとんどの場合、単純な再起動はここでは役に立ちませんが、ルーターをコンセントから数秒間オフにすることができます。

デフォルトにリセットした後、ルーターはWiFi信号の送信を開始します。また、ケースのステッカーのSSIDとパスワードを使用して接続することもできますが、ネットワークはインターネットにアクセスできません。
これは論理的です。WiFiは、コンピューター、ラップトップ、またはスマートフォンがまだアクセスできないルーターとインターネットの初期構成に必要です。ルーターのワイヤレスインジケーターが緑色になり、インターネット(WAN)ライトが赤色またはオレンジ色になります。

さらに、ケーブルを取り外してコンピューターに戻すと、インターネットが表示されます。結局のところ、コンピュータは以前に接続されていたため、設定はまだ保持されています。

一般的には、ルーターの管理パネルに移動して、インターネットからすべてのパラメーターを再入力する必要があります。
TP-Link WiFiルーター経由でインターネットにアクセスできないのはなぜですか?
wifiルーター経由でインターネットにアクセスできない場合の問題は、Asus、D-Link、Keeneticなどのすべてのモデルに関連しています。しかし、私たちのウェブサイトでの世論調査が示すように、TP-Linkユーザーの数が多いため、解決策は主にそれらに向けられます。
ネットワーク構成を修正するには、tplinkwifi.netのコントロールパネルに移動して、[ネットワーク-WAN]セクションを開きます。ここで、インターネット接続のタイプを選択し、必要に応じて、接続のデータ(ユーザー名、パスワード、サーバーアドレス)を指定する必要があります
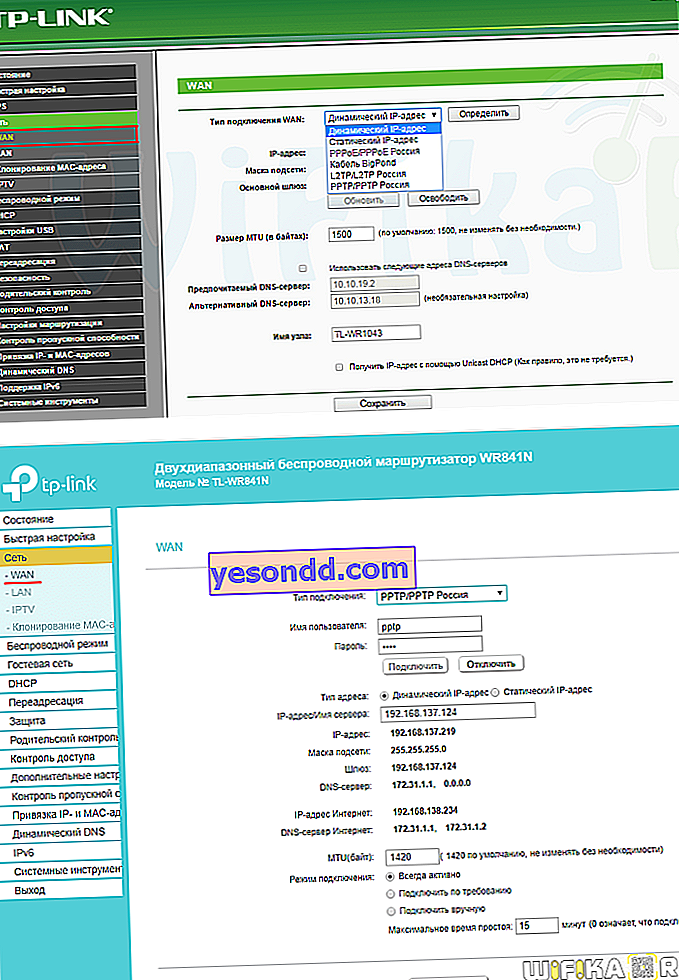
主なことは、適切なタイプのインターネット接続を選択し、必要に応じてプロバイダーによって指定された認証データを入力することです。
すべてが正しく行われ、ルーターのインターネットがWAN(モデルによっては青色)のように見えるという信号。

DHCPサーバーオプションのセクションもご覧ください。接続されているすべてのデバイスにIPアドレスを自動的に配布するには、これを有効にする必要があります。
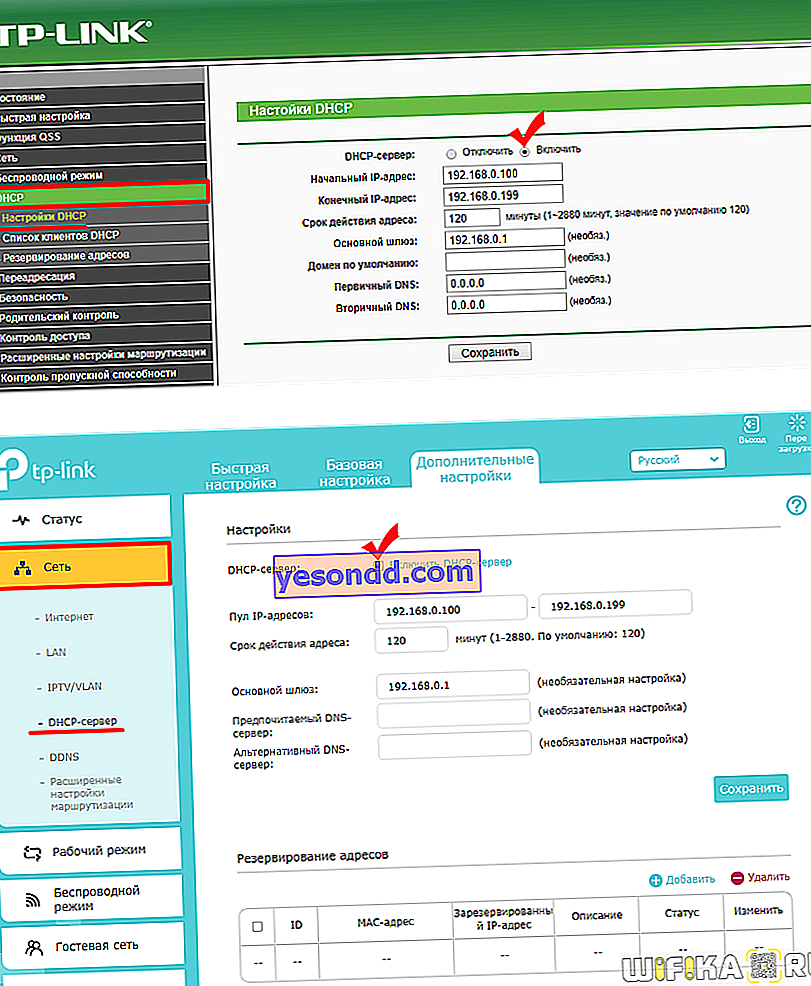
サイト上の別の記事では、イーサネットアダプターでのDHCP操作でエラーが発生した場合の、コンピューターでのIPパラメーターの構成の問題について説明しています。
コンピューターのワイヤレスアダプターの設定によりWiFiでインターネットが利用できません
ルーターが正しく構成されていることを確認しても、コンピューターがWiFi経由でインターネットにアクセスできない場合、問題の原因は、Windowsのワイヤレスアダプターの不適切なネットワーク構成にある可能性があります。たとえば、すでにPCまたはラップトップを別のWi-Fi信号に接続し、その信号にいくつかのパラメーターを設定しているとします。
これは、Windowsの設定「ネットワークとインターネット」で確認できます。
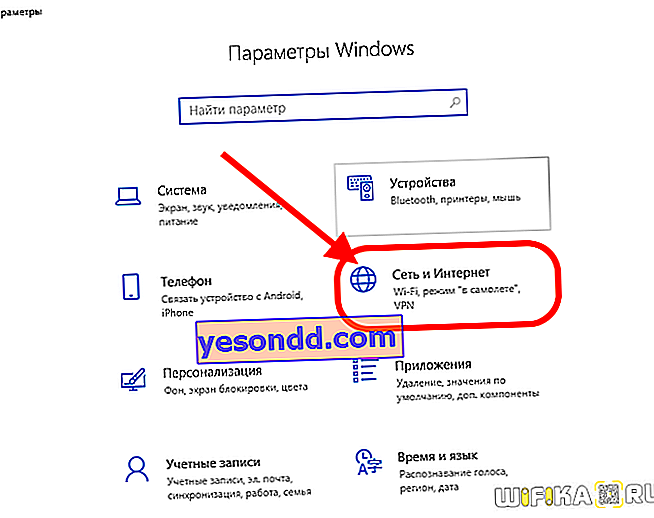
ここの「ネットワークと共有センター」で、「アダプター設定の変更」に移動する必要があります
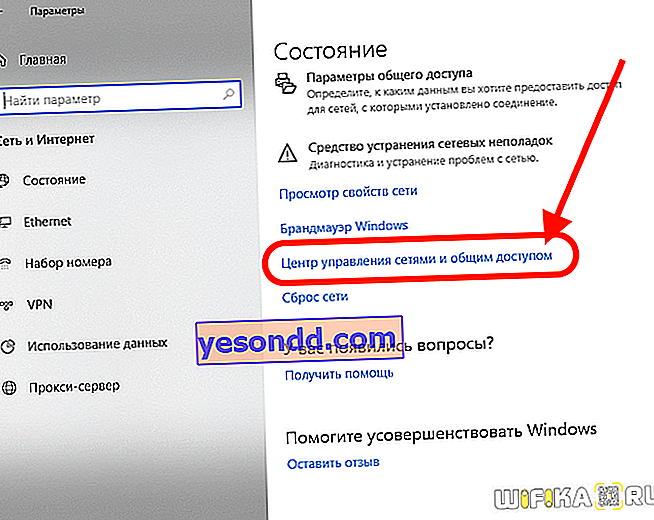
次に、ワイヤレス接続の名前を見つけ、それを右クリックして補助メニューを開き、その中の[プロパティ]に移動します。
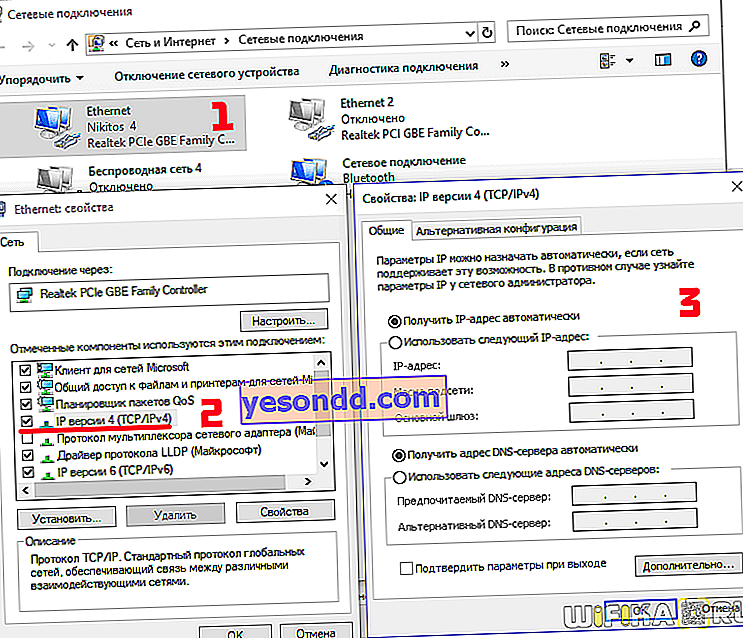
そして、ルータからすべてのパラメータを自動受信するためのボックスをチェックします。
ほとんどの場合、これらのヒントが役立ちます。そうでない場合は、ルーターのパフォーマンスをその場で確認する専門家に連絡することをお勧めします。
