近年、WiFiはユーザーからの共感を得ています。そのため、このワイヤレス規格のサポートを獲得するデジタルガジェットが増えているのも当然です。この傾向は免れませんでした、そして私たちの古き良きデバイス-WiFi付きミラーカメラは長い間現実になりました。今日、私たちは彼に目を向け、何が何で、なぜそれが一般的に必要なのかを見ます。
WiFi DSLRはどのように機能しますか?
実際、WiFiカメラは次の3つのタスクを実行するように設計されています。
- インターネットへのファイルの直接アップロード
- 写真をコンピューターまたはスマートフォンに転送する
- スマートフォンからのリモートカメラコントロール
1つ目は、通常のカメラがケーブルで接続されているコンピューターのビデオで、カメラとインターネット間の中間リンクからユーザーを解放することです。多くの優れたショットを撮り、WiFiポイントを見つけて、アーカイブ全体をソーシャルネットワークまたはファイル共有サービスに直接アップロードして、カードのスペースを解放したり、感想を友達とすぐに共有したりできます。
私たちがアマチュア写真について話しているなら、この機会はおそらく楽しいものですが、カメラにとってあまり必要ないボーナスです。しかし、プロの写真家がすべての事柄が数分で決定され、センセーショナルなショットを編集事務所に送る緊急の必要があるとき、彼らの材料を直接送る機会に非常に満足します。wifiを搭載したカメラにもAndroid OSが搭載されている場合は、送信前に写真を編集することもできます。
さて、メモリカードのスペースを節約するだけでなく、このカードの故障やカメラ全体の故障による写真の損失を防ぐバックアップは、専門家だけでなくアマチュアにとっても非常に役立ちます-から美しいフレームを失うのは残念です軽微な見落としや機器の破損。
2つ目は、コンピュータまたはTV自体とのより便利なワイヤレス接続です。これらのワイヤは常に失われ、カメラに非標準のコネクタがまだあり、ケーブルが手元にない場合は、カードを引き出し、挿入する場所を探して写真を表示する必要があります。 ... PCまたはスマートフォンと通信するには、最初に無料で完全に利用できるいくつかのプログラムをインストールする必要があります。これで問題は発生しません。
また、wifi fotikのいくつかの互換性のあるモデル間で直接接続を確立してフレームを交換することもできます。
自宅にワイヤレスプリンターがあれば、写真をすばやく簡単に印刷できます。
そして、最も興味深いのは、携帯電話からカメラをリモートコントロールできることです。それさえあります。離れたところに置いて携帯電話のリモコンから撮影するととても便利です。
要するに、たくさんのプラスがあります-それがどのように機能するかを理解しましょう。
Wi-Fi経由でデジタル一眼レフカメラをコンピューターに接続する方法
すでにWiFiモジュールが組み込まれているモデルに加えて、シンプルなカメラをオンラインにすることができます。これを行うには、さまざまなモデルに適切なコネクタを備えた外部アダプタをサポートする機能を実装できます。

別のオプションは、サポートされているデバイスで専用のEye-Fiカードを使用することです。ただし、後者の場合、カメラはアクセスポイントとして機能できません。つまり、他のデバイスからカメラに接続することはできず、ビデオをそこからコンピューターにドロップすることのみが可能になります。
それを使用するすべての可能な方法をリストするだけでは意味がないと思います-実際の例を見てみましょう-Canon EOS 70Dをタブレットに接続します。wifiカメラには非常に幅広い組み込み機能があり、私がすでにリストしたものはほぼすべてあります-wifiを使用して複数のカメラ間で画像を転送する、スマートフォンに接続する、コンピューターからリモートコントロールする、プリンターに印刷する、インターネットにアップロードする、DLNA規格に従って画像を表示する、などです。
それでは、まずカメラ自体を設定してWiFiと連携してコンピューターに接続します。まず、設定でワイヤレスモジュールをオンにします

WiFi機能メニューに移動し、ネットワークに表示されるfotikの名前を付けます。

設定を保存した後、wifi接続タイプ選択メニューに移動し、「スマートフォン」アイコンをクリックします。

次のステップは、直接または既存のローカルネットワークを介して、接続を実行する方法を決定することです。
WiFi経由でカメラを電話に直接接続
WiFiを介したカメラとスマートフォンの直接接続は、通信品質が低く、距離が短いのが特徴です。このモードを有効にするには、メニューの「カメラアクセスポイントモード」を選択します

その後、「手動接続」を選択し、ネットワーク名(SSID)を設定してください。
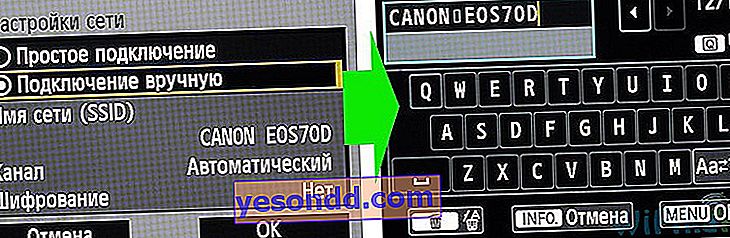
その後、データ伝送チャネルと暗号化タイプを手動で設定できますが、これは必須ではありません。これで完了です。アクセスポイントが作成され、スマートフォンにアクセスできます。スマートフォンまたはタブレットでキヤノンのカメラを使用するには、EOSリモートユーティリティプログラムをインストールする必要があります。これはAndroidとAppleの両方で利用できます。
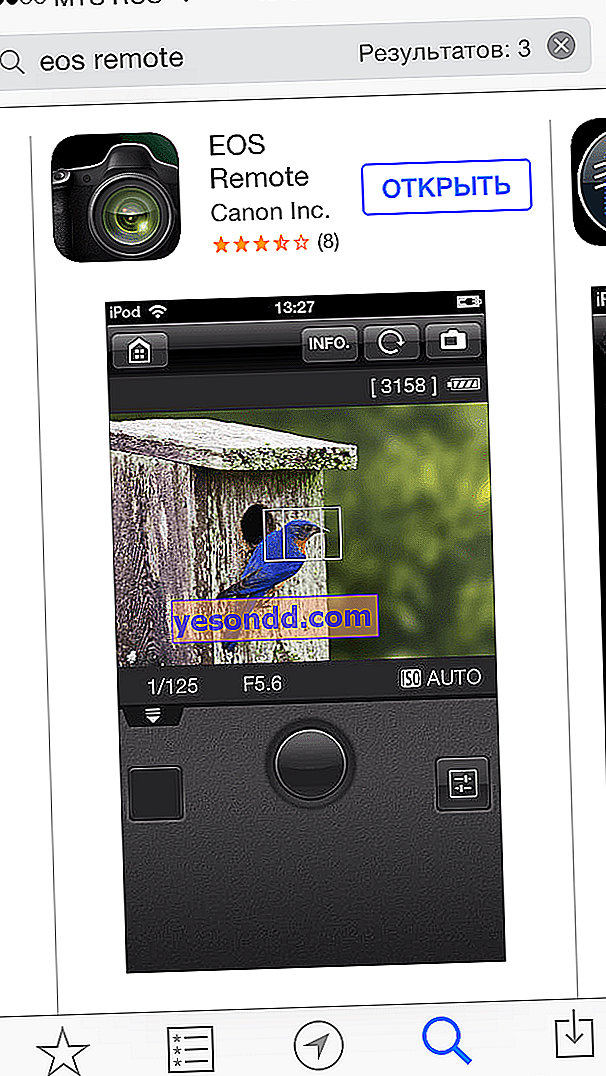
私たちはそれを置き、それを起動し、仕事の種類を選択します-写真の表示またはリモコン。電話でWiFiを有効にする必要があります。
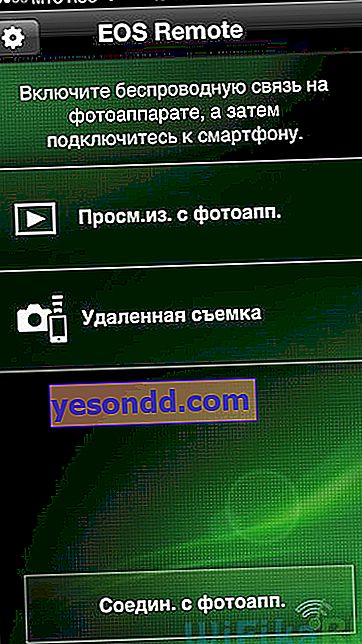
その後、範囲内の適切なカメラが検索されます。自分のカメラを見つけ、指定されたパスワードを使用して接続します。
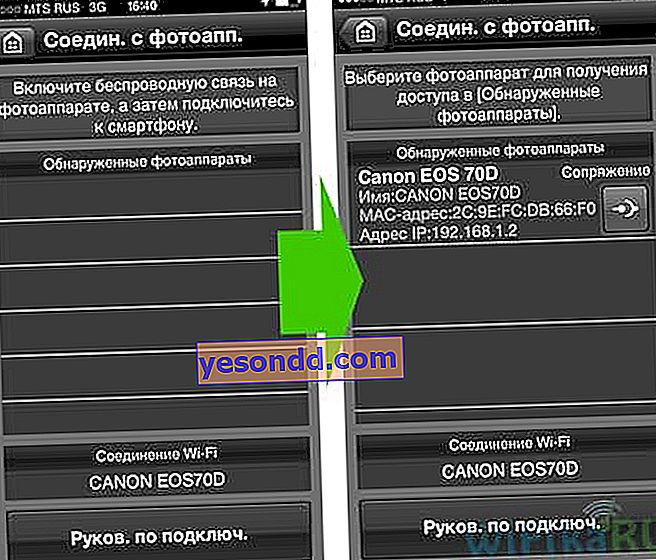
その後、カメラをもう一度確認します。画面には、携帯電話からカメラへの接続を確認する要求が表示されます。

最初に選択した内容に応じて、カメラからの写真のリスト、またはリモコンのパネルのいずれかを携帯電話またはタブレットで承認および受信します。

Wi-Fi経由でカメラをコンピューターに接続する
このサイトの記事のおかげで、家の中ですでに長い時間設定されているローカルネットワークを使用するのがさらに実用的です。そのため、前のセクションの最初のステップから抜け出し、wifi接続タイプに「インフラストラクチャモード」を選択します。その後、適切なwifiネットワークを見つけて接続するように求められます。

次に、「8〜63文字のASCI文字を入力」オプションを選択します。これは、通常の英数字形式のネットワークからのパスワードです。

その後、前のケースと同様に、EOSプログラムを開き、電話からカメラに接続して作業します。たとえば、これはカメラのコントロールパネルが電話画面でどのように見えるかです。

以上で、wifiを搭載したカメラの用途は理解できたと思います。
