このマニュアルでは、Keenetic Start KN-1110 wifiルーターのセットアップ方法について詳しく説明します。インターネットに接続してwifiネットワークをセットアップする方法を見てみましょう。Zyxelブランドで製造された以前のモデルと比較して更新された外部デザインに加えて、ルーターのファームウェアも変更されたため、これは特に興味深いものです。現在、管理者セクションは、ワイヤレスネットワークをセットアップするのにはるかに簡単で便利になっています。ちなみに、私はほんの数日前にKinetic Startの完全なレビューを公開しました。
Keenetic Startルーターをケーブル経由でコンピューターに接続する方法の説明
Keenetic Startルーターをコンピューターとインターネットに接続し、WiFiネットワークを構成するには、次の2つの方法があります。
- 同梱のパッチコードを使用してPCに接続します
- またはすぐにルーターからワイヤレス信号に接続します
どちらを選ぶかはあなた次第です。据え置き型コンピューターの場合、特にWi-Fiアダプターがある場合はケーブル接続が推奨されます。そのためには、インターネットプロバイダーからのケーブルをPCネットワークカードから取り外し、Keenetic StartルーターのWANコネクタ(青)に挿入する必要があります。

キットのパッチコードの一方の端を空きLANポートに接続し、もう一方の端をコンピューターに接続します。ここでは、インターネットケーブルを使用していました。

Wi-Fiを介してKeenetic Startルーターをラップトップに接続する
ワイヤレス方式は、ラップトップからKeeneticルーターをセットアップするのに理想的です。ネットワークからKineticに電力を供給するとすぐに、Wi-Fi信号のリレーがすぐに始まります。その名前はルーターケースのステッカーに記載されています。コピーごとに異なり、通常は「KEENETIC-1234」のようになり、最後の4桁が異なります。このネットワークに接続するためのデフォルトのパスワードも示されます-毎回個別。

構成にスマートフォンを使用する場合、最善の解決策はKeeneticモバイルアプリケーションをインストールすることです。これにより、ルーターのワイヤレスネットワークにも接続できます。
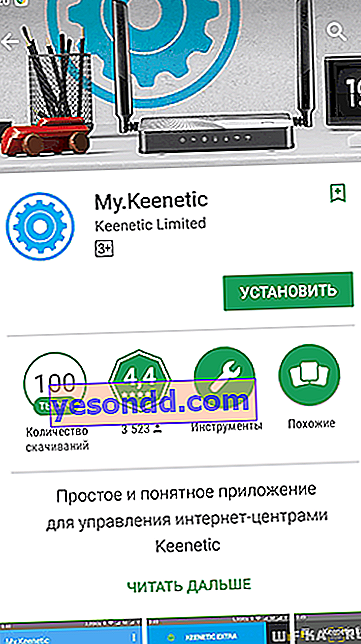
Keenetic Start KN-1110ルーターセットアップウィザード
ルーターに接続した後、そのコントロールパネルを開くには、コンピューターまたはラップトップでブラウザーを開き、アドレスバーに//192.168.1.1または//my.keenetic.netと入力します。どのアドレスも設定に含まれない場合、解決策は当社のWebサイトにもあります。
デフォルトのパスワードKeenetic Startの変更
Wifiルーターの初心者ユーザーには、ステップバイステップウィザードを使用してKeenetic Startセットアップを開始することをお勧めします。最初のウィンドウは、Webインターフェースの言語をロシア語に変更することを提案します。
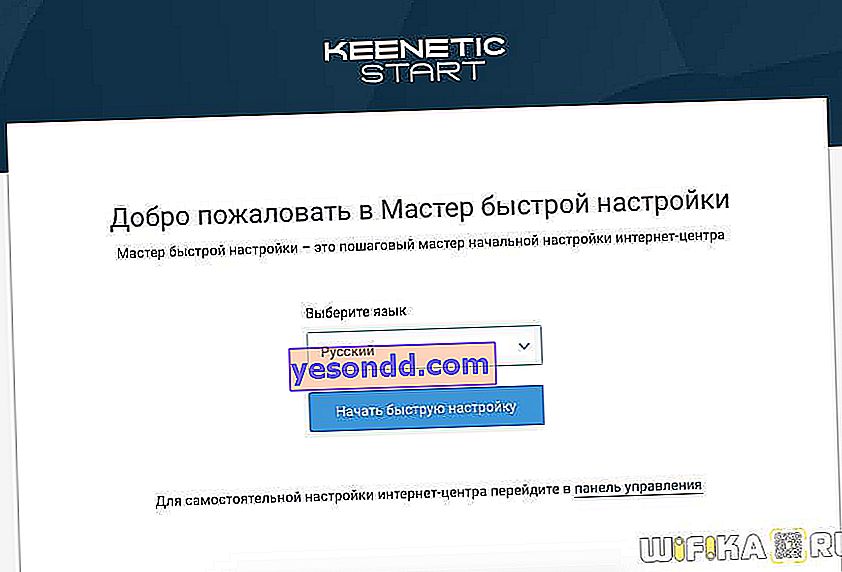
次に、管理者セクションにアクセスするためのパスワードを設定します。
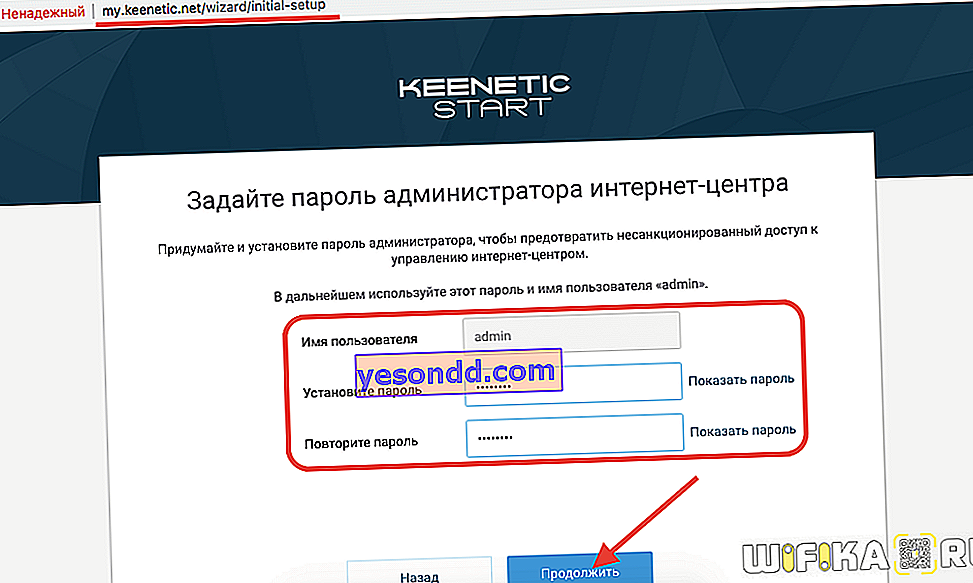
ルーターに古い青いファームウェアバージョンが見つかった場合は、Zyxel Keeneticの別の指示に従って構成する方が便利です。
インターネットに接続するためのKeeneticルーターのセットアップ
次のいくつかの手順は、動作モードとインターネット接続の種類を選択するためのものです。まず、Keenetic Startをどの容量で使用するかを選択します:メインルーターとして、または信号増幅器またはwifiアダプターとして。
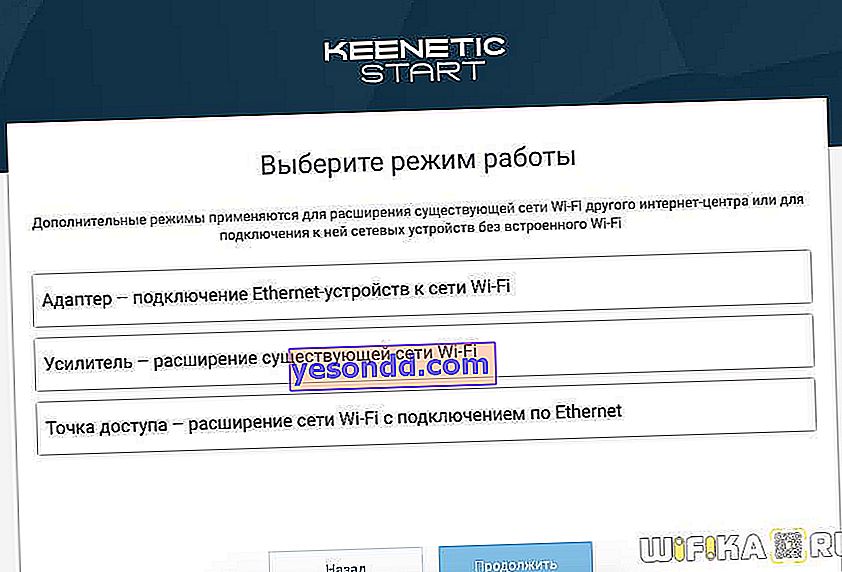
2番目と3番目のオプションの場合は、[追加モード]セクションに移動し、目的のオプションを選択します。それらについては個別に詳しく説明しますが、ここではKeenetic Startをメインルータとして構成するため、「イーサネット」を選択します
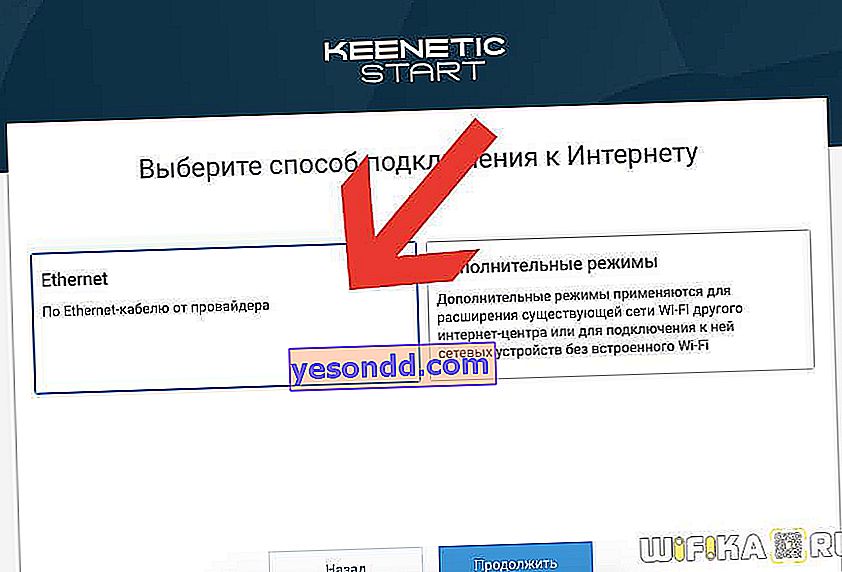
次に、構成するサービス(インターネットまたはIP TV)を選択する必要があります。最初のものを選択します。
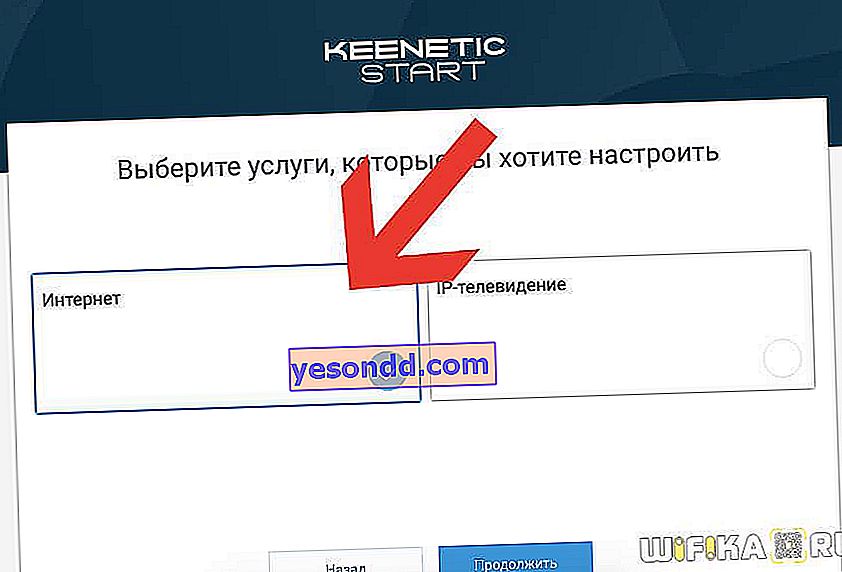
その後、ルーターのMACアドレスをそのままにするか、コンピューターから複製するかを決定します。ISPでこれを明確にする必要があります(一部のISPはデバイスをMACでバインドして、他の人がオンラインにならないようにします)が、不要な会話を避けるために、通常は以前ケーブルで接続されていたメインPCからコピーします。
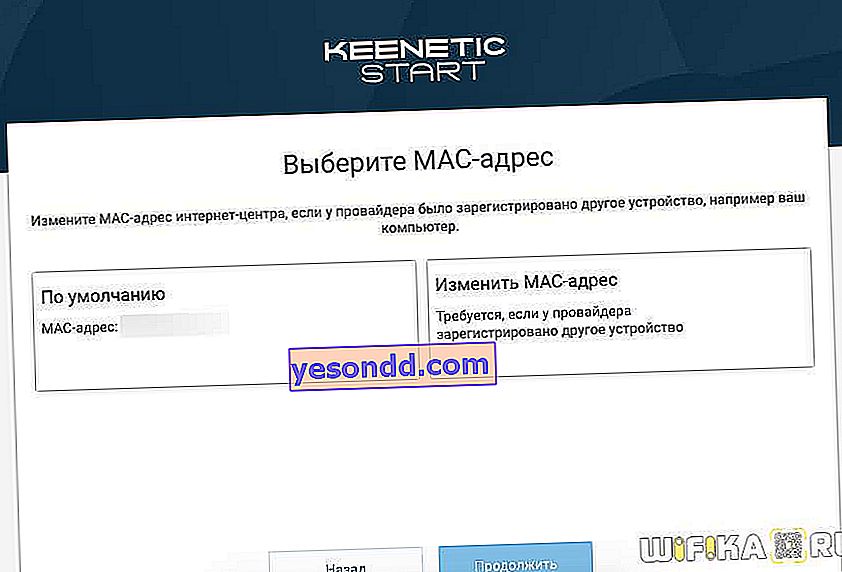
今最も重要なことは、インターネットに接続するための正しいIPパラメータを選択することです。選択は次の3つのタイプから行われます。
- 自動-すべてのタイプ
- マニュアル-静的IP用
- IPアドレスなし-PPPoE
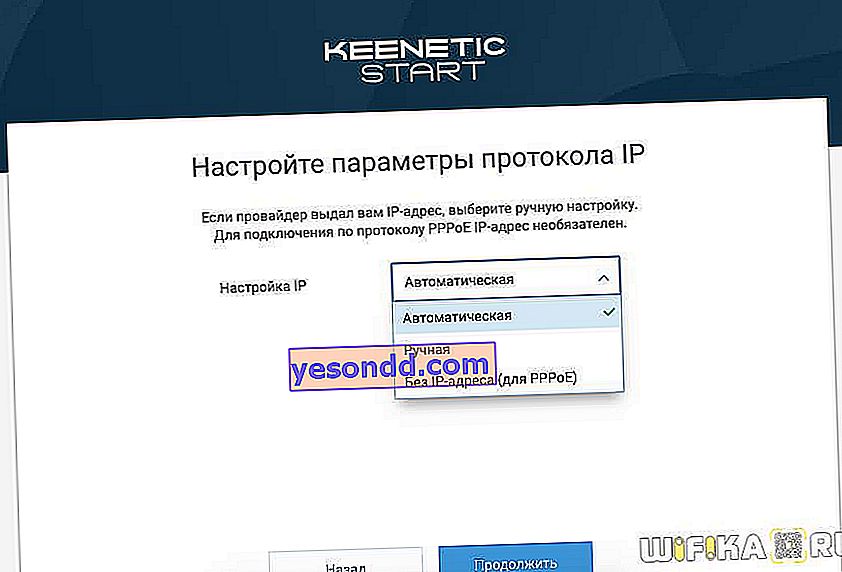
固定IP
インターネット接続のタイプが「静的IP」の場合は、リストから選択し、プロバイダーから提供されたIPアドレス、マスク、ゲートウェイを入力します。
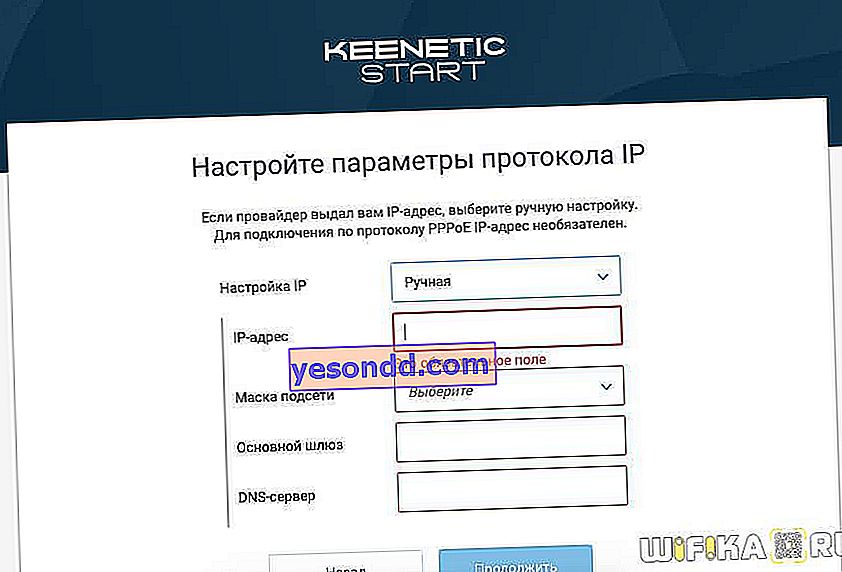
それ以外の場合は、「自動」を選択して、特定のタイプを選択するページに移動します。
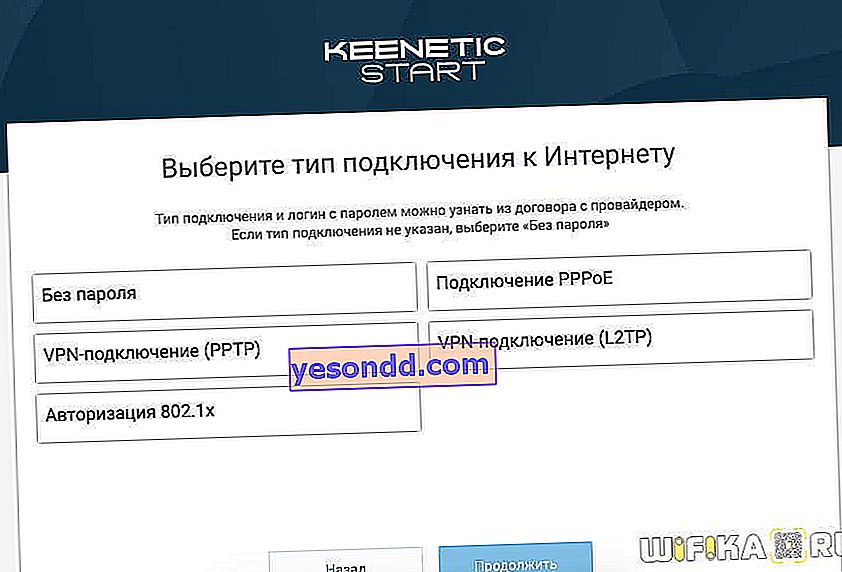
Rostelecomインターネットサブスクライバー用のKeeneticのセットアップ-PPPoE
Rostelecomの加入者の場合は、PPPoEインターネット接続のタイプを選択する必要があります。他のサプライヤでも使用されています。契約を確認してください。ここでは、インターネットに接続するためにユーザー名とパスワードを入力する必要があります。
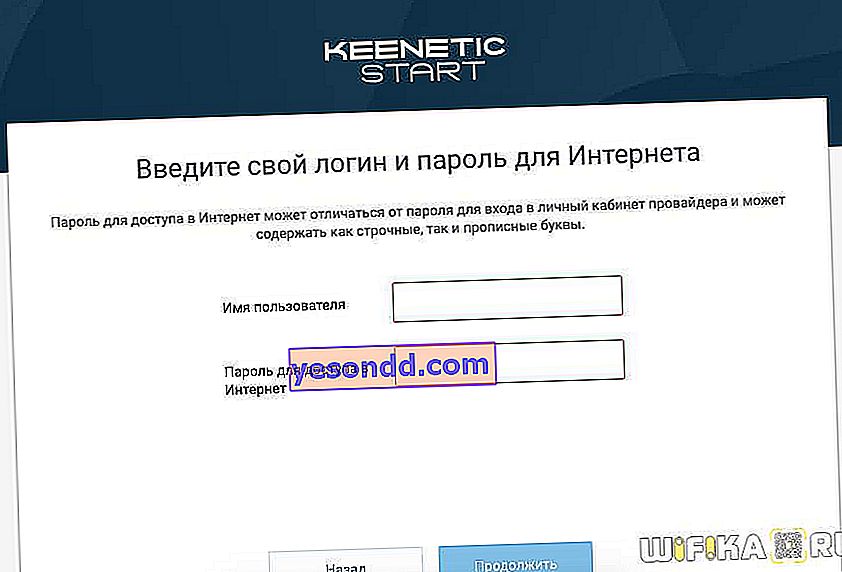
KeeneticをBeelineからインターネットに接続する方法-L2TP / PPTP
L2TPの使用頻度はさらに低くなりますが、奇妙なことに、Beelineはそれを使用しています。この場合は、ログインとパスワードに加えて、VPNサーバーのアドレスも登録する必要があります。
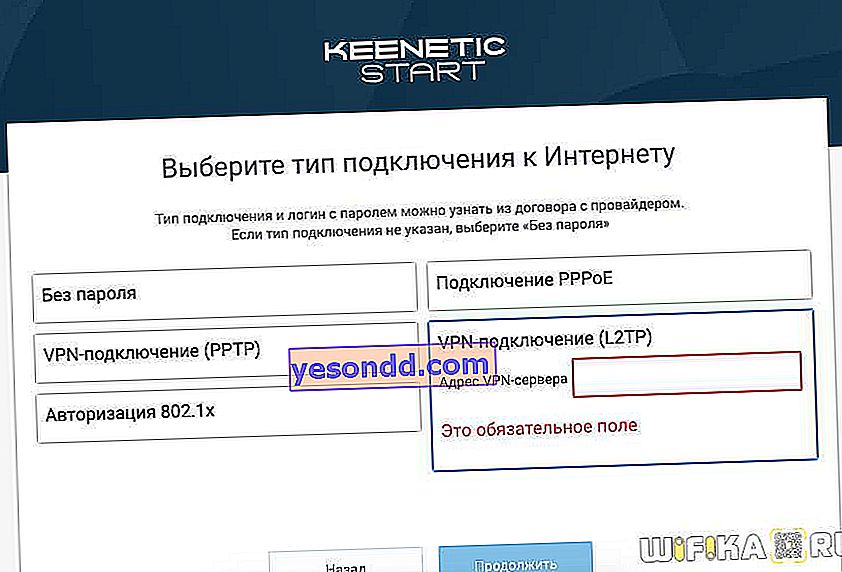
DHCP(動的IP)設定
ほとんどのプロバイダーは、通常のDHCPまたは動的IPを使用して、ルーターをインターネットに接続します。このタイプの項目を手動で登録する必要はなく、Keeneticは自動的に構成されます。私のようにそれを使用する場合は、[パスワードなし]をクリックして、ルーターが接続するのを待ちます。

その後、すぐにサイバー脅威に対するネットワーク保護をアクティブ化し、Yandex DNSまたはAdGuard DNSサービスを使用して不要なリソースへのアクセスを制限できます
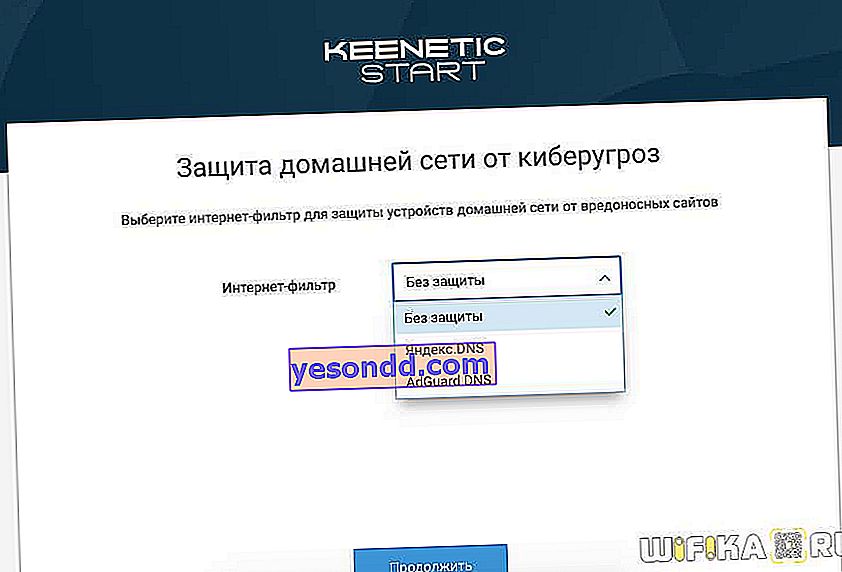
最後に、最後のステップでWiFiネットワークに関する情報が表示されます-残念ながら、ここでは設定できません。ウィザードを終了してメインメニューに移動してください。
Keenetic WiFiネットワークのセットアップ
Keenetic StartルーターでWiFi接続に必要なパラメーターを設定するには、「ホームネットワーク」セクションに移動する必要があります。ここでは、次のことができます。
- 無線信号を有効にする
- ネットワーク名を設定
- パスワードを変更する
- 暗号化タイプを割り当てる-デフォルトで最も安全なものが使用されるため、そのままにすることをお勧めします(WPA2-PSK)
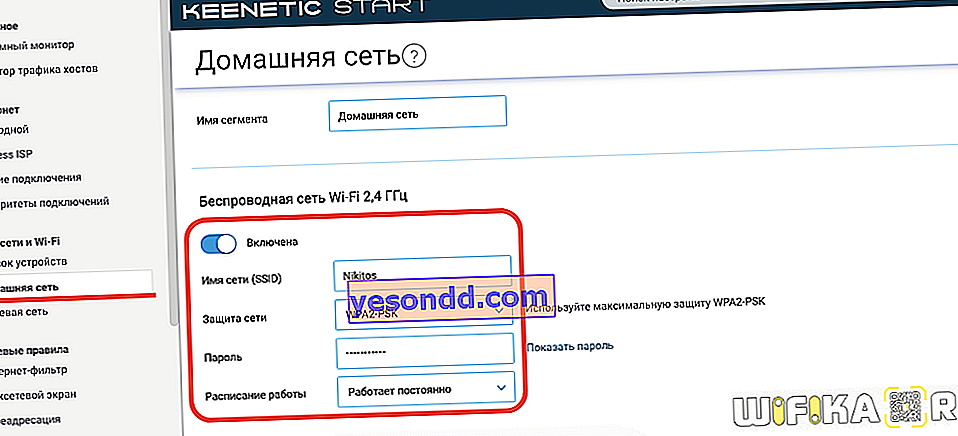
「その他の設定」リンクをクリックすると、チャンネルの選択、WPS機能の有効化、信号強度の変更、リピーターのピーク速度の増幅などの設定が開きます。
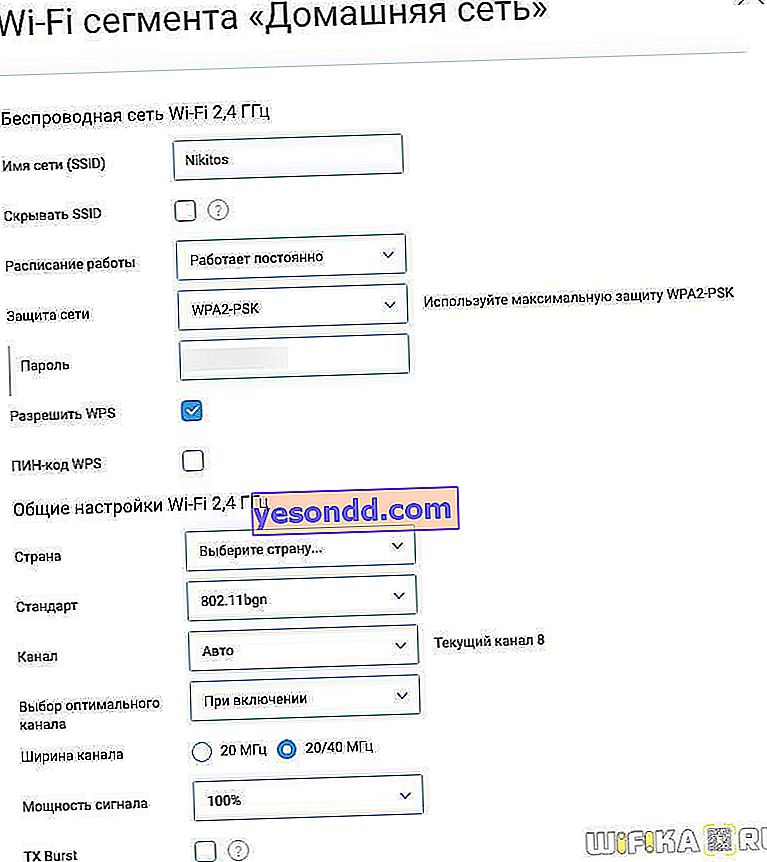
これらおよびその他のKeenetic Start設定については、当社のWebサイトの別の出版物をお読みください。
