ワイヤレスネットワークのユーザーが最もよく尋ねる質問の1つは、「ラップトップでwifiが機能せず、インターネットが接続されていないのはなぜですか」です。実際、ルーターを購入し、必要な設定をすべて行っていることがよくあります。しかし結局のところ、Windowsコンピューターがルーターを介してケーブルに接続されている場合、接続が確立されてオンラインになることがわかりました。そして、ラップトップは無線ネットワークを認識せず、利用可能な接続がないと言います。場合によっては、最初はすべて問題がなく、たとえばWindows 7または10を再インストールした後、ラップトップがwifi信号で動作しなくなったことが起こります。または、ネットワークがキャッチしてラップトップがそれに接続されていても、インターネットはまだ機能しません。同時に、Windowsはアクセスがない、または接続が制限されているか保護されていると書き込みます。実際、何が問題であり、どのように修正するのですか?一緒に考えましょう!
WiFi経由のインターネットがラップトップで機能しない場合、その理由は何ですか?
まず、Windowsオペレーティングシステムを搭載したラップトップでwifiを介してインターネットの問題の原因を特定する必要があります。通常の据え置き型PCはほとんどの場合ケーブル経由でルーターに接続するか、プロバイダーへの直接接続経由でインターネットにアクセスするため、問題はラップトップに固有であることを明確にします。ただし、無線モジュールがインストールされていて、検討中の問題も存在する場合、以下のすべての手順は、大型PCの問題を解決するのにも適しています。
また、どのバージョンのオペレーティングシステムがインストールされているか(Windows 10、8、7)はそれほど重要ではないことにも注意してください。ガイドはすべての人に適しています。また、ラップトップがどの会社であるかは重要ではありません。ほとんどの場合、同様の症状を持つLenovo、HP、Samsung、またはAsusのユーザーですが、解決策は誰にとっても同じです。
したがって、すべての理由は2つのグループに分類できます。
- PC自体のエラー、ラップトップが最初にwifiを表示しない、または「晴れた」1日だけが動作を停止した場合
- ワイヤレスネットワークの構成に関連する理由-設定が正しくない、wifiルーターが機能しない、または単にwifiを配信しない
問題の種類を90%理解するには、1つの簡単な手順で十分です。同じラップトップから別のネットワークに接続してみてください。すべて問題なければ、それはルーターです。それでもwifiが機能しない場合は、アダプターまたはアダプターにインストールされているWindowsの設定で理由を確認する必要があります。
ラップトップは無線アダプターが原因でWiFiを認識しません
ほとんどの場合、ラップトップがWiFiネットワークに接続できない理由に関する手掛かりは、Windowsのパラメーターの構成が正しくないことにあります。問題の解決策が異なる場合に応じて、最も一般的な3つの状況に注意してください。
- ラップトップがWi-Fiネットワークをまったく認識せず、Windowsワイヤレス接続ステータスアイコンに赤い十字が表示され、「利用可能な接続がありません」という文字が表示される
- Windowsはネットワークを認識しているが、ラップトップがwifiに接続できない場合
- 無線信号に接続しているが、ページを開くことができず、インターネット接続がないか制限されていると表示された場合
ノートパソコンがWiFiを認識できない-接続が利用できない
まず、ラップトップに物理的にWiFiモジュールが搭載されていることを確認する必要があります。見つける方法は?まず、ボックスまたはケースに特徴的なWiFiロゴが付いたステッカーから。原則として、現代のラップトップがwifiネットワークカードを備えていないことを想像するのは難しいです。完全に古いモデルについてのみ話すことができます。この場合、外付けのワイヤレスUSBアダプターを購入する必要があります。
それにもかかわらず、ラップトップにワイヤレスサポートが装備されているが、ラップトップがWindowsシステムでwifiアダプターを認識しない場合は、それがオンになっているかどうかを確認します。これは、原則として、ケースのボタンまたはスライダー、またはホットキーの組み合わせ(Fn + WiFiアイコン)によって行われます。

これは、[コントロールパネル]> [ネットワークとインターネット]> [ネットワークと共有センター]> [アダプター設定の変更](Windows 7)に移動し、[ワイヤレス接続]アイコンをダブルクリックしてアクティブにすることでも実行できます。

Windowsを再インストールした後、ラップトップでWiFiが機能しない
「ネットワークコントロールセンター」にワイヤレス接続アイコンがない場合、ラップトップにはWi-Fiアダプターが表示されていません。これには以下の説明があるかもしれません:
- ドライバーがありません
- WiFiアダプターが壊れています
- 外部ワイヤレスモジュールが接続されている障害のあるUSBポート
最初のオプションが最も頻繁に見つかります。さまざまなプログラムの多数のインストール、ウイルス対策ソフトウェア、またはWindowsシステムの再インストールの結果として、組み込みハードウェアのドライバーが正常に動作しなくなったり、コンピューター用語では「飛んだり」することがあります。これを確認するのは難しくありません。Windows7のデバイスマネージャーにアクセスしてください。
それが実際に存在するがデバイスのリストにない場合は、ラップトップメーカーの公式ウェブサイトまたはモデム自体からドライバーをダウンロードして再インストールしてみてください-この記事では、これを正しく行う方法を説明します。
すべてが接続および構成されている場合、WiFiアダプターはシステムによって検出されますが、接続に使用できるネットワークがまだ見つからない場合は、Windowsの「デバイスマネージャー」に移動してデバイスを削除します。次に、ドライバーを再インストールします。
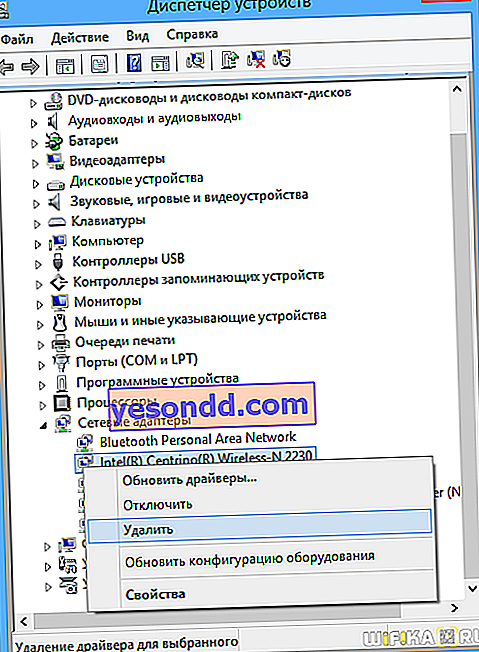
その後、右下隅のネットワーク接続アイコンをクリックすると、使用可能なネットワークのリストが表示されます。
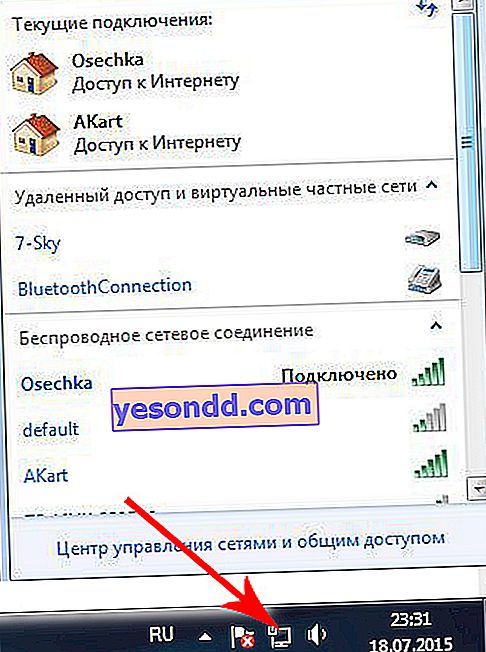
ちなみに、ウイルス対策を一時的に無効にしてみてください-場合によっては、疑わしい接続をブロックできるのは彼であり、ラップトップがwifiをキャッチしないのはそのためです。
Windowsでインターネット接続がない、または制限されている
原則として、この一連のアクションで十分です。しかし、その後も同じように、Windows 10を搭載したラップトップがwifiに接続せず、インターネットにアクセスできない、または接続が制限されていると書いている場合は、システムのネットワーク設定に入り、必要なパラメーターを手動で設定する機会があります。
まず、静的IPアドレスを登録してみましょう。
これを行うには、[ネットワークと共有センター]にアクセスします(そこにアクセスするには、[スタート]-[コントロールパネル]-[ネットワークとインターネット]をクリックします)。[アダプター設定の変更]リンクの左側にあります。
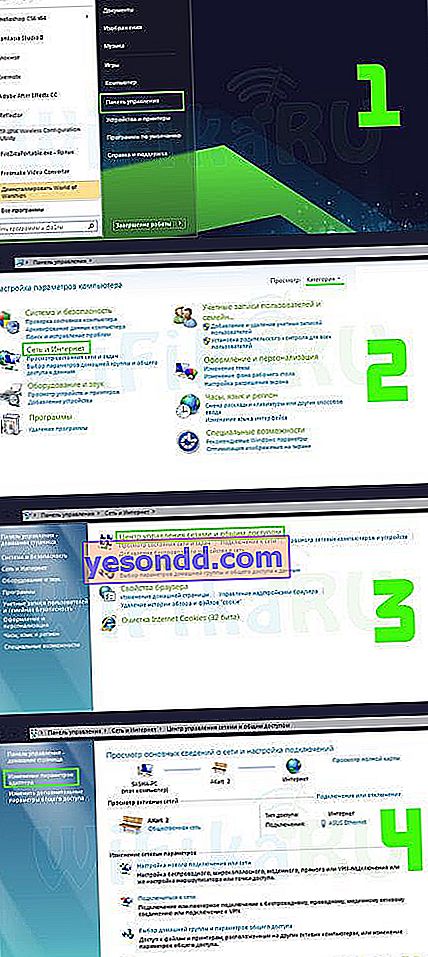
次に、ネットワークのリストで、「ワイヤレスネットワーク」という見出しの付いたWiFiアイコンを見つけます。右クリックして[状態]を選択します

そして、「詳細」ボタンをクリックします

ここでは、「デフォルトゲートウェイ」という行に注目します。これはルーターのIPアドレスであり、そこからラップトップのIPアドレスを設定します。「情報」ウィンドウを閉じ、「プロパティ」ボタンをクリックします

ここでは、アイテム「IPバージョン4」の左ボタンをダブルクリックします。

ノートパソコンをWiFiネットワークに接続するための設定を入力するためのウィンドウが開きます。
- ルーターで指定され、使用可能なアドレス範囲からのラップトップのIP。ルーターのアドレス(同じ「サイレントゲートウェイ」)が192.168.1.1の場合、たとえば、192.168.1.45をラップトップに割り当てることができます。
- サブネットマスク-255.255.255.0
- ルーターはルーターのIPです。ほとんどのモデルでは、デフォルトで、アドレスは192.168.1.1または192.168.0.1のどちらかです。機能しない場合は、それらを試してから、ネットワーク管理者に連絡してください。
- DNSはルーターのIPでもありますが、Googleのパブリックアドレス8.8.8.8または8.8.4.4のいずれかを使用できます。

「OK」ボタンで保存します。
次のステップでは、DNSサーバーを手動で登録します。これは、TCP / IP設定で行います(コントロールパネル>ネットワークとインターネット>ネットワークと共有センター>アダプター設定の変更>ワイヤレスを右クリック>プロパティ>インターネットプロトコルバージョン4(TCP / IPv4))
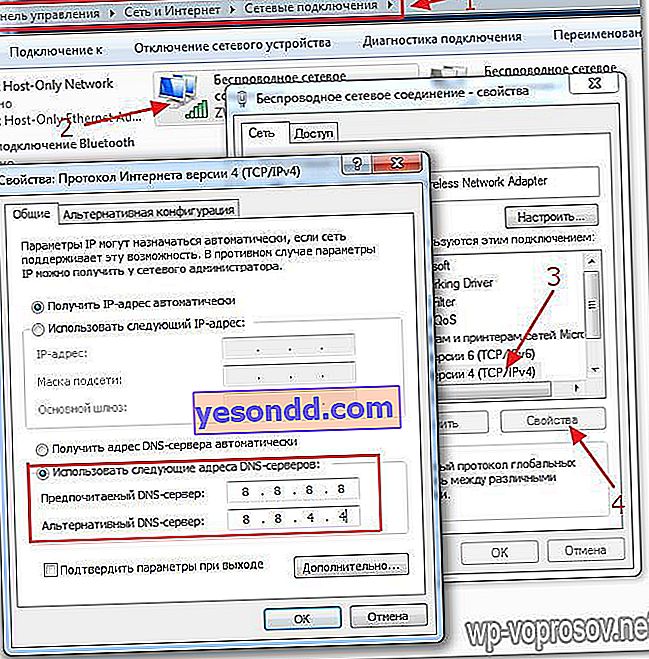
問題の解決に役立つ別の設定-コンピューターの[コントロールパネル]の[ネットワークとインターネット]> [ワイヤレスネットワークの管理]セクションに移動します。ここで目的のワイヤレス接続を見つけ、それを右クリックして[プロパティ]に移動します。
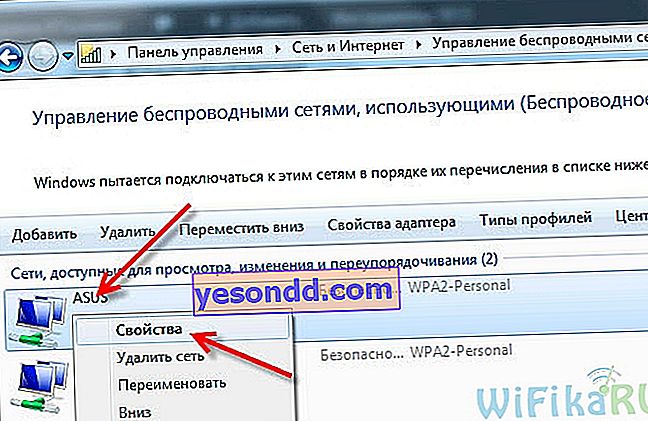
ここで「セキュリティ」タブを開き、「追加のパラメーター」をクリックします。このネットワークの連邦情報処理標準(FIPS)コンプライアンスモードを有効にするの横にあるボックスをオンにしてみてください。次に、設定を保存します。
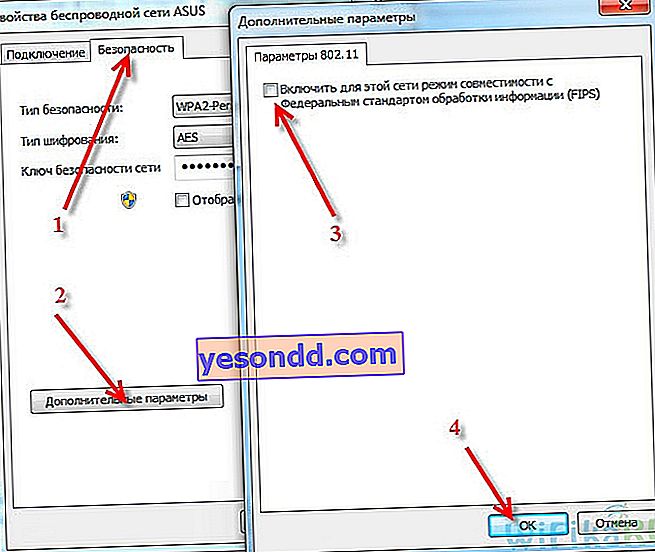
これで、Windows 7のネットワーク設定の構成に関連して、ラップトップでwifiエラーを引き起こす問題のグループについての私の話は終わりです。
ルーターの問題により、ラップトップがWiFiに接続しません
次に、信号源自体、つまりルーターのネットワーク設定が正しくないためにラップトップがwifiに接続しない場合を見てみましょう。ルータの管理パネルで注意すべき主なものは次のとおりです。
- DHCPサーバー
- DNSサーバー
- Wifiモード
- MTU
- 地理と日付
ラップトップのWiFiがルーターでうまく機能しない場合は、まずルーターを再起動するだけで問題を解決しようとします。この単純な操作を行うと、ほとんどの問題が自動的に解決します。
これで問題が解決しない場合、最初のステップは、ネットワークの構成方法を決定することです。デフォルトでは自動モードでネットワークパラメータを受信するように設定されているため、ラップトップがwifiに接続しないことがよくあります。つまり、ルーターでDHCPサーバーが有効になっており、ルーター自体が個々のIPアドレスを接続されたデバイスに配布していると想定しています。
ただし、セキュリティ上の理由から、すべてのアドレスが手動で割り当てられるように構成できます。ラップトップ自体で、またはルーター自体の管理パネルのネットワークパラメータに登録することもできます。この問題の症状は、ラップトップがwifiネットワークに接続すると、画面に「IPアドレスを取得しています」というメッセージが常に表示され、結果が表示されないことです。
ルーターにアクセスできる場合は、コントロールパネルにアクセスし(パスワードを確認する方法)、設定でDHCPサーバーをアクティブにします。
もう1つの方法は、ルーターのDNSパラメーターを手動で設定することです。これは、管理パネルのインターネットプロバイダーに接続するための設定で行われます。
これは、新しいファームウェアのAsusルーター-[インターネット]セクションの[接続]タブでの表示です。DNSサーバーの自動選択の非アクティブ化にチェックマークを付け、データを示します。
- またはGoogleから:DNS1-8.8.8.8、DNS2-8.8.4.4
- またはYandexから:DNS1-77.88.8.8、DNS2-空白のままにします。
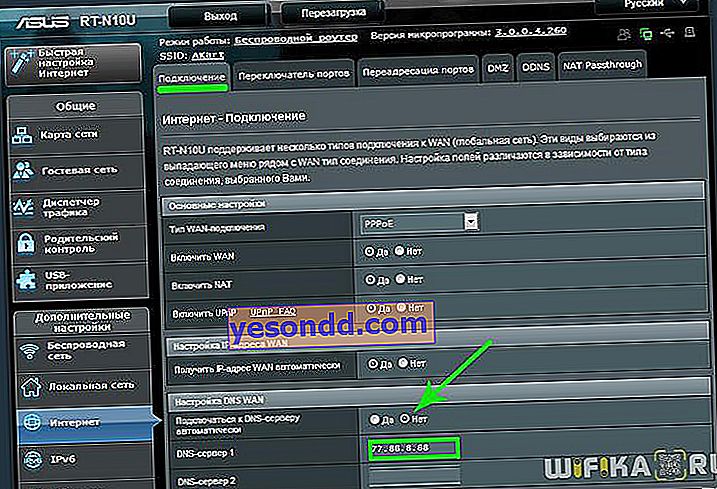
TP-Linkルーターでは、この設定は[ネットワーク]> [WAN]セクションにあり、ページの下部にある[詳細設定]ボタンをクリックし、[次のDNSサーバーを使用する]にチェックマークを付けて、同じ値を書き込みます。
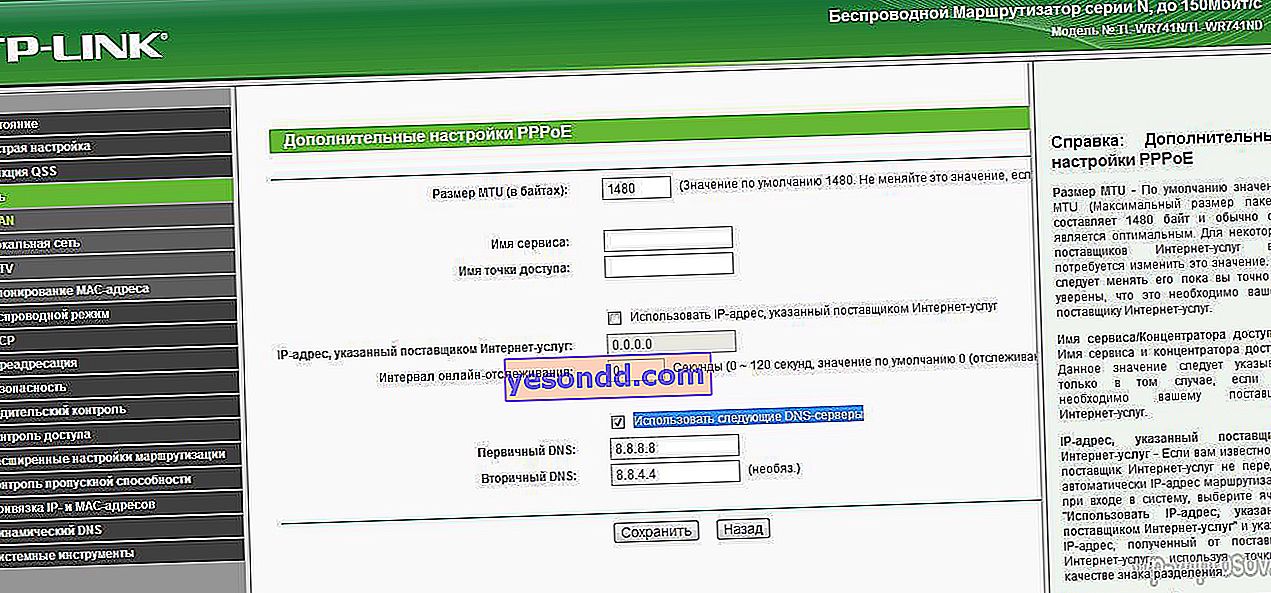
同様に、D-Linkルーターに接続されたラップトップでWiFiが機能しない場合(「基本設定-WAN」)
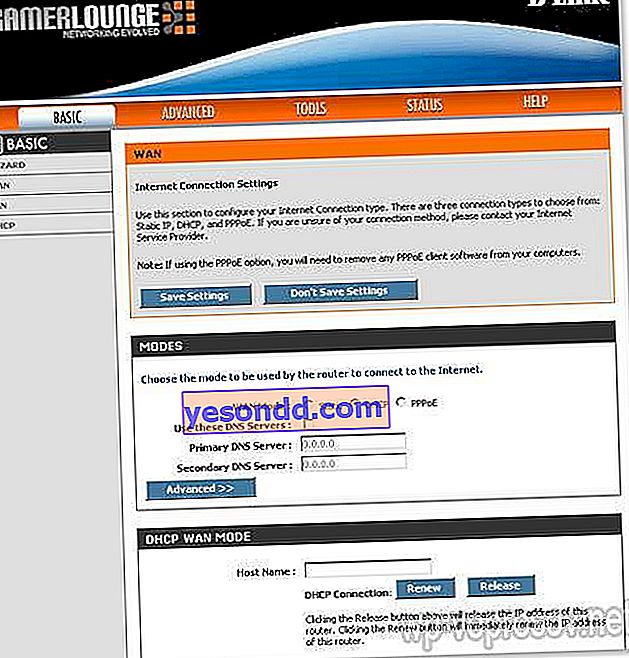
これらの設定を適用してルーターを再起動してもWiFiが機能しない場合や、ラップトップがルーターに接続しない場合は、さらに2つのパラメーターに注意します。
- 無線ネットワーク操作モード。データ転送速度が異なるいくつかの一般的なWiFi標準があります-B(最大11 Mb /秒)、G(最大56 Mb /秒)、N(最大150 Mb /秒)。ルーターが最新の「N」規格に設定されていて、接続されたデバイスのアダプターがそれをサポートしていない場合、WiFiに接続できません。どちらが適切かわからない場合は、「混合モード」を使用してください
- 別のパラメーターはMTUです。これは、1つのブロックでネットワークを介して送信されるデータパケットのサイズに関与します。
上記のTP-Linkルーターのスクリーンショットは、デフォルト値-1480を明確に示しています。Asusでは、インターネット(またはWAN)セクションの下のページを下にスクロールする必要があります。デフォルトである1492の値が表示されます。
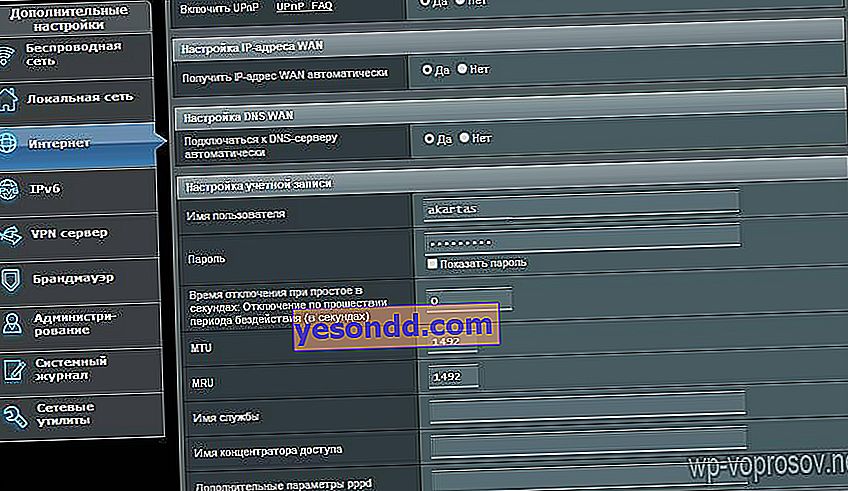
全体の冗談は、PPPoE接続タイプでプロバイダーに交互に接続されたルーターからこれらの写真を撮ったことです。つまり、同じモデルでも、異なるモデルが異なる値を選択しました。さらに、接続のタイプ(動的または静的IP、L2TP)ごとに、ファームウェアに異なる値が設定されています。したがって、確かに、ISPに連絡して、インターネットに最適なMTU値を見つけることをお勧めします。
そして、ルーターのもう1つの設定は、Wi-Fiの適切な作業を妨げる可能性があります-国、時間、日付。ささいなことのように思われますが、特定の条件下では、そのためwifiはラップトップでも動作しない場合があります。
ここに私がなんとか覚えた方法があります。問題を解決する他のオプションがある場合、ラップトップがWiFiを認識せず、その結果、インターネットに接続できない場合-コメントでそれらを共有してください!
