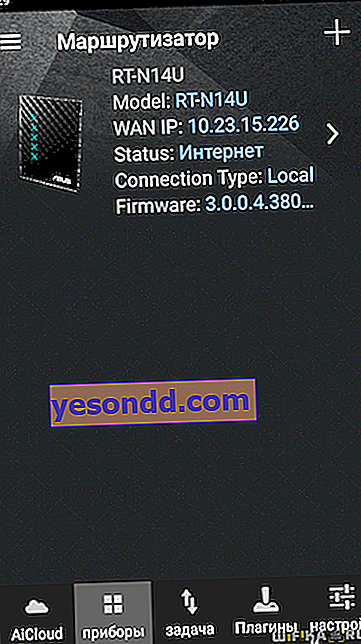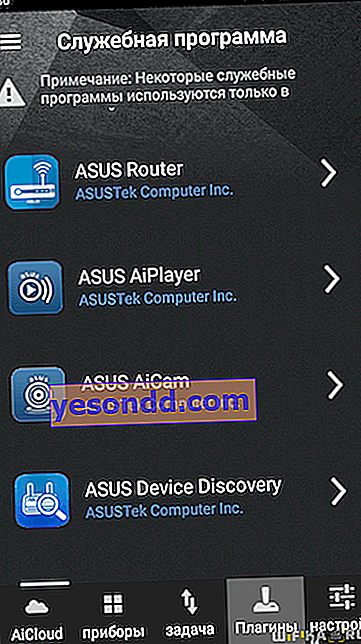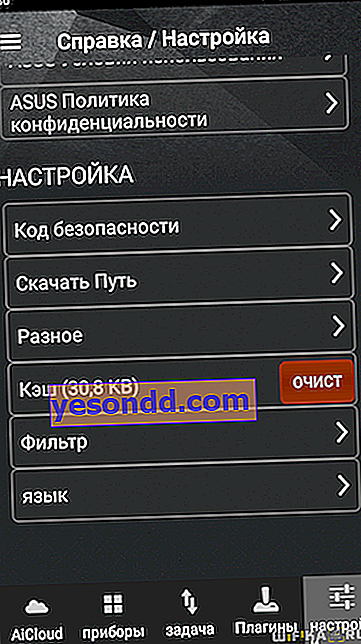ASUSルーターのUSBポートは、さまざまな目的に使用できます。しかし、今日は、ローカルネットワーク経由でファイルを配布するために、USBコネクタを介して外部ハードドライブまたはフラッシュドライブを接続する方法を示します。このオプションを設定すると、どのガジェットからでも常にアクセスできるようになります。毎回新しいデバイスにドキュメントをダウンロードしたり、特定のディスクまたはフラッシュドライブを別のデバイスに再配置する代わりに。また、AiCloudクラウドサービスを利用して、携帯電話からリモートでストレージを管理できるようになります。
USBドライブをAsusルーターに接続する方法
普通のコンピューターユーザーは、大きなテレビ画面でビデオを見たい場合はどうしますか?まず、ファイルをコンピューターにダウンロードしてUSBフラッシュドライブに転送し、取り出してからテレビと時計に挿入します。不必要なアクションがいくつあるか見てください。ドライブをUSBポートでAsusルーターに接続し、すべてを正しい方法で構成すると、このルーターのネットワークにデバイスを絶対に接続するだけで、このビデオを開くことができます。たとえば、テレビ、プロジェクター、スマートフォンから。
USBルーターを使用してWi-Fiネットワーク経由でファイルを交換できるようにするいくつかの技術があります。
- Sambaは、ドライブをネットワークドライブとして見る最も簡単な方法です。他のフォルダと同じようにそこに移動して、その中のドキュメントを表示できます。
- DLNAは、写真、ビデオ、音楽などのメディアコンテンツを再生するために設計されたもう1つのタイプです。これを機能させるには、監視するデバイスに追加のプログラムをインストールする必要があります。Asusファイルとメディアサーバーに関する以前の記事の1つで、これら2つの方法を検討しました。
- FTPサーバーは最初のサーバーと似ていますが、ローカルネットワークだけでなく、インターネットを介してリモートアクセスを構成することもできます。古いバージョンのコントロールパネルでAsusにFTPを設定する方法についてはすでに説明しました。この記事では、最新のAsusモデルで見つかる新しい管理パネルでドライブがどのように接続されるかを見ていきます。
USBフラッシュドライブをAsusルーターに接続する方法
したがって、まず最初に、フラッシュドライブをルーターに接続する必要があります。シンプルなフラッシュドライブまたはSSDの場合は、USBポートに接続するだけです。ハードドライブがある場合は、電流を操作するのに十分なものにするために、ハードドライブを追加で電源に接続する必要がある場合もあります。

ルーターにUSB 3.0ポートがある場合に最適です。その中のファイル転送速度はUSB 2.0よりも大幅に高速になります。それらのいくつかがある場合は、それを選択します-内部コネクタの青色によって区別されます。
Asus Admin Panelの新しいバージョンでは、USBポートによって実行されるFTPサーバー設定およびその他の機能は、「USBアプリケーション」セクションにグループ化されています。

Asusコントロールパネルにアクセスする方法がわからない場合は、詳細な手順をお読みください。192.168.1.1ページが開かない場合は、別の記事が役立ちます。
これは、すでに知られているAiDiskとプリントサーバー、および3Gモデムのセットアップです。しかし、今は「ファイル/メディアサーバー」に興味があります。セクションに移動し、[FTPで共有]タブに切り替えます

モード起動トグルスイッチを「オン」の位置に切り替えます。ここでは、匿名FTPアクセスを有効にすることもできます-自宅ですべてを構成する場合、実際には防御する人がいないため、それを有効にすることができます。また、同時に接続できる機器の最大数を設定します。
それでも匿名ログインが禁止されている場合は、管理者アカウントを使用するか、新しいアカウントを追加することもできます。これを行うには、「プラス」をクリックします

ログインとパスワードを設定します

追加後、その名前をクリックして、アクセスするUSBドライブ上のフォルダーを選択します。アクセス権4は、チェックボックスをオンにすることで選択されます。
- クローズ(いいえ)
- 読み取り専用(R)
- 書き込みのみ(W)
- 書き込み+読み取り(R / W)

フォルダを管理する機能もあります-名前の変更または削除。すべてのパラメータは、「権限の保存」ボタンで保存されます。今、あなたはそれに行くことができます-PCまたは電話からAsus ftpサーバーに接続する方法を別に書いています。
ログインし、AiCloud経由でAsusへのリモートアクセスを設定する
AiCloudアプリケーションを介して、携帯電話からAsusルーターのファイルストレージにログインし、そこからそのコンテンツを管理することもできます。これを行うには、ダウンロードして、iPhoneまたはAndroidスマートフォンにインストールする必要があります。次に、Asusルーターからwifiネットワークに接続し、プログラムを実行します。

私たちは彼に私たちのフォトギャラリーへのアクセスを許可し、すべての条件に同意します

次に、ルータに名前を付け、認証用のログインパスワードを入力します。

メインページに、Asusルーターとそれに接続されているUSBフラッシュドライブに関する情報が表示される設定に入ります。下部にメニューバーがあります-それを見ていきましょう。

- デバイス-ここでは何も興味深いものではなく、ルーターに関するより詳細な情報-物理アドレス、インターネット接続の種類など
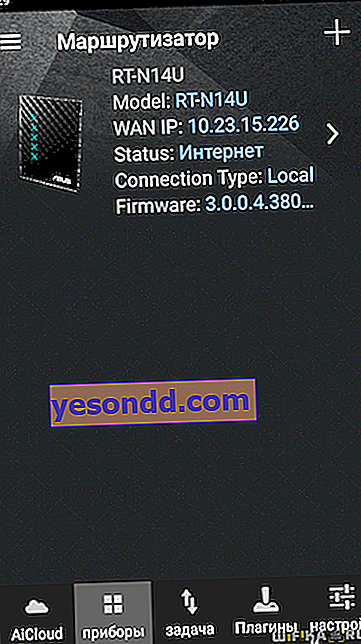
- タスク-USBフラッシュドライブとの間でドキュメントをアップロードまたはダウンロードするための現在のプロセス
- プラグイン-Asusルーターと連携するために既存の他のアプリケーションをインストールするためのクイックアクセス
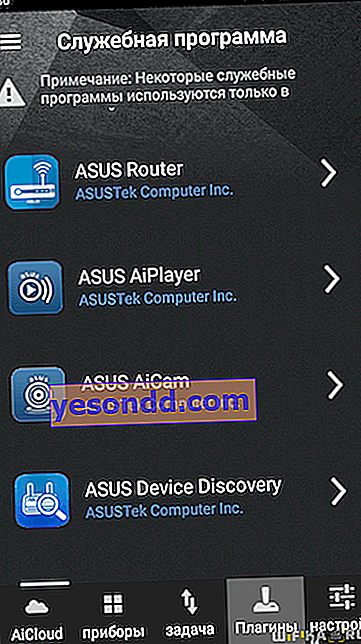
- 設定-いくつかの追加構成
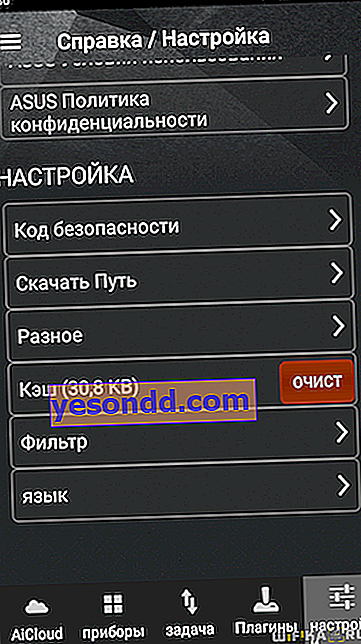
ファイルを管理するには、ドライブに移動し、各ドキュメントの反対側にあるメニューアイコンを使用して、目的のアクションを選択します。たとえば、ここから直接再生できます。