トラックでのビデオの高速化の問題は、ビデオエディターで作業するすべての人を悩ませます。今日は、Movavi Video EditorまたはSuiteでビデオのセグメントを高速化または低速化する方法について説明します。
Movavi Editorでビデオフラグメントの速度を変更するにはどうすればよいですか?
- ビデオのセグメントを選択してください
- 「クリップのプロパティ」に移動します
- 希望の速度を元の速度に対するパーセンテージとして設定します
Movaviでビデオセグメントを高速化する
まず、Movavi Video Editorタイムラインにビデオを追加し、ビデオフラグメントを選択してスピードを上げたり下げたりしましょう。
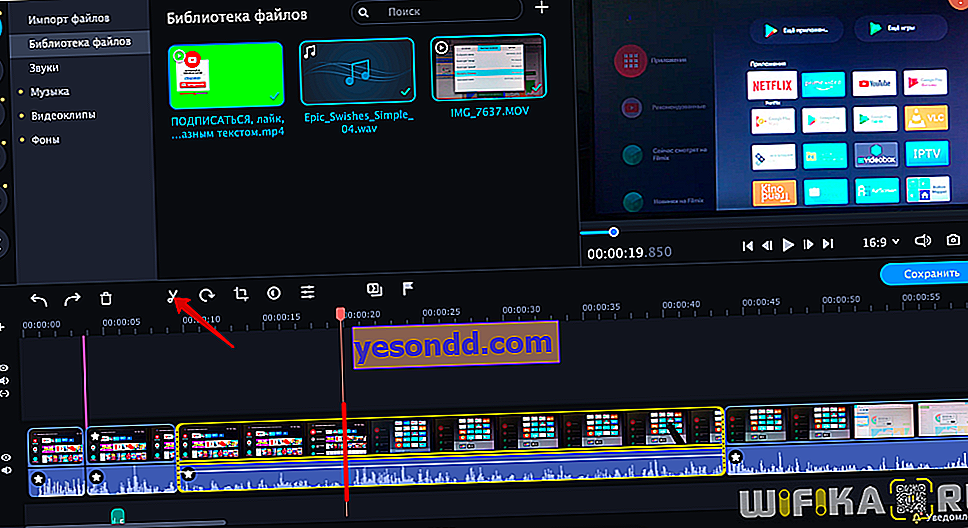
マウスの左ボタンをダブルクリックして必要なセグメントを選択し、「クリップのプロパティ」編集ウィンドウを表示します。ここでは、「速度」パラメータに注目します。スピードアップするには、値を100%より大きくします。たとえば、ビデオを2倍にスピードアップするには、200%を3〜300%に設定する必要があります。
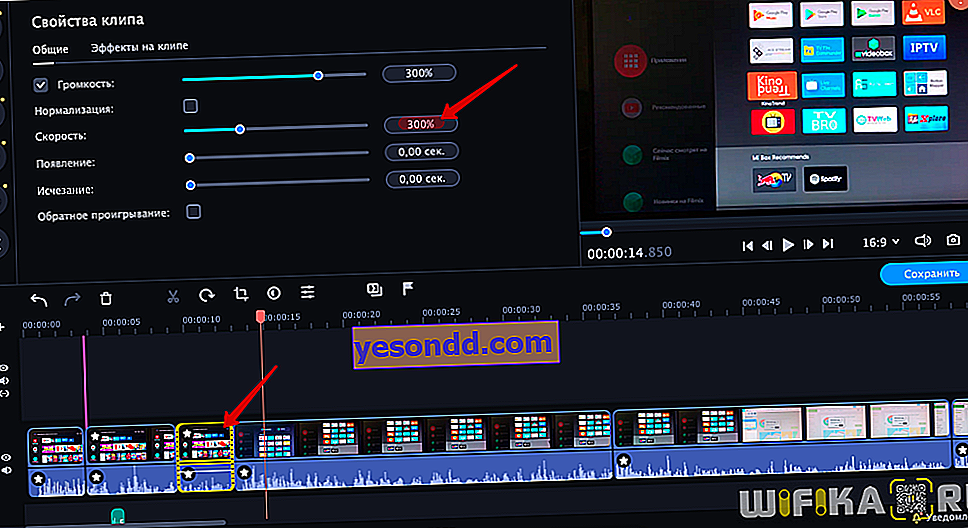
Movavi Video Editorでビデオセグメントを遅くする
反対に、Movavi Video Editorでビデオのセグメントを遅くするには、数を減らします。半分に減速する必要がある場合は、50%、3-33%、4-25%に設定します。
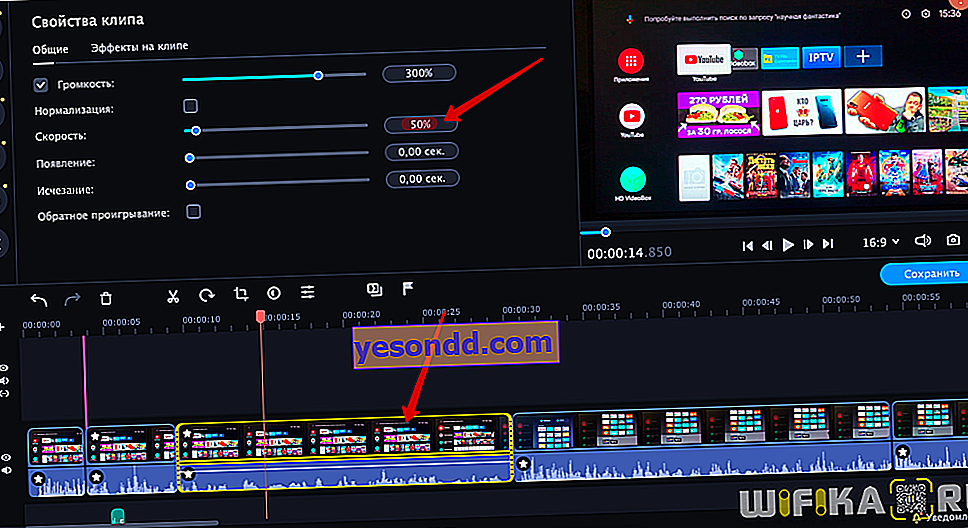
Movavi Video Editorでビデオセグメントを高速化または低速化するときにサウンドを操作する
プログラムでビデオを加速または減速すると、その隣のビデオとともに、速度とオーディオトラックも変化することに注意してください。残念ながら、Movavi Video Editorには、オーディオピッチが変化しないように調整するオプションがありません。面白い効果を避けるために、このフラグメントのサウンドをオフにすることができます。これを行うには、クリップのプロパティで「ボリューム」パラメータのチェックを外します
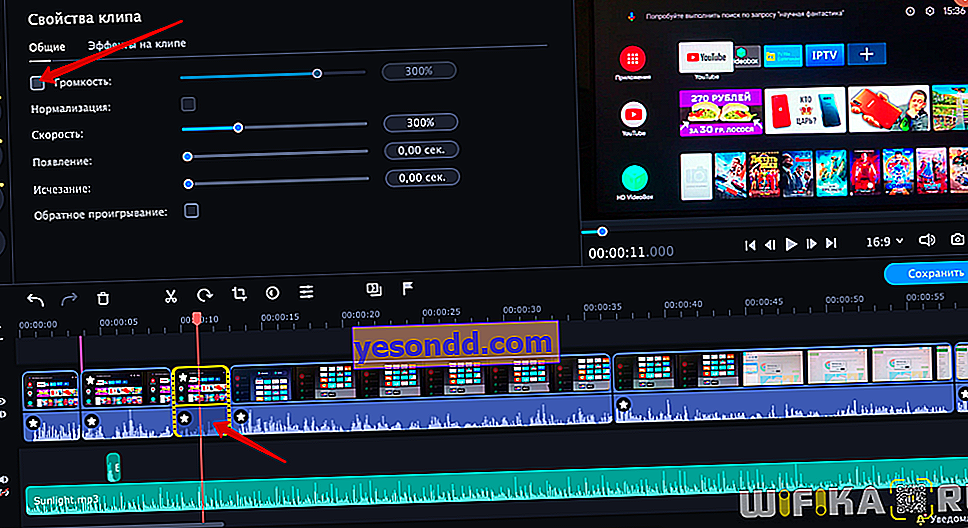
オーディオトラックを保存してビデオに追加する必要がある場合は、まずオーディオトラックをビデオから切断する必要があります。これを行うには、選択したセグメントを右クリックし、追加メニューで[オーディオの固定を解除]を選択します
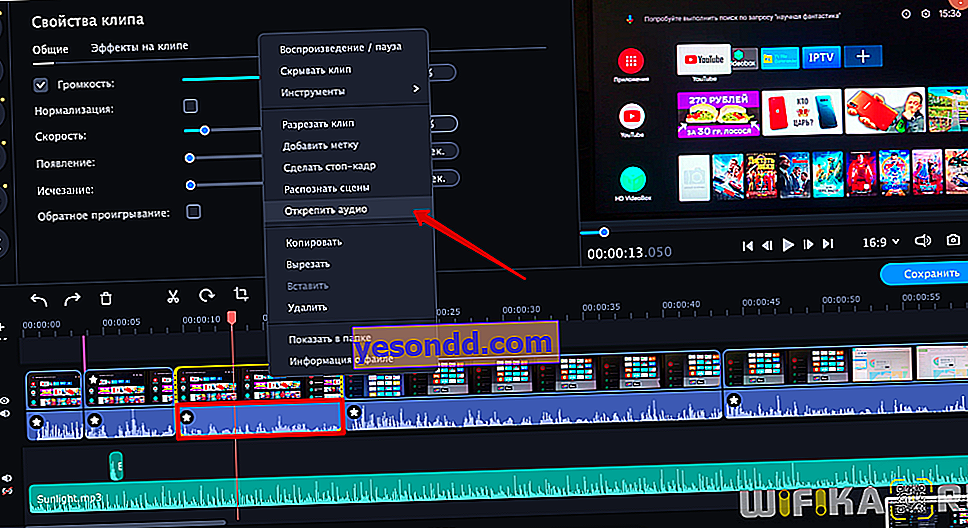
オーディオ行は別のトラックに移動します。

これで、ビデオの対応するフラグメントをスローダウンまたはスピードアップした後、オーディオトラックはそのまま残ります。
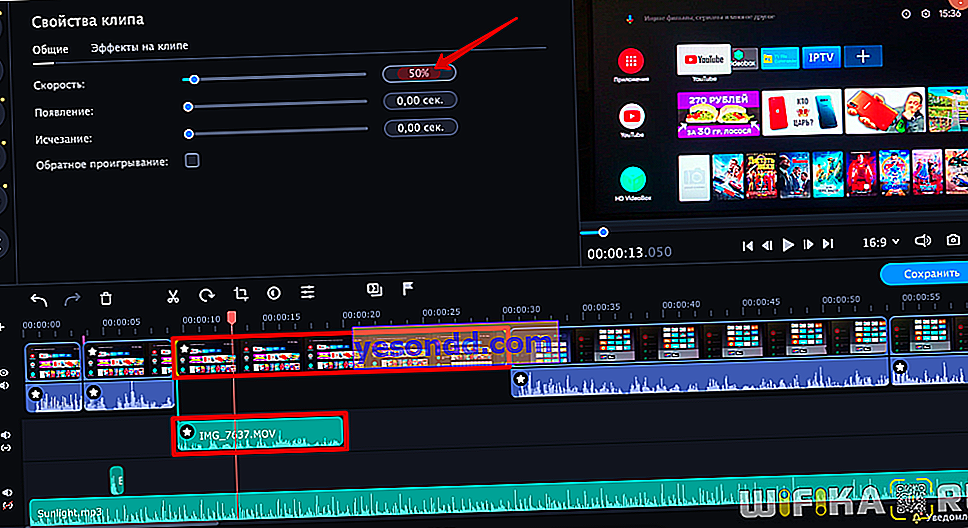
ビデオ
Movavi Video Editorをここで割引価格で購入しました-//vk.cc/auyUCc
プログラムのキット-//vk.cc/auyTKp
LetyShopキャッシュバック-//vk.cc/auyUjKで余分なお金を節約できます
