ipまたはhtmlアドレス192.168.0.1によるルーターへのログインは、WiFiルーターまたはTP-Link、D-Link(DIR 300、615)、Tenda、または一部のRostelecomモデムの大部分にあります。同時に、管理者のWeb設定のシステム設定を入力するための個人アカウントからのログインとパスワードも、ほとんどの場合同じです-admin-adminまたはadmin-password。ただし、インターネットで特定の指示を読んだ後、Webインターフェースにアクセスしたいが、「index.html」または「home.php」の拡張子が付いた別のページが表示されることがあります。または、このサイトを見つけたばかりの検索結果。これを回避し、次回//192.168.0.1を正確に開いてルーターのコントロールパネルに入るには、コンピューターでいくつかの設定を行う必要があります。今からそれらについて話します。
注意-コンピュータまたは電話からAsus RTおよびZyxelルーターの個人アカウントを入力するには、別のソース-//192.168.1.1を使用する必要があります。
個人アカウント192.168.0.1にログインする方法-ログインとパスワードAdmin-Admin?
ルーターの設定は、コントロールパネルで行います。これは、個人アカウント、管理者システム、公式WebサイトまたはWebインターフェイスとも呼ばれます。コンピューターと電話の両方からルーターにログインするには、次の2つのことを知っておく必要があります。
- 個人アカウントのアドレス-この場合はIP 192.168.0.1です
- モデム設定を入力するためのログインとパスワード-ほとんどの場合、adminのように見えます-admin
ルーターからルーターを設定する場合は、別のマニュアルを読むことをお勧めします。
ルーター設定を入力するためのアドレスは-/ 192.168.0.1または別ですか?
したがって、ルーターにログインするには、まず、ルーターのIPアドレスを知っている必要があります。今日は、192.168.0.1をそのまま使用するデバイスに特に焦点を当てます。ただし、明確にするために、ケースを確認することをお勧めします。通常、その底部にこの情報が記載されたステッカーがあります。

このアドレスは、たとえばTP-Linkの「tplinkwifi.net」やTendaの「tplinklogin.net」または「tendawifi.com」など、サイトアドレスに似た別の形式を持つ場合もあります。これはいわゆるホスト名であり、ルーターソフトウェアのレベルで、標準のIPアドレスをより一般的なアドレスに置き換えます。
通常、管理パネルは一度に2つのアドレスで使用できるため、ラベルにはログインがホスト名によって実行されることが示されています。しかし、それを使用してルーターにログインできない場合は、単純にip-192.168.0.1を使用できます。これらは同時に機能し、個人アカウントへのアクセスに違いはありません。
エラーhttp 192.168.o.1、192.168.olおよびhtml 192.168.0.1 net、ruまたはcom
- 注意してください!多くの場合、ルーター192.168.0.1の個人アカウントの入力時にエラーが発生するのは、数字の「ゼロ」と「1」の代わりに、視覚的に似ている「O」または「L」の文字が入力されるためです。結果として、アドレスは192.168.o.1または192.168.olのようになります。目では同じですが、コンピューターでは-完全に異なる値です!
- もう1つの一般的なスペルミスのあるアドレスは、192.168.0.1.1などの数字の追加です。ドットセパレータの間にある数字のブロックは4つだけであることを忘れないでください。
- または、192.168.l.0のように、アドレスの最後の数字が入れ替わっている
- 最後に、誤って「net」、「ru」、または「com」という単語が最後に追加されています。192.168.0.1.net、192.168.0.1.ru、または192.168.0.1.comなど。または、通常のサイトの「ホーム」または「インデックス」ページのより一般的な拡張機能-HTMLまたはPHP
ご存知のように、これらのアドレスは実際には存在しないため、ルーターの入り口を思い出せません。
IPアドレスが以前の所有者によって標準以外のアドレスに変更されていて、それがわからない場合は、工場出荷時の設定に完全にリセットすると役立ちます。ただし、ネットワーク構成を保存する必要がある場合は、コンピューターまたはラップトップのネットワーク設定を確認することで、現在のIPを簡単に見つけることができます。ネットワークアダプターの設定の[情報-ステータス]メニューに表示されます。

エラーを回避し、管理パネルの認証ページに正確にアクセスするには、Windowsネットワークアダプターの設定の[TCP / IP経由の接続]セクションで、コンピューターのすべてのパラメーターが自動モードに設定されていることをさらに確認する必要があります。

コンピューターから管理者がwifiルーター192.168.0.1の個人アカウントを入力する方法
コンピュータまたはラップトップで必要なパラメータを設定した後、すでに設定に移動できます。ブラウザに「//192.168.0.1」と入力して、ルーターの個人アカウントのログインページに移動します。
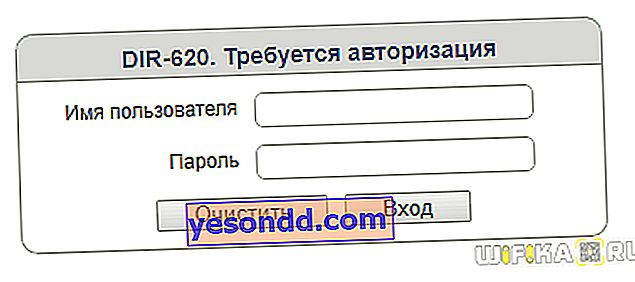
ログインとパスワードは、モデルと製造元に応じて、再び異なる場合があります。しかし、99%はTP-Link、D-Link、Zyxelにadmin-adminがあると言えます。ただし、「admin-1234」または「admin-password」が表示される場合があります。わかりやすくするために、同じステッカーをもう一度見てください。
さらに、ルーターをインターネットに接続してWi-Fi信号を配信するには、次のものが必要です。
- インターネットサービスプロバイダーへのルーター接続を構成する
- WiFiネットワーク操作のパラメーターを設定する
ほとんどの場合、ユーザーの便宜のために、製造元は段階的なセットアップウィザードを提供しています。ただし、ルーター設定のWebインターフェースの外観は会社によって異なるため、それぞれを個別に検討することは理にかなっています。私たちの国で最も人気のあるモデルに関する特定の記事を用意しているので、使用するモデルに応じて検討することをお勧めします。
- D-Link、
- TP-Link、
- テンダ、
- Zyxel Keenetic。
管理者パスワードを変更してWiFi経由で自分のパスワードを192.168.0.1に設定する方法は?
初期設定を保存するときは、セキュリティ上の理由から、パスワード「Admin」を変更し、ログイン用の他のパスワードを192.168.0.1に設定することをお勧めします。それほど複雑にする必要はありません。近所の人がWiFiをハッキングする必要はほとんどありません。ただし、最も基本的なセキュリティ対策には、引き続き注意が必要です。
ログインとパスワードを使用してルーターにログインする前に何をしますか?
ルーターをコンピューターに接続し、その後インターネットに接続するには、いくつかのドライバーをインストールする必要があるという誤解があります。実際、どのルーターも独自のオペレーティングシステムを実行しており、このファームウェアに追加のWindowsソフトウェアは必要ありません。
ただし、ルータ//192.168.0.1のログインページを開く前に、通常の手順に従ってPCまたはラップトップに接続する必要があります。
- プロバイダーからのケーブルをWANポートに挿入します。通常、他とは異なる他の色で強調表示されます。すべてのポートが同じ場合は、それらのシグネチャを確認してください。必要なものは、必ず「WAN」または「インターネット」として指定されます
- 次に、ルーターキットのボックスにあるツイストペアケーブルを、一端をルーターのLANジャックの1つに接続します。これは、他の残りの空きポートです。通常、これらはLANとして正確に指定されるか、または1、2、3、4の番号で指定されます。

- もう一方の端をコンピュータのイーサネットコネクタに差し込みます。ほとんどの場合、コンピューターまたはラップトップのネットワークカードはマザーボードに組み込まれており、追加の設定は必要ありません。
- 個別の場合、つまり個別にインストールされている場合は、コンピュータでネットワークデバイスとして検出されているかどうかを確認します。そうでない場合は、ドライバーをインストールする必要があります。ドライバーは、キットに添付されているインストールCDにあります。または、インターネットから別のPCを介してUSBフラッシュドライブにダウンロードし、そこからインストールします。そうしないと、インターネットは機能しません。
- ルーターに接続してWi-Fi経由ですぐに構成する場合は、実際にWi-Fiに接続しているかどうかを確認します。驚くべきことに、これは、あるルーターのオフィスに入ろうとしたときに、誤ってまったく別のルーターに接続した場合にも発生します。電源が投入されるとすぐに、ルーターはワイヤレス信号の繰り返しを開始します。オープンにすることも、最初はパスワードで保護することもできます。ネットワーク名と認証キーは、カバーのステッカーに記載されています。
- その後、安全にwifiルーターをオンにして出荷時設定にリセットし、すべての構成を出荷時の状態にロールバックできます。これにより、デフォルトのデータを使用して設定を入力できるようになります。
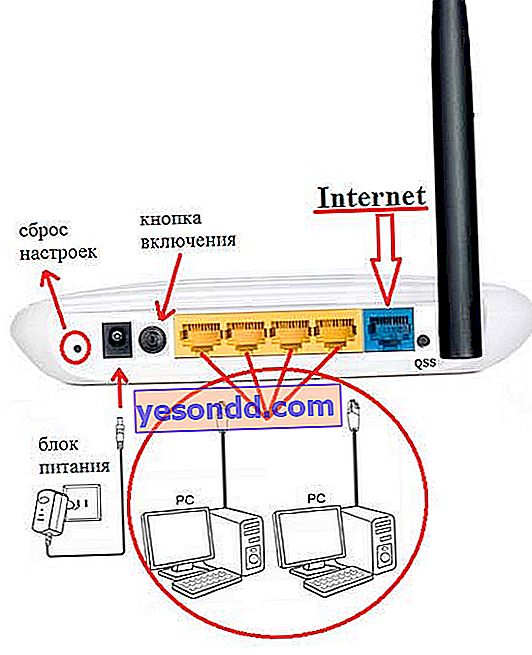
電話からルーター192.168.0.1設定にログイン
すでに述べたように、アドレス192.168.0.1は、コンピューターからルーターを構成するためだけでなく、電話からルーターにログインするためにも使用できます。これを行うには、モバイルブラウザを開いて、ログインパスワード「admin-admin」でログインするだけで十分です。ただし、最近では、ほとんどすべての主要なネットワーク機器メーカーが、このプロセスをはるかに簡単にする独自のモバイルアプリを所有しています。
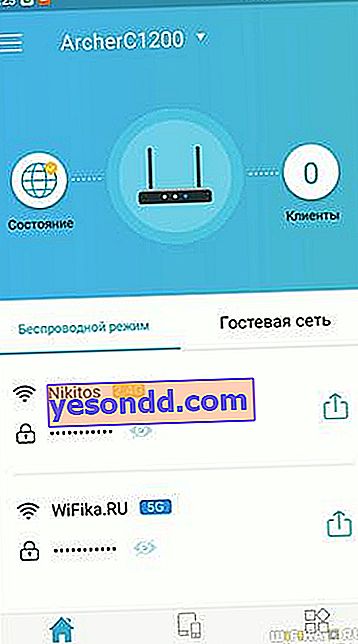
たとえば、私は長い間ノートパソコンを使用して、説明用のビデオを録画していました。実際、私はスマートフォンからWi-Fiネットワーク全体を制御しています。このモデルごとのチューニング方法に関する個別の記事は、弊社のWebサイトで入手できます。
今日はこれですべてです。wifiルーターの設定を入力するプロセス全体を詳しく説明しようとしました。よかったです。きっとあなたも成功するでしょう!それでも質問がある場合は、コメントで質問してください。可能な限り回答させていただきます。

