Asus wifiルーターを介してプリンターをコンピューターに接続する方法に関する記事を書くというアイデアは、ブログの読者の1人からの質問の後に生まれました。彼は、Windows 10でネットワークを介して共有するプリントサーバーのセットアップについて話しているビデオを紹介しました。そして今、私はこのギャップを埋めて、wifiネットワークを介してプリンターをコンピューターまたはラップトップに接続するレッスンのためのテキストイラストを作成することにしました。
WiFiネットワーク上のルーターを介してプリンターをコンピューターに接続する方法
プリンターをwifi経由で無線LAN内のコンピューターに接続する方法はいくつかあります。それらをリストしましょう。
- ルータ経由のプリンタ。価格と使用方法の点で最適です。これは、長年使用している通常の家庭用プリンターがルーターのUSBポートに接続されている場合です。この場合、追加の機器や化学薬品を購入する必要はありません。
- コンピューター経由のプリンター。まず、通常のUSBケーブルで接続されているプリンターを、wifiアダプターが搭載されているコンピューターに共有できます。したがって、メインコンピュータの形で仲介者を介して他のPCまたはラップトップはドキュメントを印刷できます。この方法の不利な点は、そのようなスキームが1つの不都合を引き起こすことです-コンピューターはプリンターにアクセスするために常に機能しなければならないでしょう。そうですね、特に自宅の仕事用マシンに関しては不便です。ネットワークデバイスでの作業専用の小さなオフィスコンピュータではありません。
- プリントサーバー。プリントサーバー、またはプリントサーバーは、通常の非ワイヤレスプリンターに接続するwifiモジュールを備えた独立したデバイスであり、これを使用して本格的なネットワークデバイスにすることができます。このオプションは、プリンターがルーターから離れた場所に設置されている場合、またはルーターに接続するためのUSBポートがない場合に使用すると便利です。
- WiFiを内蔵したプリンター。新しいプリンタの変更または購入を考えている人にとっては、優れたオプションです。すぐにワイヤレスモジュールが組み込まれている場合は、ルーターに直接接続する本格的なネットワークデバイスがあり、すべてのネットワークユーザーが利用できます。ただし、プリンタは信頼できるものであり、頻繁に変更することはないため、ほとんどの場合、新しい高価なデバイスを購入することは現実的ではありません。
コンピュータープログラムを使用して、Asusルーター経由でプリンターを設定する
さらにこの記事では、3番目の方法について説明し、ネットワークインターフェイスを持たず、USB経由でコンピューターに接続する最も単純なオフィスプリンターまたはMFPについてのみ説明します。
それらの原始性にもかかわらず、現代のルーターの多機能性のおかげで、それらはすべてのネットワーク参加者が使用できる本格的なネットワークデバイスに変えることができます。

プリンターをwifiネットワーク経由でコンピューターまたはラップトップに接続するために必要な最初のことは、USBポートを備えたルーター自体です。
プリンターからのケーブルを接続し、ルーターの管理パネルで設定を開始します。ただし、その前に、コンピューターにプリンタードライバーをインストールしてください。キットに含まれるディスクから、または特定のモデルのインターネットでそれらを見つけることによって。
プリンターをAsusルーターに接続する方法は?
- プリンターをルーターのUSBポートに接続する
- すべてのコンピューターにプリンタードライバーをインストールする
- コンピューターのCDからプリンターをセットアップするためのユーティリティを実行します
インストールしましたか?さらに進みましょう。Asus WL-520GU wi-fiルーターのプリンター設定を表示します。ルーターのUSBポートに接続すると、対応するモデル名のアイコンがネットワークマップに表示されます。
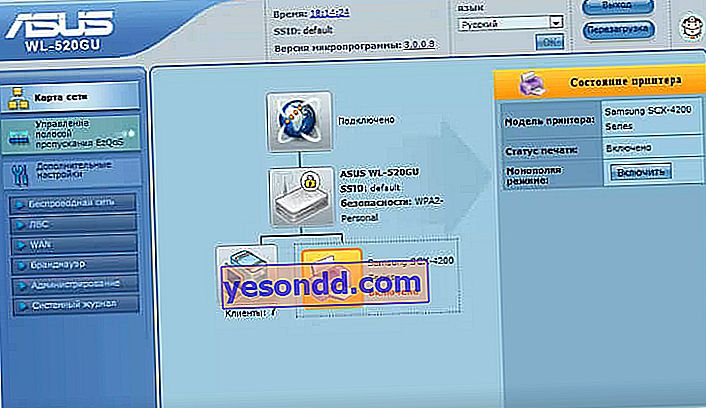
次に、もう1つのディスクが必要です。これは、ルーターに同梱されていたディスクです。それをドライブに挿入し、ルーターにプリンターをインストールするプログラムを探します。Asusはこれをプリンタ設定ユーティリティ(Printer.exeファイル)と呼んでいます。メーカーの公式ウェブサイトからダウンロードすることもできます-モデルを見つけて、ドライバーとプログラムのセクションを開き、ユーティリティをダウンロードしてください。
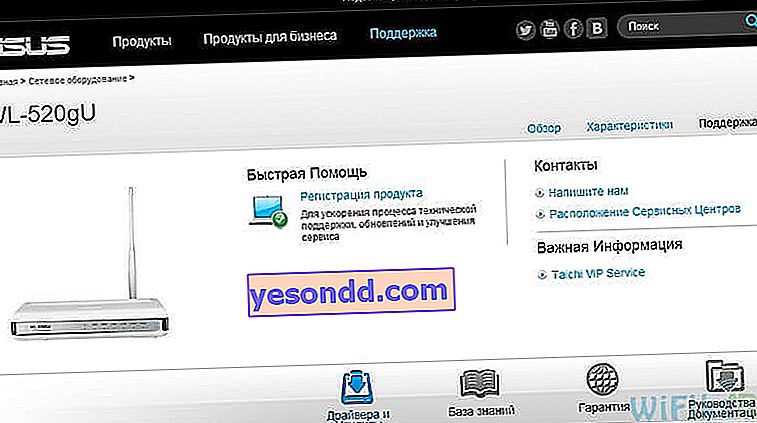
次に、「次へ」ボタンをクリックして、デバイスが見つかり、ドライバーが選択されるまで待ちます。
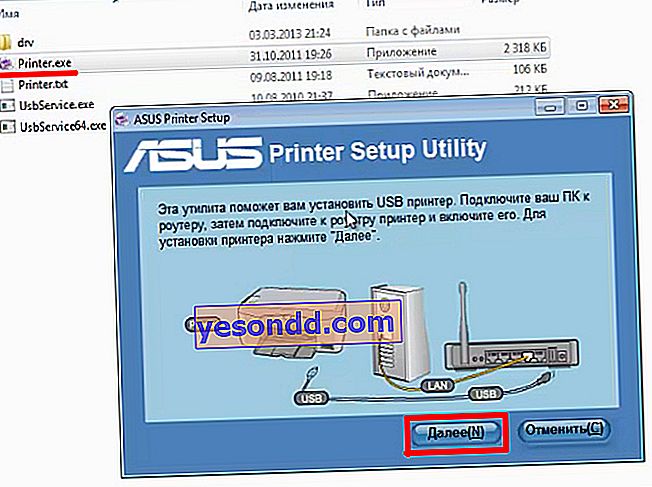
これだけです-この簡単な手順の後、コンピューターまたはラップトップはwifiを介してプリンターに接続し、プリンターに直接接続されているかのように認識します。

ローカルネットワーク内の他のコンピューターやラップトップがこのプリンターを表示できるようにするには、インストールディスクからドライバーをインストールする必要もあります。
そして、これは、ドキュメントを印刷するためのデバイスを選択したときの外観です。
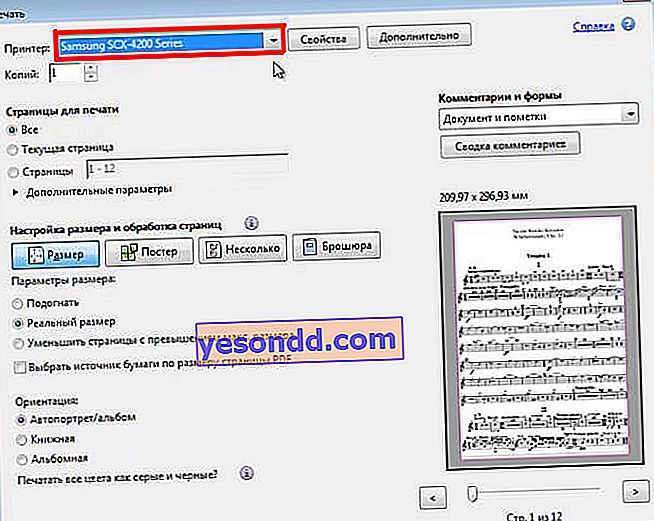
Windows 10を使用してルーター経由でプリンターをコンピューターに接続する方法
ここで、共有プリンターを接続する別の方法について考えてみましょう。特別なユーティリティがない場合は、組み込みのWindowsツールを使用してこれを行うことができます。
「コントロールパネル-ハードウェアとサウンド-プリンターのインストール」に進みます。
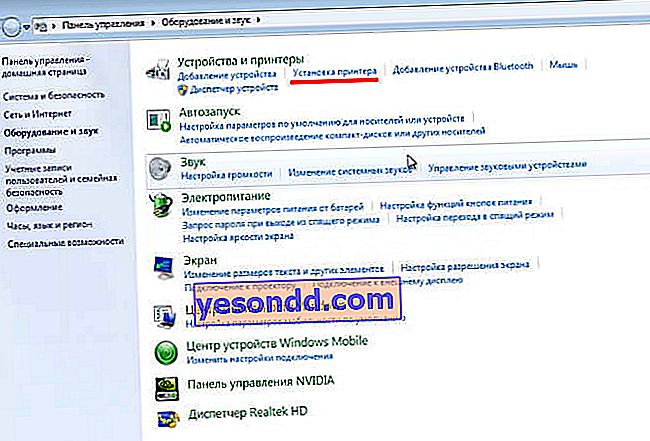
次に、新しいウィンドウで「ローカルプリンターの追加」を選択します
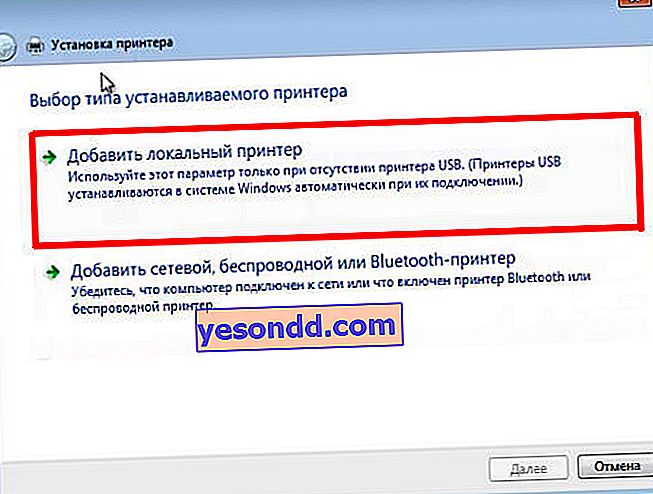
次に、「新しいポートを作成する」にチェックボックスを入れ、リストから「Standart TCP / IP Port」を選択します。
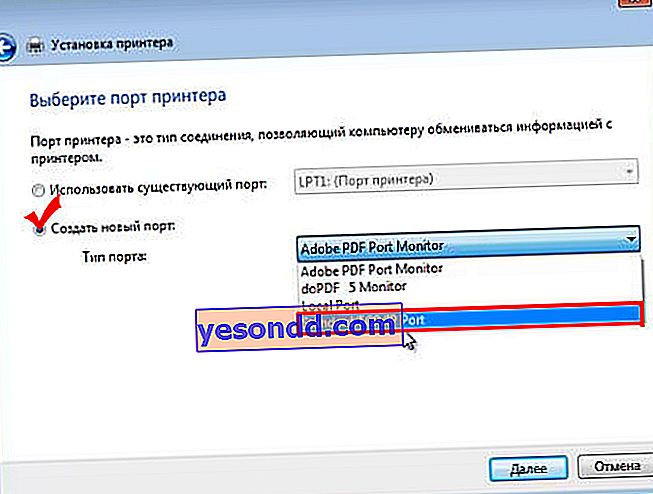
その後、プリンターが接続されているルーターのローカルIPアドレスを登録します。
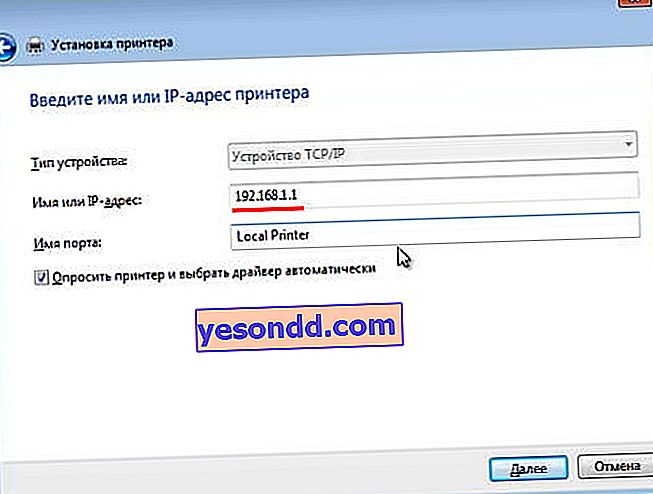
デバイスを検出した後、デバイスのタイプを選択します。「スペシャル」アイテムが必要で、「オプション」ボタンを押します。
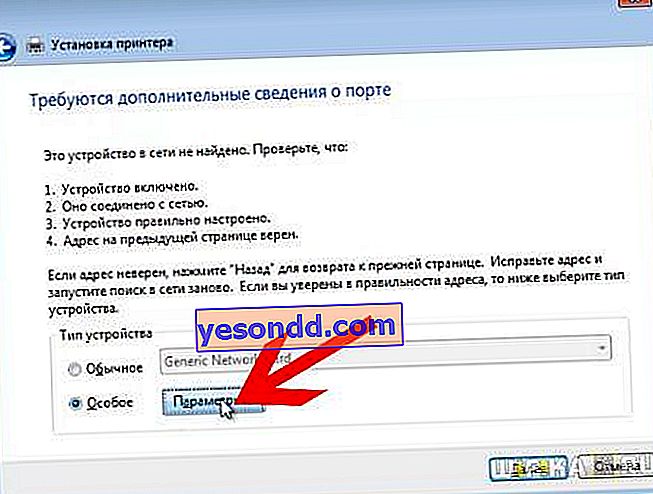
開いた新しいウィンドウで、スクリーンショットのように設定を行います。
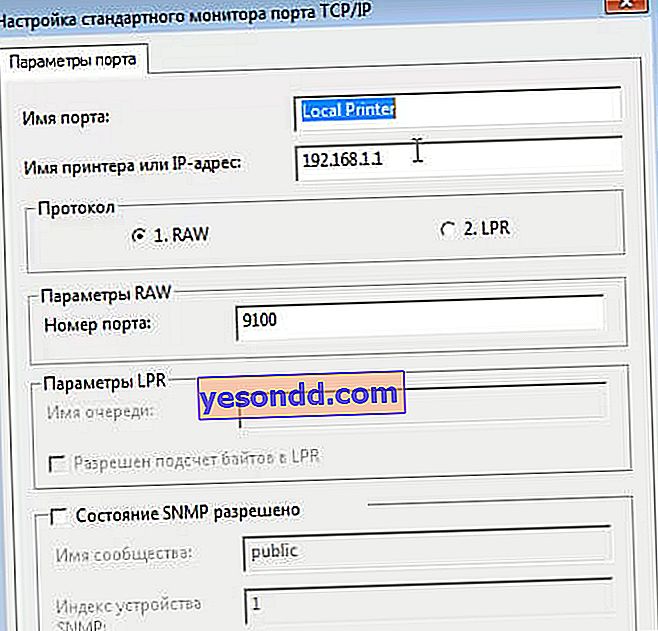
そして、システムはドライバーを見つけようとします-自動構成のためにプリンターの製造元とモデル名を選択する必要があるウィンドウが表示されます。または、インストールするCDを選択します。
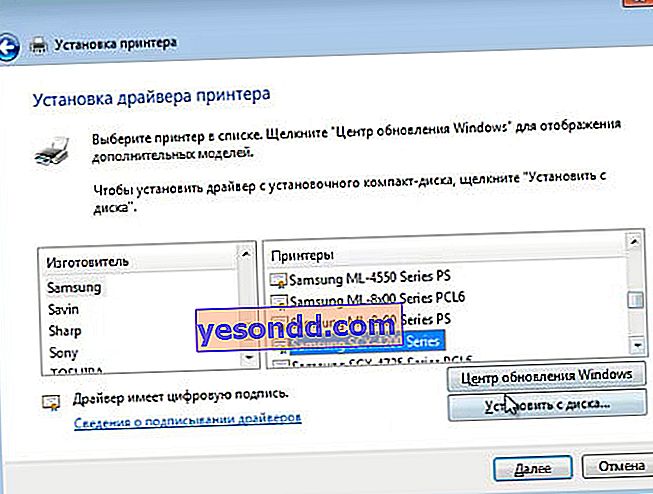
その後、ウィンドウが開き、システムですでに利用可能な薪を使用するか、再インストールするかを尋ねられます。最初にインストールしたので、最初のオプションのままにします。
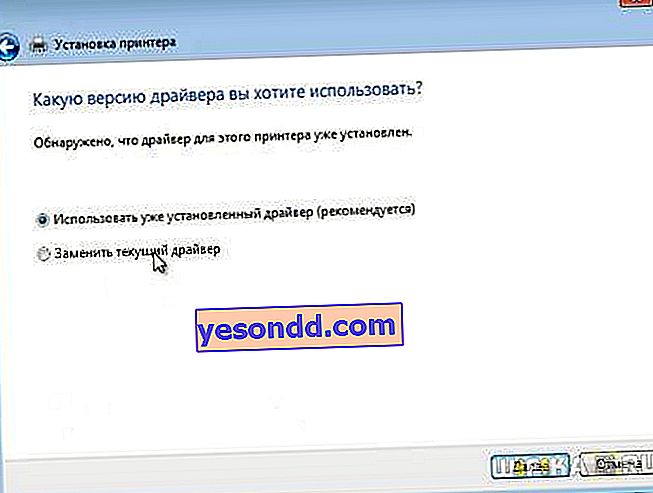
次に、プリンタに名前を付けて、デバイスリストに表示します。
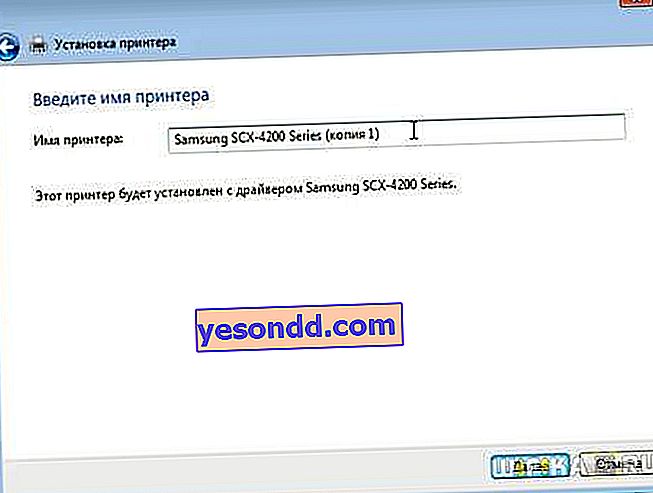
そして最後に、共有-プリンターはコンピューターではなくwifiルーターに直接接続されているため、再度共有する必要はありません-そうなります。したがって、「共有しない」にチェックを入れます。
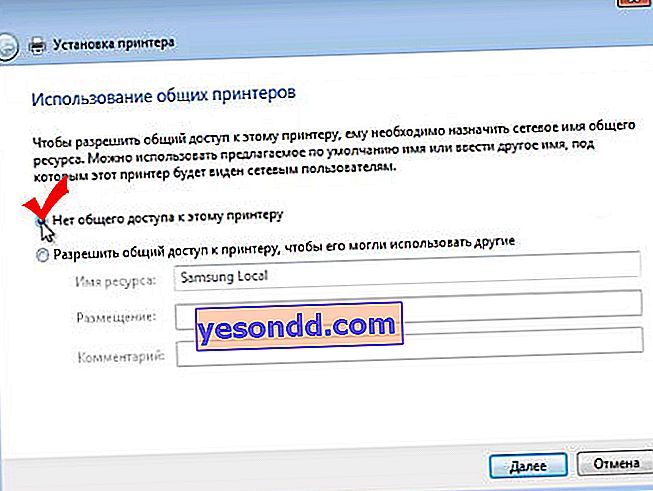
あとは、この共有プリンターをデフォルトにして、[完了]ボタンをクリックするだけです。
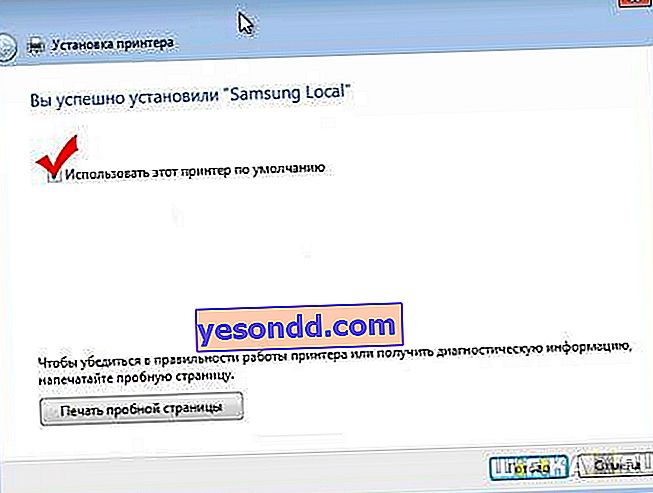
おやつ-Asusカスタマーサポートセクションのルーターを介したプリントサーバーの操作に関する役立つ記事
