IPアドレス192.168.1.1は、Asus、D-Link、Zyxel Keenetic、Netgear、MercsysなどのメーカーからのWebインターフェイスを介したルーターへのログインです。 「個人アカウント」または「モデムサイト」と呼ばれることもあります。また、// 192.168.1.1までに、RostelecomやBeelineなど、一部のプロバイダーのブランドのwi-fiルーターまたはモデムの設定に移動できます。したがって、Webコンフィギュレーターを介してルーターに入るには、ブラウザーのアドレスバーに//192.168.1.1と入力する必要があります。ただし、設定にアクセスするには、管理者アカウントの個人アカウントで承認を受ける必要があるため、これだけでは不十分です。これを行うには、ログインとパスワード(ログインとパスワード)を使用します。ほとんどのモデルでは、デフォルトで「admin-admin」または「admin-password」の形式になっています。このアドレスが開かない場合はどうなりますか?
個人アカウントを使用してルータ//192.168.1.1にログインアドレス
この記事を目にしたので、ルーターにログインできないという問題が明らかに発生していることになります。最初に、理解する必要があります-個人アカウントをWebインターフェイスから入力する必要があるルーターは、まったく新しいものですか、それともすでに使用されていますか?これは、設定を入力するために標準IPアドレス192.168.1.1に変更が加えられたかどうかを理解するために必要です。それ以外の場合は、192.168.1.4、192.168.1.77、またはその他の意味のようになります。多くのTP-Linkモデルでは、個人アカウントは通常、別のHTMLページ-//192.168.0.1にあります。
ちなみに、ログインとパスワードのペアにも同じことが言えます。工場では、これは通常「admin-admin」または「admin-password」です。以前の所有者がより信頼性の高いものに置き換えることができます。
ルーターのデフォルト設定アドレスを正確に確認するには、ケースの下部にあるステッカーをご覧ください。この情報源では、そのIPまたはWebアドレスが細字で示されます。実際、これはルーターの個人アカウントが置かれているhtmlページでもあります。Asus、Netgear、Zyxel、Rostelecomなどのメーカーの場合、「// 192.168.1.1」のようになります。他のオプションもあります。たとえば、192.168.8.1はHuawei個人アカウントの入り口であり、192.168.31.1はXiaomiのアカウントです。ただし、それらはまれであり、特定のデバイスのレビューで直接話します。

一部のモデルでは、管理者セクションにアクセスするためのIPアドレスの代わりに、特定のドメインを指定することもできます。このIPアドレスはすでにルーターソフトウェアレベルで置き換えられています。「科学的に」それはホスト名と呼ばれます。
- したがって、たとえば、Zyxel Keeneticルーターには、192.168.1.1とmy.keenetic.netの両方でアクセスできます。
- Asusから-router.asus.com
- NetGearにはrouterlogin.netがあります

192.168.1.1ルーターにログインする方法-ログインとパスワードadmin-admin
ここで、設定を入力するには、ブラウザーを起動し、アドレスバーにIPアドレス「192.168.1.1」を入力します。ルーターを入力するためのログインとパスワードの入力ウィンドウが開きます。

ルーターが新しい場合、このデータを見つけることほど簡単なことはありません。デバイスを取り出し、上下を逆にして同じステッカーを確認します。その上で、すでに検索したIPアドレスとネットワーク名に加えて、ルーターを入力するための値が小さな文字で示され、デフォルトで設定されています-ログイン/パスワード。ほとんどの場合、これはadmin / adminです。

このデータを使用して、ルーターの個人アカウントを入力しようとしています。
本文に記載されているペアが認証に適さない場合は、設定をリセットできます。ただし、ご存じのとおり、以前に入力されたすべてのネットワーク構成とインターネット接続も機能しなくなります。保存したいが、アクセス用のパスワードを覚えていない場合があります。この場合は、忘れたパスワードの回復に関する記事を読むことを強くお勧めします。自分に適した方法が見つかるといいのですが。
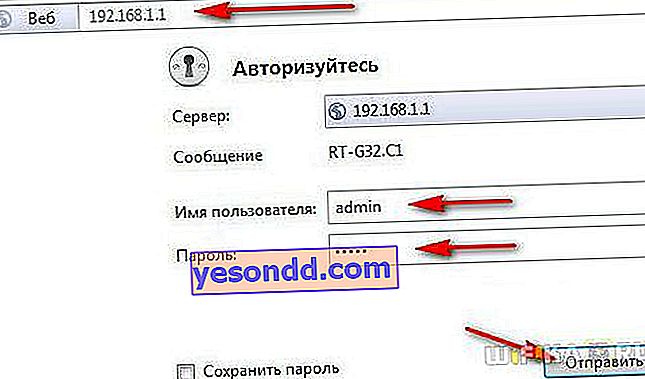
出荷時の状態に戻すには、ケースの[リセット]ボタンを探します。通常は小さく、誤って押し込むのを防ぐために内側に埋め込まれています。おそらく店の誰かがすでにルーターをテストしていて、ページ//192.168.1.1から入力するための独自のパスワードを設定しています。

注意してください-リセットする前に、どこかにプロバイダーに接続するためのすべてのデータを書き込んだことを確認してください
- ルーターの電源アダプターコードをコンセントに差し込みます。
- ピンのようなものを取ります(穴にペンや鉛筆が入らない場合があります)。
- このボタンの先を押して、10〜15秒間押し続けます。

場合によっては、リセットボタンがWPSと組み合わされ、引っ込められていないことがあります。次に、それをクリックして、ライトが点滅し始めるまで同じ10〜15秒間押し続けます。
その後、ルーターは再起動し、すべてのパラメーターをデフォルト値に戻します。管理者セクションでの認証には、アドレスとして192.168.1.1に加えて、ステッカーからの同じログインとパスワードを使用するだけで済みます。
個人アカウント(admin-adminまたはその他)からのログインとパスワードがわかっている場合は、ルーターの正しいIPを入力しても、設定パネルのログインページが開かない場合は、コンピューターのネットワーク接続構成を確認してください。
ルーターにログインするためのコンピューターのセットアップ
ルーターの設定を確実に入力するには、コンピューターのIPアドレス192.168.1.1に従ってネットワーク構成を変更する必要があります。それ以外の場合は、個人アカウントを入力することはできません。
自動
これらの構成に入るには、チェーンに従ってください:
- Windows 7の場合、「スタート-コントロールパネル-ネットワークとインターネット-ネットワークと共有センター」。Windows10の場合は、[スタート]、[ネットワーク接続-ネットワークコントロールセンター]の順に右クリック
- 次に、左側のメニューで、[アダプターパラメーターの変更]を選択します。
- アクティブな「ローカルエリア接続」を見つけて右クリックし、「プロパティ」を選択します
- 「インターネットプロトコルバージョン4」の項目を選択します
- IPとDNSを自動的に受信するチェックボックスをオンにします-この場合、ルーターはそれらを独自にコンピュータに割り当てます。
手動設定192.168.1.1
このような設定で、ルーターの管理パネルにアクセスできない場合は、パラメーターの手動入力にチェックマークを付けます。この場合、PCにはルーターと同じサブネットからのIPが必要です。つまり、アドレス「192.168.1.1」がルーターのラベルに示されている場合、コンピューターの最初の3つの値は同一でなければなりません-192.168.1.XXX。最後の数字はこのクライアントを直接参照し、「1」を除いて最大254までの任意の数字です。たとえば、3つの異なるコンピューターの場合、「0」、「3」、または「10」を指定できます-ブルドーザーから取得しただけです。
つまり、実際には次のデータを規定します。
- IPアドレス-192.168.l.0、192.168.l.3または192.168.l.l0
- マスク-255.255.255.0
- ゲートウェイ-192.168.1.1(ルーターIP)
この後、「OK」ボタンで保存します。
無効な個人アカウントアドレス-192.168.ll、192.168.l.0またはwww 192.168.1.1 net ru
指示に従ってすべてが正しく行われたが、これがwifiルーターの個人アカウントの設定を入力するのに役立たない場合は、ユーザーが行う最もおかしな間違いも除外します。
- 住所を入力するときの主なことは、自動的に混乱して192.168.ll(または192.168.l.l0、192.168.l.3)を書かないことです。これは、文字Lを1と書くのと似ているため、非常に一般的な不正確です。
- もう1つのよくある間違いは、アドレスのドットの代わりにカンマが使用されていることです。
- コンピューターのIPアドレスを手動で登録した場合も同様です。192.168.L.2ではなく192.168.1.2を指定する必要があります
- 誰かが時々場所の値を混乱させ、168.192.1.1と書き込みます
- 最後に、誰かが末尾のNET、RU、またはCOMをアドレスの最後に追加します。もう1つの記述方法は、HTML 192.168.1.1.htmlです。あなたもこれをする必要はありません
- また、「www」というプレフィックスを付けないでください。
ルーターにログインしてエラーを解決する方法については、別の記事をご覧ください。
ルーターを接続して192.168.1.1システムにログインする
192.168.1.1 Webインターフェイスを介してルーターを構成することに関連するすべてのエラーを排除するために、ルーターをコンピューターに接続する方法を同時に考えてみましょう。たぶん、あなたはそれを間違ったのでしょう、そしてデバイスは単にお互いを認識しません。そしてこれが理由で、あなたは彼の個人口座を入力することができません。
まず、PCネットワークカードからインターネットケーブルを取り外し、ルータの「WAN」コネクタに挿入する必要があります。また、地球のアイコンでマークすることもでき、別の色で他の人より目立つことがよくあります。

次に、どのデバイスから設定するかを決めます。Wi-Fiアダプターを備えていない固定型コンピューターを使用している場合は、ルーターにもケーブルで接続することをお勧めします。これらの目的のために、イーサネットワイヤー、いわゆるパッチコードは、すべてのルーターのキットに含まれています。その一端をコンピュータのネットワークコネクタに挿入する必要があります。そして他の人たちへ-ルーターのいずれかの「LAN」入力へ。

LANポートとWANポートを混同しないでください-LANは、コンピューターを含むデバイスをルーターに接続するために使用されます。WANには、インターネットプロバイダーからのケーブルのみを挿入します。彼らはしばしば異なる色で描かれています。
あなたがラップトップを持っている場合には、無線LAN経由で直接あなたの個人アカウントにログインする方が簡単です。ルーターをコンセントに接続するとすぐに、無線信号の送信が始まります。その名前と接続用のパスワードは、ケースの下の各モデルのラベルに記載されています。

このネットワークは、デフォルトではまったく安全でない場合があります。次に、それに参加してルーターにログインするだけで十分です。
