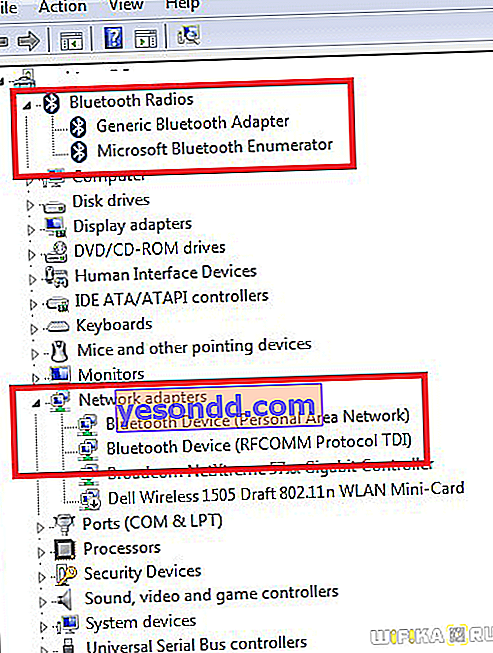こんにちは!USBアダプターの有無にかかわらず、Bluetoothを介してワイヤレスキーボードをコンピューターまたはラップトップに接続する方法を説明します。マニュアルは、Logitech、HP、Rapoo、Genius、Defender、Dexpなど、どのメーカーにも適しています。そしてもちろん、このマニュアルはキーボードの絶対にすべてのモデルに共通です-ミニ、ゲーム、タッチパッド付き、マウス付き、またはコンピューターやラップトップ用の追加アクセサリーなし。
USBアダプターなしでラップトップまたはコンピューターにワイヤレスキーボードを接続できますか?
はい、Windows 7とWindows 10の両方が最初にBluetooth経由で追加のデバイスを接続するためのサポートを含むため、この可能性が存在します。ただし、重要なニュアンスがあります。
- まず、ワイヤレスキーボードはUSBアダプターなしでこれを実行できる必要があります。
- 次に、コンピュータにBluetoothモジュールが搭載されている必要があります。ラップトップの場合、ほとんどの場合、デフォルトですでに利用可能である場合、PCに追加でインストールする必要があるかもしれません>>外部USB Bluetoothアダプター

つまり、実際には、ラップトップまたはコンピューターのワイヤレスキーボードを接続するには、USBアダプターが内蔵または外付けのいずれの場合でも存在する必要があります。それは単に普遍的であり、スピーカーやヘッドフォンを含むあらゆるガジェットで動作することができます。専用のアダプターを備えたキーボードとは異なり、アダプターは、それを使用するようにのみ構成されています。
USBアダプターを介してワイヤレスキーボードをラップトップに接続する方法
練習に行きましょう。Bluetoothアダプターが付属しているWindowsコンピューターまたはラップトップに標準のワイヤレスキーボードを接続することから始めましょう。ほとんどの場合、すでに存在し、建物のどこかに隠されています。たとえば、私の場合のように、電池の隣に。

このアダプタは、この特定のキーボードで動作するように出荷時に設定されています。
- したがって、このBluetoothアダプターを使用して、コンピューターのUSBコネクターに接続します。
- 次に、キーボードの電源を入れます。
- そしてすぐに、それは自動的にそのアダプターに接続し、コンピューターでの作業を開始します。
すべてについてのすべて-ほんの数秒。お子様でも安心!別のボタンでキーボードをオンにする必要がある場合がありますが、これらは特定のモデルに依存するニュアンスです。はい、事前に購入して電池に入れることを忘れないでください!ほとんどの場合、それらは含まれていません。
Bluetoothアダプターなしでキーボードをコンピューターまたはラップトップに接続する方法-ワイヤレスUSBレシーバー?
安価なワイヤレスキーボードにはUSBレシーバーが装備されていない場合があるため、周辺機器を使用するには、ユニバーサルBluetoothアダプターを別途購入する必要があります。主なことは、音声送信にのみ役立つオーディオAUXアダプターと混同しないことです。覚えていれば、スピーカーをPCに接続するために使用しました。

ワイヤレスキーボードをBluetoothアダプターなしでコンピューターに接続することは、原則として不可能です。それは存在していなければなりません-外付けか、すでにケースに組み込まれていてマザーボードに接続されています。ほとんどの場合、最初はラップトップが装備されています。据え置き型PCでは、別途インストールする必要があります。
USBレシーバーをコンピューターに接続した後、「スタート」メニューを右クリックして「設定」に移動します
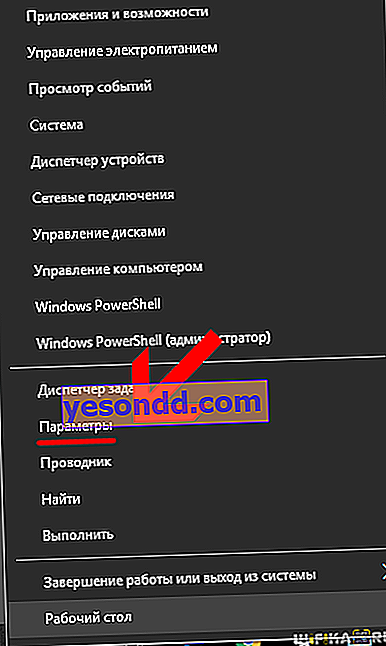
「デバイス」セクションを開きます
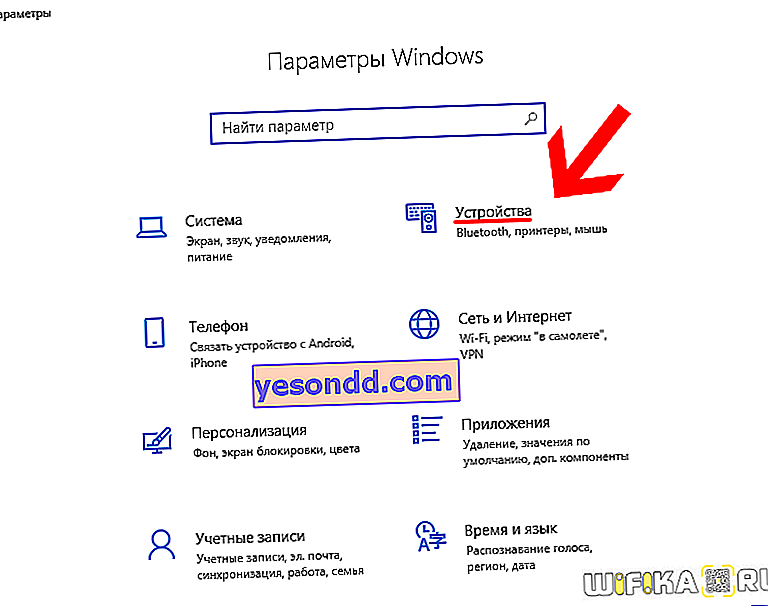
次に、「Bluetoothまたはその他のデバイスを追加」をクリックします
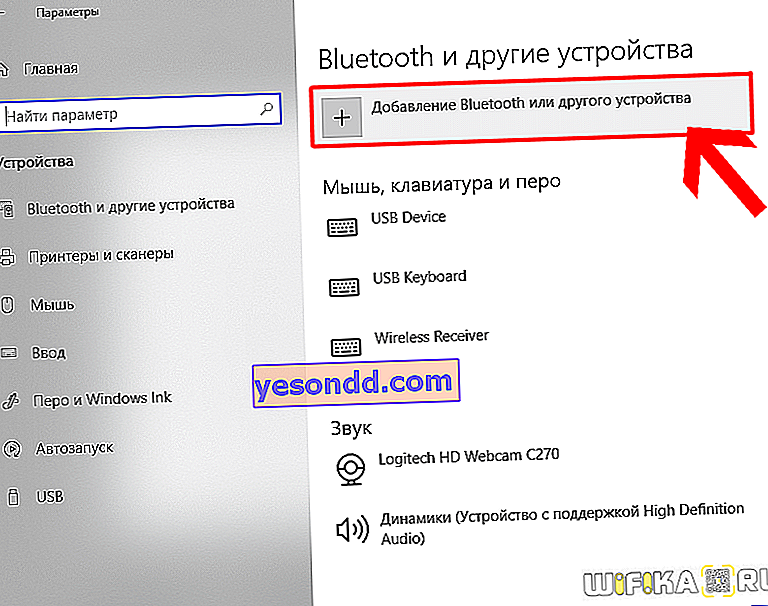
ここでは「Bluetooth」を選択します
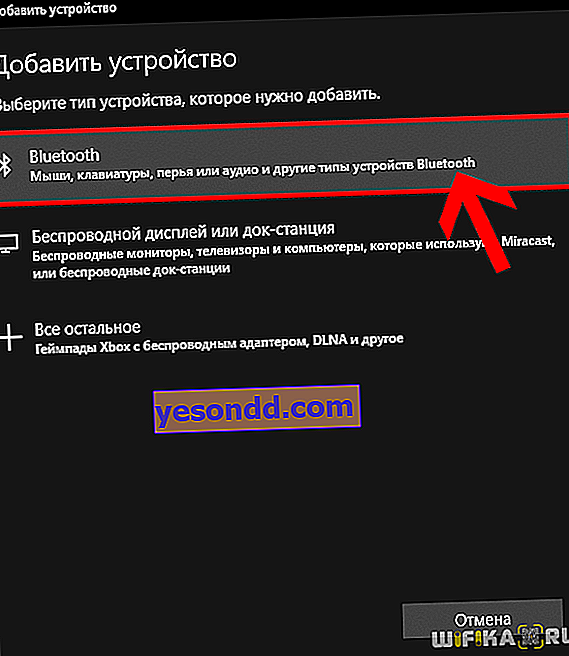
次に、キーボードの名前を見つけて接続します。
ワイヤレスキーボードがコンピューターに接続しない、またはBluetooth経由で動作しないのはなぜですか?
ワイヤレスキーボードをコンピューターに接続できない場合があります。誤動作の最も一般的な原因をリストしてみましょう。
- Windows 10ではこれはまずありませんが、ワイヤレスキーボードでドライバーが見つからなかった可能性があります。この場合は、手動でインストールしてみてください。
- 以前に別のワイヤレスキーボードを使用していた場合、Bluetoothデバイス間で競合が発生することがあります。これを修正するには、デバイスマネージャーに移動して、不要なアダプター情報を削除します。