wifi経由でインターネットを配布する最も簡単な方法の1つは、「ホットスポット」と呼ばれるWindows 10の組み込みユーティリティです。以前は、Windows 7に戻り、ラップトップをアクセスポイントにするには、仮想ルーターなどの追加のソフトウェアをダウンロードしてインストールする必要がありました。ただし、アプリケーションは常に正しく機能するとは限らず、コンピューターの電源を入れるたびに、アプリケーションを再起動する必要がありました。Windows 10では、開発者はすぐにルーターを購入する時間はないが、ラップトップから他のデバイスにWiFiを配布したいユーザーに対応しました。同時に、オペレーティングシステムの起動時に自動実行を有効にすることもできます。
Windows 10のモバイルホットスポットとは何ですか?
モバイルホットスポットは、Windowsワイヤレスアダプターモードで、Wi-Fi経由で信号を受信できるだけでなく、インターネット経由で他のデバイスにインターネットを配信できます。
ホットスポットの利便性は、Windows 10の助けを借りて、ケーブルだけでなくwifi信号だけでなくインターネットを共有できるという事実にもあります。同時に受け取り配布いたします。同時に、古き良き2.4 GHz周波数と最新の高速5 GHz帯域の両方で動作する機能が利用可能です。これは、PCやその他のデバイスにインストールされているワイヤレスアダプター自体でのサポートの可用性にのみ依存します。
モバイルホットスポット経由でWindows 10コンピューターにアクセスポイントを作成するには、何が必要ですか?
要件は非常に簡単です。
- まず、信号を送信する予定のラップトップまたはコンピューターのWi-Fiアダプターは、デュアルバンドでなければなりません。それら。使い慣れた2.4 GHz標準と比較的新しい5 GHzの両方をサポートします。内蔵されている場合は、ラップトップの説明書に記載されているはずです。ワイヤレスモジュールが工場から出荷されていない場合、または2.4 GHzでのみ動作する場合、
5 GHzの場合は、ラップトップの空きポートに接続されている外部USBアダプターを別途購入する必要があります。
- 次に、新しいネットワークに接続するデバイスも5 GHz帯域をサポートする必要があります。特に、古いガジェットや予算の小さいガジェットに注意を払う必要があります。これらのガジェットは、経済上の理由から、それがない場合があります。同じスマートフォンまたはTVボックスの場合に外部アダプタを接続することは、不可能ではないにしても、非常に問題になります。ラップトップから5 GHzのWi-Fiを配信する携帯にそのようなモジュールがない場合は、最初にこの混乱をすべて醸造しても意味がありません。
- 最後に、アクセスポイントを作成する際に起こりうる問題を回避するために、wifiアダプターのドライバーを更新することをお勧めします。または、新しいデバイスについて話している場合は、メーカーの公式Webサイトからダウンロードしてからインストールします。したがって、Windows 10でのWi-Fiの配布は安定しており、切断やその他の不具合による否定的な感情を引き起こさないことが保証されます。
Windows 10モバイルホットスポットをオンにしてwifiを共有する方法
すべての条件が満たされている場合は、Windows 10を搭載したラップトップでアクセスポイントの作成を開始します。これを行うには、「スタート」メニューに移動し、「設定」に移動し、開いた新しいウィンドウで「ネットワークとインターネット」を選択します。
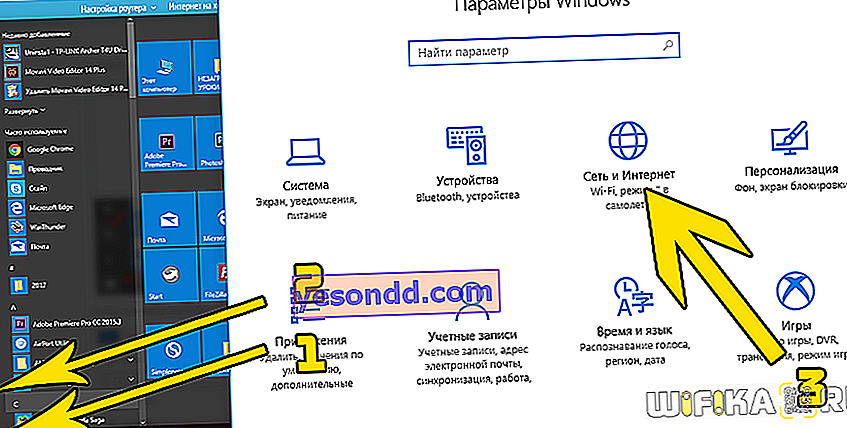
現在の接続に関する情報を含む「ステータス」セクションに移動します。現在、私はWiFika.RUネットワークに積極的に接続しています。

ラップトップがケーブル経由でインターネットに接続されている場合は、WiFiを必ずオンにしてください-左の列の2番目のメニュー項目で。

次に、「モバイルホットスポット」という項目に移動します。Windows 10では、WiFi経由で共有する接続を[インターネット接続の共有]ドロップダウンリストで選択する必要があります。これを「ワイヤレス接続」と呼びます。ポイントに接続するために現在自動的に構成されているデータ(ネットワーク名とパスワード)も表示されます。
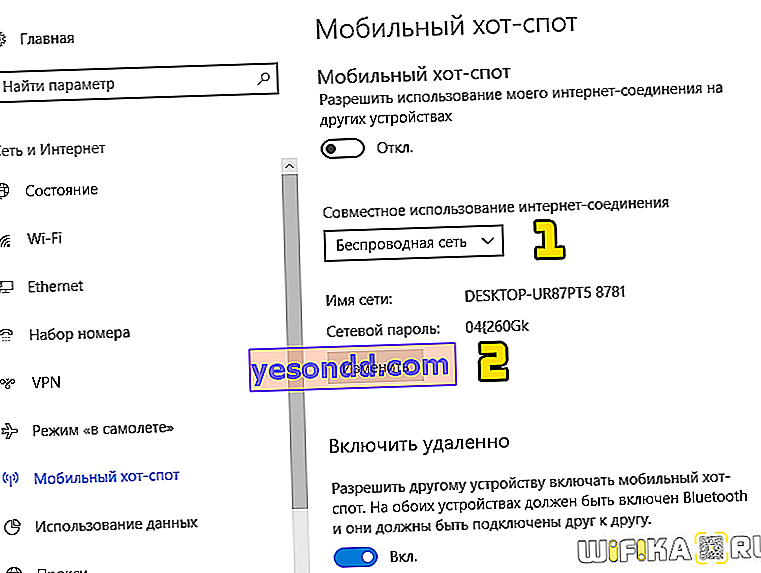
それらは、対応するボタンをクリックするだけでなく、今日関心のある5 GHz範囲を選択することで変更できます。
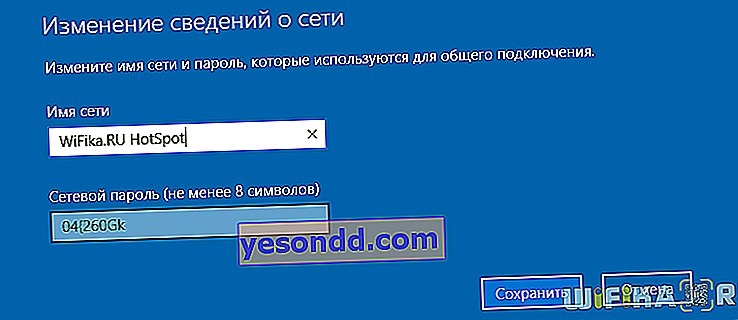
変更を保存したら、トグルスイッチの位置を「オフ」から「オン」に移動します。ネットワークパラメーターの変更機能が無効になり、Windows 10モバイルホットスポットがラップトップから5 GHzの周波数でWi-Fiの配信を開始します。
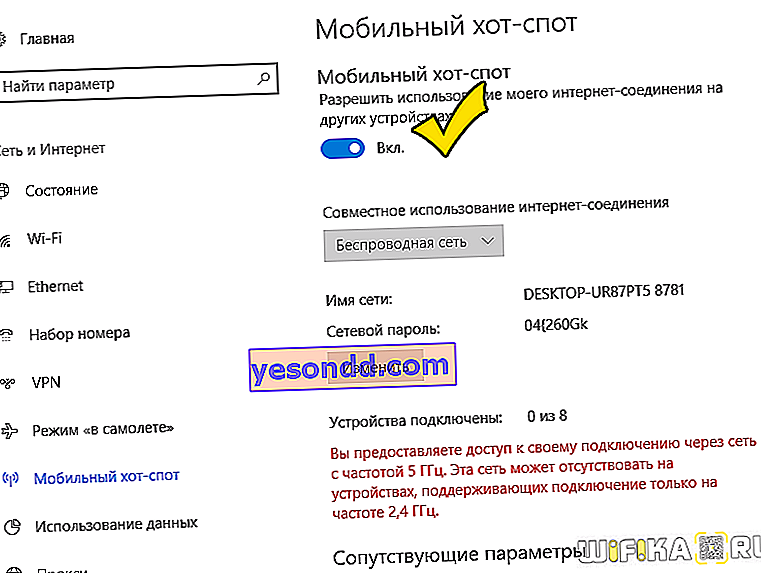
Windows 10モバイルホットスポットが機能しない-インターネット接続がない
モバイルホットスポットをセットアップした後、ユーザーはWindowsにインターネット接続がないという問題に遭遇することがよくあります。この問題に対処する前に、コンピュータからオンラインにできない主な3つの間違いを挙げます。
- エラー「コンピューターにイーサネット、Wi-Fi、またはセルラー接続がないため、モバイルホットスポットを設定できませんでした。」この場合、コンピューターにはインターネットがありますが、モバイルホットスポットはそれを認識せず、インターネット接続がないと書き込みます
- アクセスポイントは存在しますが、デバイスはアクセスポイントに接続できず、常に接続が試行されている状態です。
- 最後に、すべてが機能するが、接続されたガジェットにはインターネットがありませんが、コンピューターまたはラップトップ上にあります
では、順番に、これらの各ケースについて個別に説明しましょう。最初の問題は、PPPoE接続タイプを使用してアパートにインターネットが提供されている場合、つまり、番号がダイヤルされ、ログインとパスワードによって承認された場合に最もよく発生します。
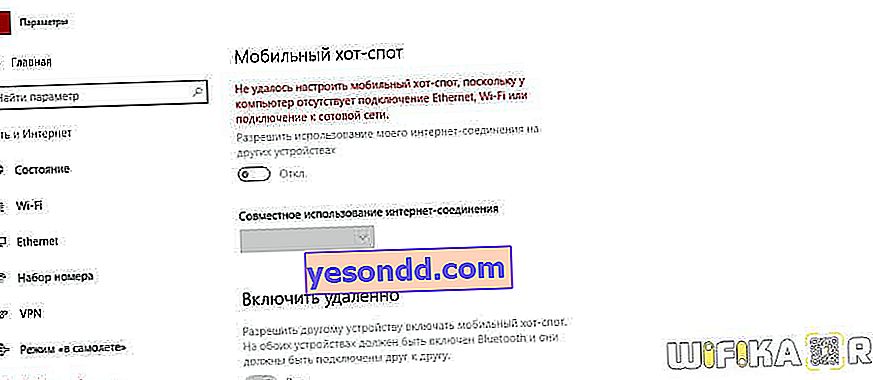
このバグは、Windowsオペレーティングシステムのレベルで長い間知られています-どういうわけか、開発者は単にそれを忘れて、サポートに含めませんでした-したがって、まだ解決策はありません。
さらに、スマートフォンはホットスポットに接続できず、さまざまなエラーが表示される可能性がありますが、本質は同じです-私たちのポイントへの永続的な接続。ここで問題の原因は、コンピューターにインストールされているウイルス対策ソフトウェアである可能性が高いです。そのため、このようなインターネット共有は、多くのアンチウイルスの不可欠な部分であるファイアウォール(またはファイアウォールとも呼ばれます)によって、ブロックされる結果として危険な接続として認識されることがよくあります。サードパーティのアンチウイルスがインストールされている場合は、そのファイアウォールを無効にします。そうでない場合は、組み込みのWindowsファイアウォールが叱られ、無効にすることの危険性について繰り返し警告します。気にしないでください-私たちはこれを何のためにやっているのかを知っています-再びアクティブにするのに遅すぎることはありません。
そして最後は、コンピューターで利用可能な場合、wifiに接続されたデバイスにインターネットがないことです。2つの理由が考えられます。
まず、メインのケーブル接続を共有するのを忘れただけです。その結果、システムはそれをメインPCでのみ使用し、他のデバイスに配布されるのを防ぎます。解決策は共有することです。
- これを行うには、「ネットワークコントロールセンター-ネットワーク接続」に移動し、共有するインターネット接続を左クリックします。
- 「プロパティ」に行く
- [アクセス]タブで、[他のネットワークユーザーがこのコンピュータのインターネット接続を使用できるようにする]チェックボックスをオンにします
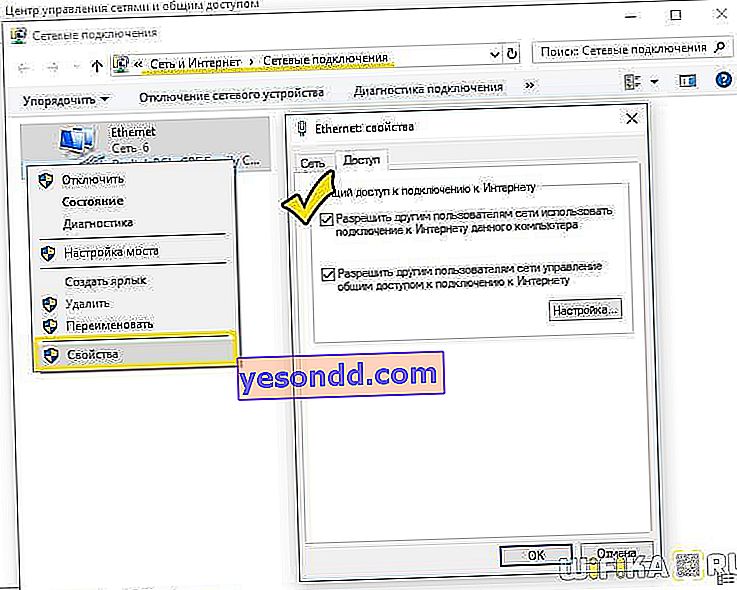
第二に、モバイル3G / 4Gモデムを介してインターネットをサーフィンしている場合、そのソフトウェアではホットスポットを介してインターネットに接続できません。ここでは、このデバイスに付属しているプログラム(ドライバーは除く)を解体し、Windows 10に組み込まれているプログラムを使用してモバイルインターネットを構成することをお勧めします。以前のバージョンのオペレーティングシステムとは異なり、10番目のWindowsはこれだけで完全に対応します。
これらがホットスポットが機能せず、Windows 10のラップトップがwifiを共有できない主な理由です。他のエラーが発生した場合、またはそれらを解決する別の方法を知っている場合は、ためらわずにコメントで共有してください!
