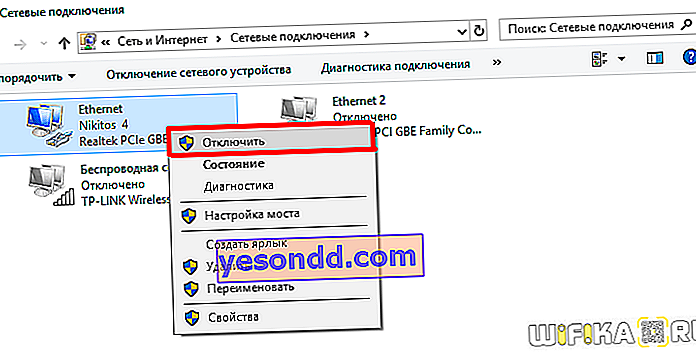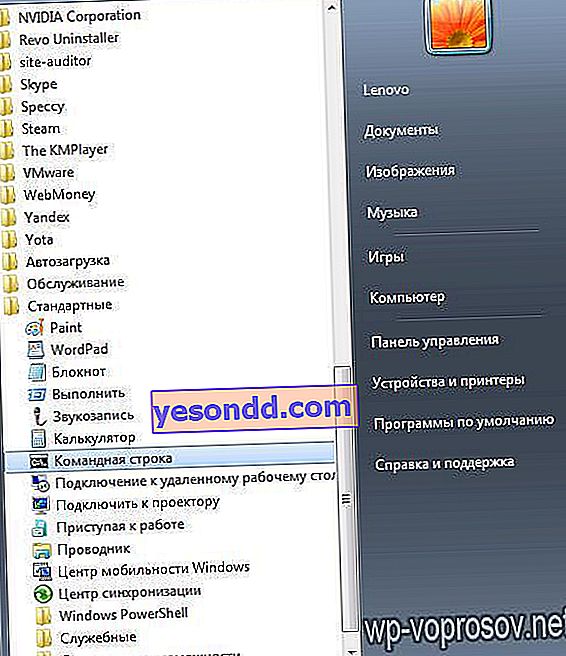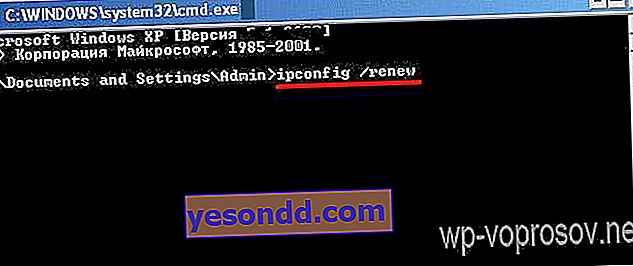確かに、親愛なるユーザーの皆さんは、Windowsネットワークがローカルネットワークへの接続を保証し、「ネットワーク上のWindows IPアドレスの競合が検出されました」または「WANおよびLANサブネット」などのエラーメッセージを表示するような状況に遭遇しました。Wi-Fiに接続している場合の対処方法と修正方法 この問題は、ネットワークパラメータが複数のコンピュータまたはルーター自体で正しく構成されていない場合にのみ発生します。Windows IPアドレスとネットワーク上の別のシステムとの競合の理由は非常に単純です。wifiまたはケーブル経由でルーターに接続すると、コンピューターは現在システムですでに使用されているIPを受信します。
IPアドレス、WANおよびLANサブネットの競合の理由
これは、以下の状況で最も頻繁に発生します。
- IPアドレスが手動で割り当てられ、システム管理者が誤って2つのデバイスに同じ値を割り当てた場合、
- PC設定でIPアドレスが登録されているが、ルーターで予約されていない場合。しかし同時に、DHCPサーバーが実行されており、ネットワーク上の他のデバイスにこのアドレスが自動的に割り当てられます。
- または、「ネットワークでIPアドレスの競合が検出されました」というエラーが表示されるコンピューターの場合、アドレスは別のサブネット(wanまたはlan)からのものです。

もう1つの一般的な問題は、ネットワークアダプターでDHCP機能がアクティブになっていない場合です。彼女については別の会話があります。

WiFi経由で接続するときにWindows IPアドレスの競合エラーを探す場所は?
これを修正する方法を見てみましょう。ほとんどの場合、ルーターがIPを自動的に配布するとき、つまりローカルネットワークに接続するときに、コンピューターが指定された範囲から新しいIPを受信するたびに、ネットワークでIPアドレスの競合エラーが発生します。ルーター自体を99%間違えることはできませんが、一部のコンピューターで手動でアドレスを設定した場合(たとえば、ビデオ監視を整理したり、急流を配布したりするときに必要になることがあります)、手動のアドレス割り当てモードを有効にするか、登録するのを忘れましたルーター設定の静的IP。
まず、ルーター設定でDHCPサーバーが実行されているときに使用するために割り当てられているアドレス範囲を確認する必要があります。ネットワークの編成中にデフォルトのルーター構成で何も変更されなかった場合、ルーターのIPはデバイスの下部に表示されます。
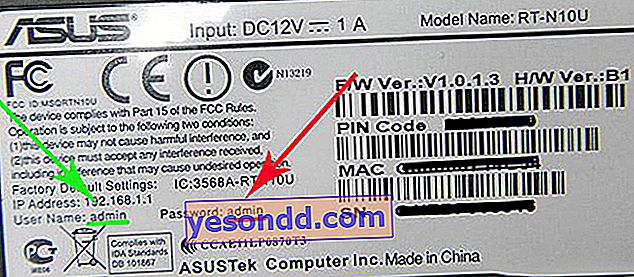
そのアドレス、ログインとパスワードが変更されている場合は、システム管理者から確認し、管理パネルにアクセスして、ルーター自体のアドレスを担当するセクションを見つける必要があります。
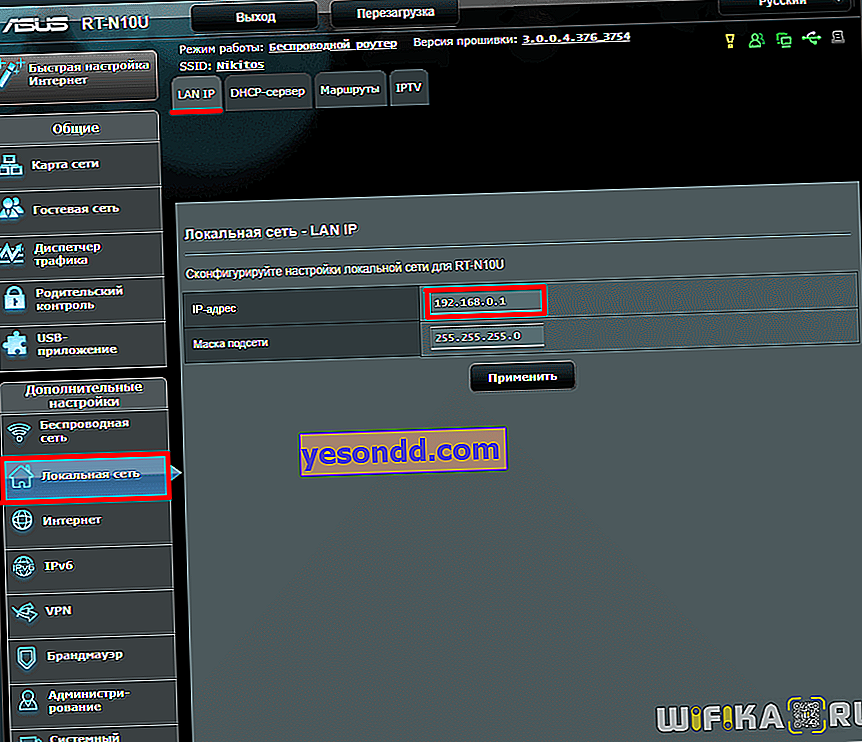
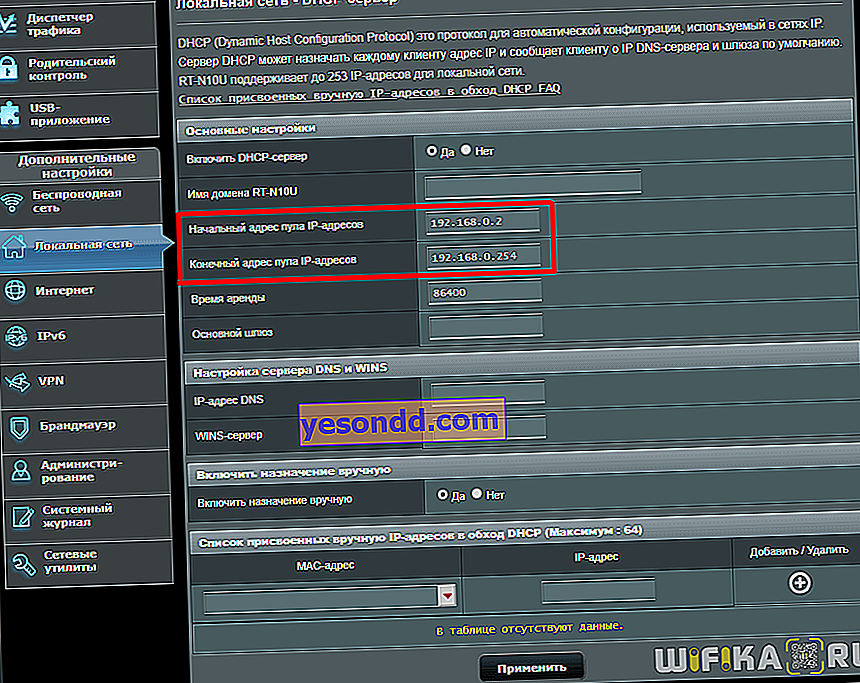
私の例では、ルーターのアドレスは192.168.0.1で、範囲の値は2から254です-これは、デバイスのIPが192.168.0.2から192.168.0.254である必要があることを意味します-192.168.1.2または192.168.0.1ではなく、最初の私たちのサブネットからではなく、2番目のものはすでにルーター自体に設定されています。
範囲がわかったので、コンピューターのTCP / IP v.4プロトコル設定に移動します
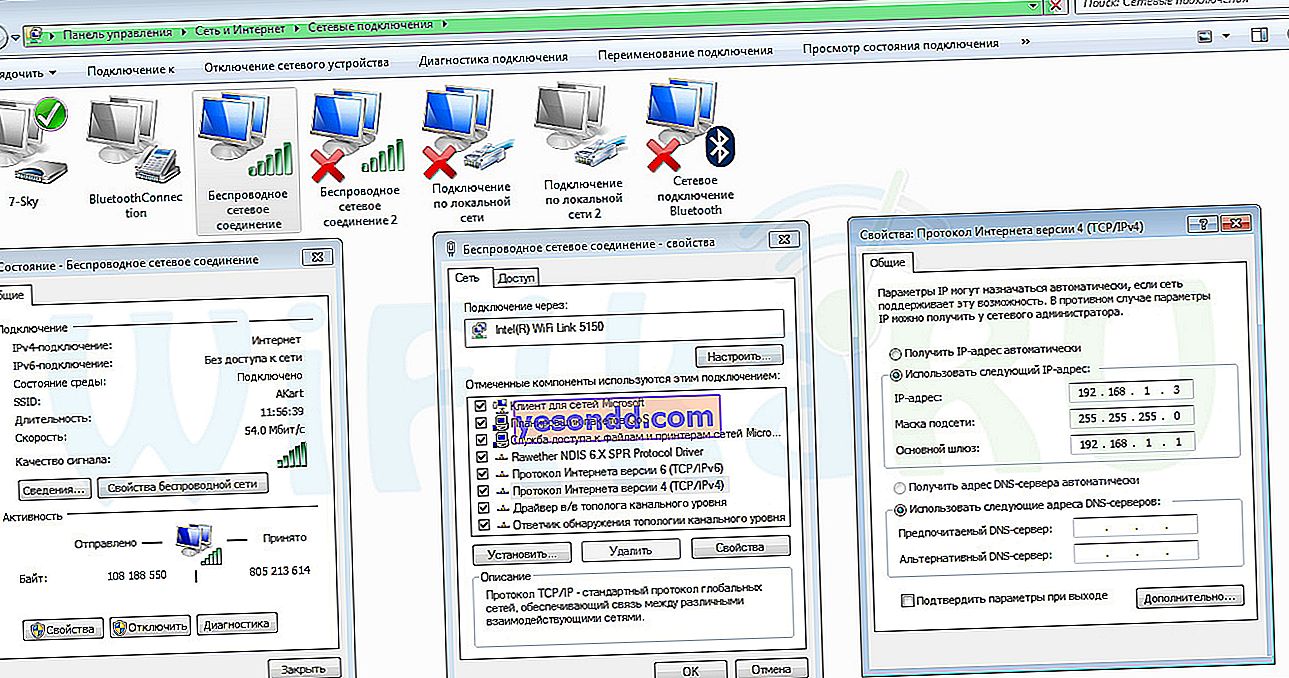
そして私たちの住所を見てください。間違った範囲から間違ったものを指定しただけなので、たとえば192.168.0.159のように設定します。すべてが正しい場合、アドレスは同じ範囲内にあり、ルーターのアドレスと同一ではなく、ネットワーク内のIPアドレスの競合が残っている場合、アドレスは既に一部のコンピューターに割り当てられています。最後のウィンドウで数字を変更するだけです。また、ルーター自体のIPアドレスをゲートウェイおよびDNSサーバーとして忘れないでください。これは、上記のスクリーンショットでは行われていません。
次に、ルーター管理パネルに戻り、DHCPサーバーを担当するセクションに移動します。
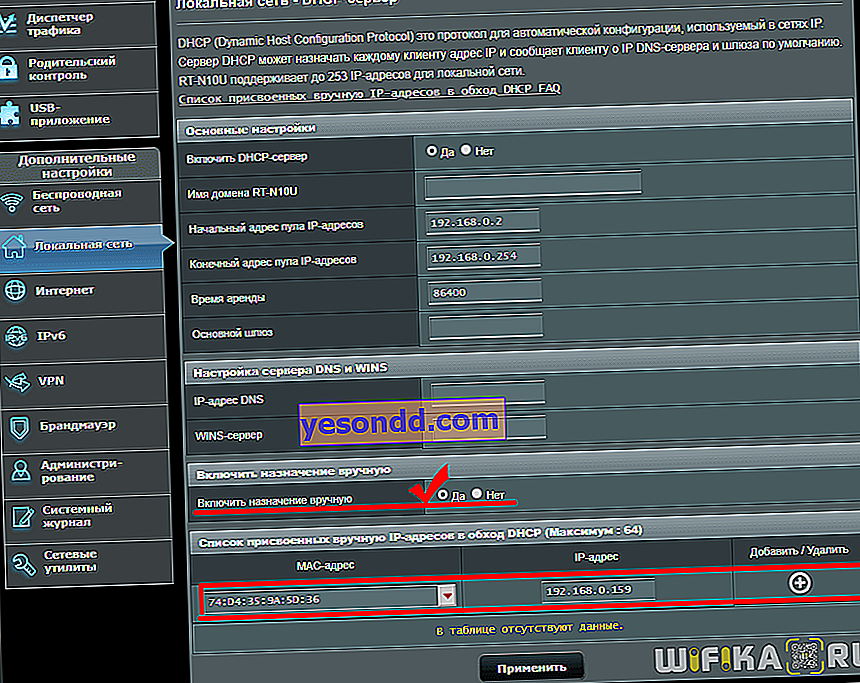
- まず、手動モードをアクティブにします。
- 次に、ドロップダウンリストからIDまたはMACアドレスで必要なコンピューターを選択し、前に示したように、以前にTCP / IPインターネットプロトコル設定で指定した不変のIPを登録します。
コンピューターで静的IPアドレスを使用する必要がない場合は、IPとDNSの値を「自動」に設定するのが最も簡単な方法です。
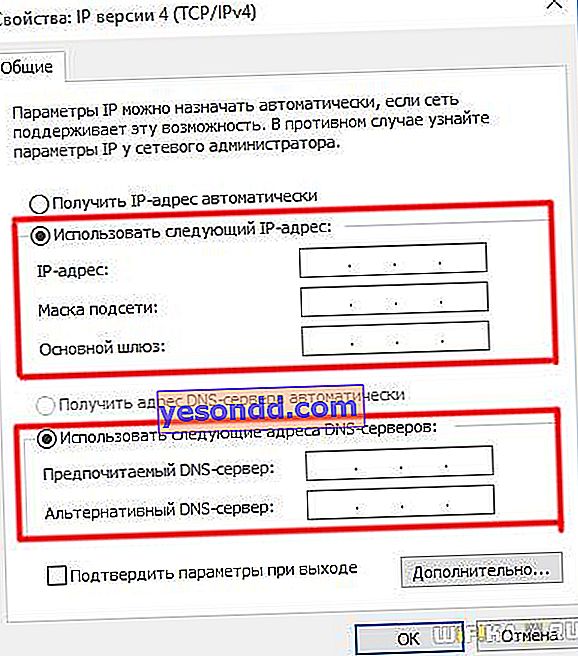
別のシステムとのネットワーク上のIPアドレスの競合
あまり一般的ではありませんが、もう1つの一般的な状況は、コンピューターに2つのネットワークカードがインストールされているときに、IPアドレスが別のWindowsシステムと競合する場合です。たとえば、これは小さなカフェや店のPCで必要になる場合があります。その1つはローカルネットワークとインターネットで動作します(ローカルネットワークはインターネットとどう違うのですか)。もう1つはキャッシュレジスタです。コンピュータがレジを認識しないか、WAN経由でグローバルネットワークにアクセスできないかのどちらかです。これはすべて、両方の独立したLANが同じサブネット上で動作するためです。つまり、両方のネットワークカードの場合、IPは192.168のようになります。1. xxx。この問題を解決するには、一方のネットワークをそのままにして、もう一方を192.168などの別の値に設定します。0. xxx。これを行う最も簡単な方法は、ルーターの設定です。
これを行うには、そのIPのセクションに移動し、192.168.0.1に変更して、save-restartを実行します。
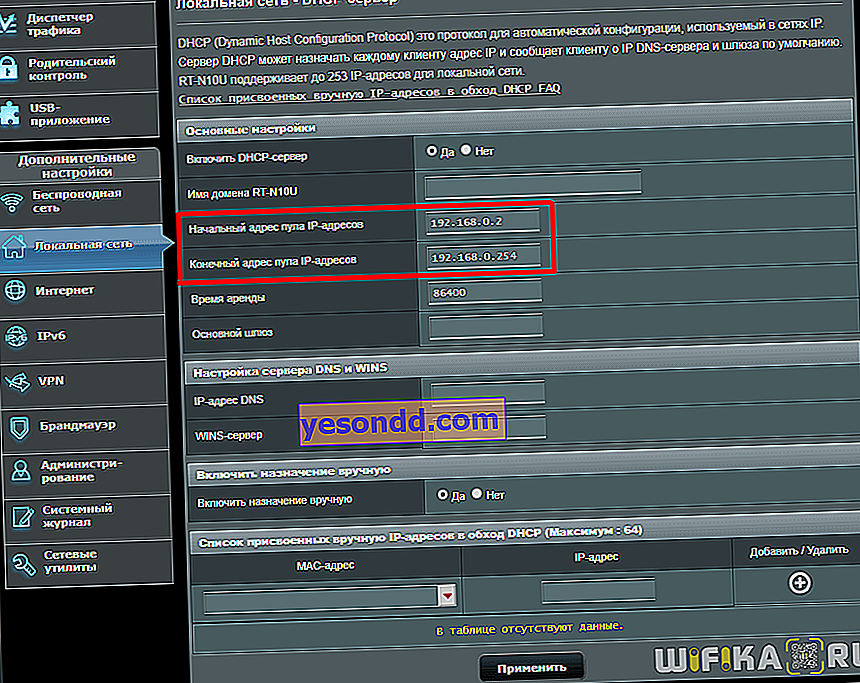
WAN-LAN経由でインターネットに接続すると、Windows IPアドレスが競合する
最後に、ホームまたはオフィスのローカルネットワークがない場合、コンピューターはWAN / LANポートを介してインターネットに直接接続されていますが、それでもエラーが発生して接続できません。
静的IPを使用した専用回線がある場合は、自分で問題を解決することはできません。ポイントはプロバイダーの設定にあります。プロバイダーに問い合わせる必要があります。ほとんどの場合に発生する動的な場合は、2つのオプションが役立ちます。
- たとえば、ネットワーク接続を切断してから再び有効にするなどして、インターネットに再接続します。
これを行うには、「スタート-コントロールパネル-ネットワークとインターネット-ネットワークコントロールセンター-アダプター設定の変更」に進みます。インターネットに接続されている接続を見つけ、それを右クリックして無効を選択します。次に、同じように、それを再びアクティブにします。
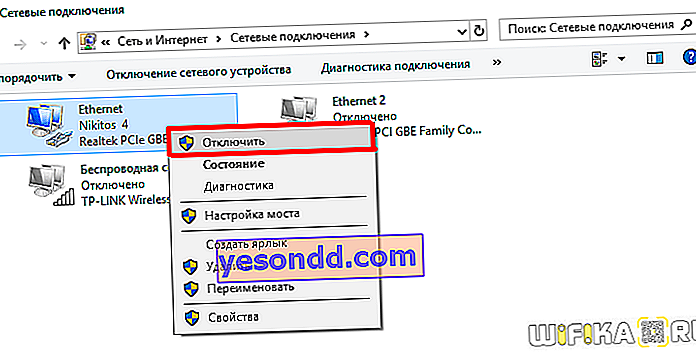
- Windowsコマンドプロンプトに移動します。XPでは、次のように呼び出されます。「スタート」メニューに移動し、「ファイル名を指定して実行」フィールドにコマンド「cmd」を書き込みます。7つには「スタート-すべてのプログラム-標準-コマンドライン」に行きます
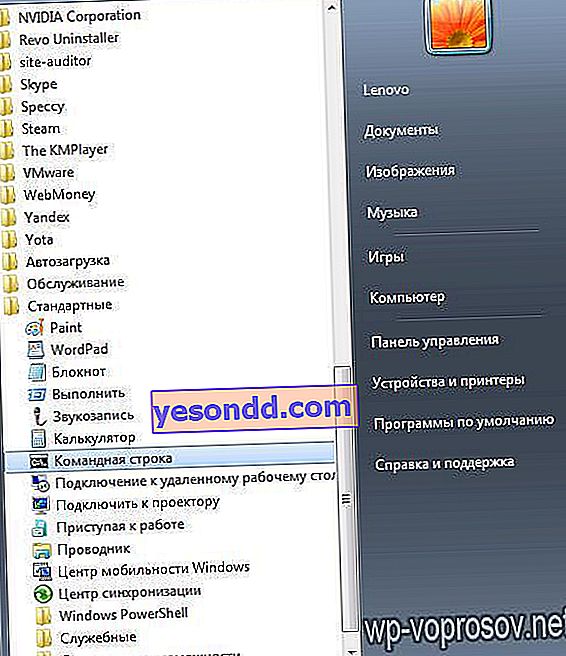
その中に、接続を更新するコマンドを記述します:"ipconfig / renew"
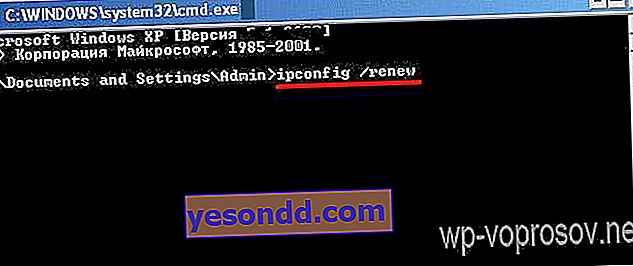
これらのヒントが、LANシステムでのIPアドレスの競合を修正するのに役立つことを願っています!最後に、競合のないようにLANで静的コンピューターアドレスを正しく構成する方法を説明している同僚のビデオを紹介します。