Webインターフェイス経由でAsusルーターにログインする方法がわからない場合は、個人アカウントへのログインがrouter.asus.comまたは192.168.1.1で発生し、承認がadmin-adminログインとパスワードを介して発生すると、多くの場合、これを行う方法を理解できない場合があります。それでは、すべてについて順番に話しましょう。まず、それをwifi経由でコンピューターに接続する方法を理解してから、管理者システムに移動してWireLessを構成します。そして最後に、ビジュアルビデオがあなたを待っています。これは、個人アカウントのWebインターフェイスを介してAsusルーターの設定を入力するプロセス全体を詳細に示しています。
このマニュアルは、Asus RT-N12、RT-N11P、RT-G32、RT-N10、RT-N10P、RT-N10U、RT-AC51Uなど、管理パネルが黒と青のルーターモデルに適用されます。
AsusルーターのWebインターフェイス
そのため、WebインターフェイスからASUSルーターに入る前に、いくつかのアクションを実行し、構成を実行するコンピューターにいくつかの構成を設定する必要があります。つまり:
- 電源アダプターをルーターに接続し、コンセントに挿入します
- 「電源」ボタンを有効にする
- 「リセット」ボタンを使用して、Asusの設定を「デフォルト」にリセットします。これは小さく、アンテナの隣にあり、本体の奥にあります。ピンまたは鉛筆を使用して押します。
- コンピュータからインターネットからケーブルを取り外し、ルーターの青いWANコネクタに挿入します
- ルーターパッケージから「ツイストペア」ケーブルを取り出し、インターネットケーブルではなくPCに接続します。もう一方の端で、ルーターの黄色のLANポートに挿入します-4xのいずれか。

その後、コンピュータの設定に移動し、「コントロールパネル」の「Windows」「ネットワークコントロールセンター」で以下を見つけます。
(スタート-コントロールパネル-ネットワークとインターネット-ネットワークと共有センター-アダプター設定の変更)
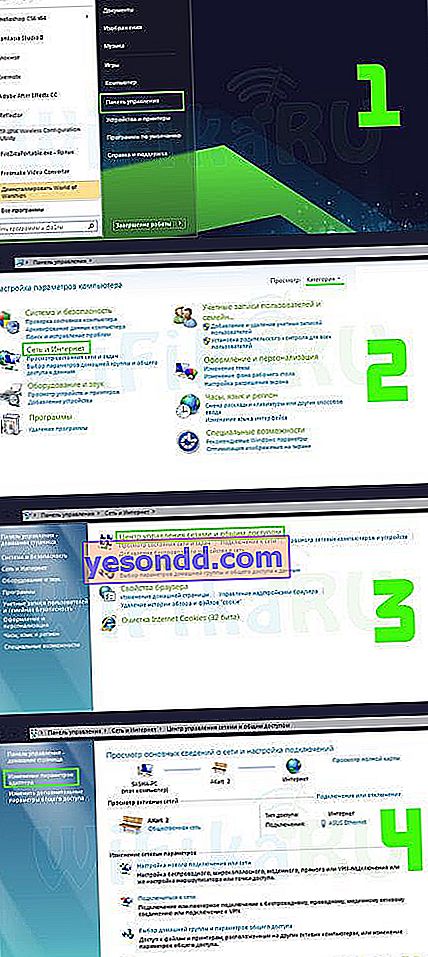
ここで「ローカルエリア接続」を見つけ、それを右クリックして[プロパティ]> [インターネットプロトコルバージョン4]セクションに移動します。

「マシン上の」すべてのデータの受信にチェックマークを付け、「OK」ボタンで設定を保存します。
router.asus.com-Asusアカウント192.168.1.1にログインする方法
その後、すでにルーターにログインできます。どのデバイスにも、Asusがケースの底に貼ったステッカーがあります。もちろん、私をチェックしてその内容を確認することもできますが、目を閉じて言うことができます。
- 接続アドレス-192.168.1.1またはrouter.asus.com
- ログイン-管理者
- パスワード-管理者
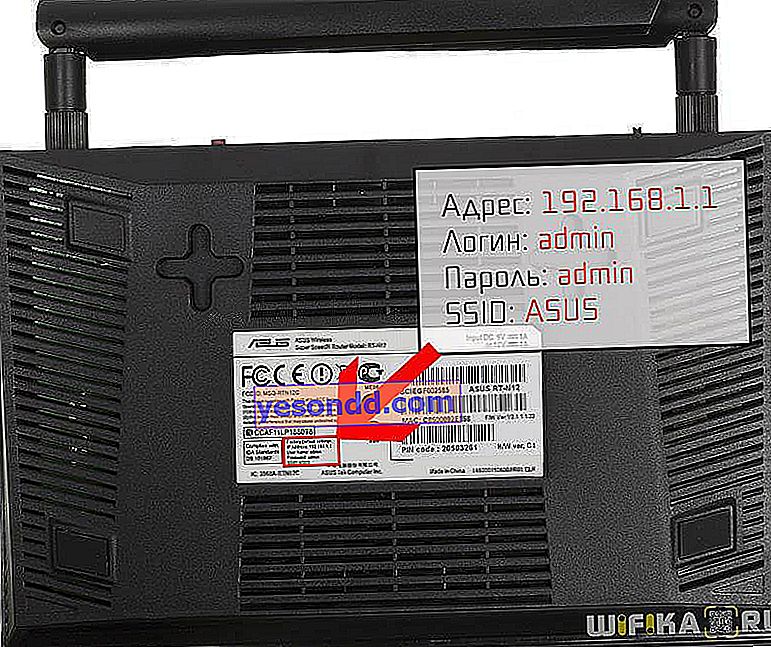
あなたは正しいと思いましたか?その後!そのような装置のダースコピー以上が設置されなければなりませんでした。前のステップでPCですべてを正しく実行した場合、ブラウザーのアドレスバーに「//router.asus.com」または「//192.168.1.1」と入力すると、Asus個人アカウントのWebインターフェースに入るはずです。これで、ルーターの構成に直接進むことができます。これは、別の詳細な記事で説明されています-読んでください!
Router.Asus.Comでルーターにログインできません
次に、指示に従ってすべてを実行した場合の対処方法について説明しますが、Asusパネルにアクセスできません。まず、コンピューターまたはラップトップでインターネットアダプターをどのように構成したかをすぐに確認することをお勧めします。これは、ケーブルが挿入されているネットワークカード、またはワイヤレスモジュールです。接続するものに応じて。
基本的に、誰もがWindows 10オペレーティングシステムを使用しているので、これらのパラメーターを確認する方法を紹介します。
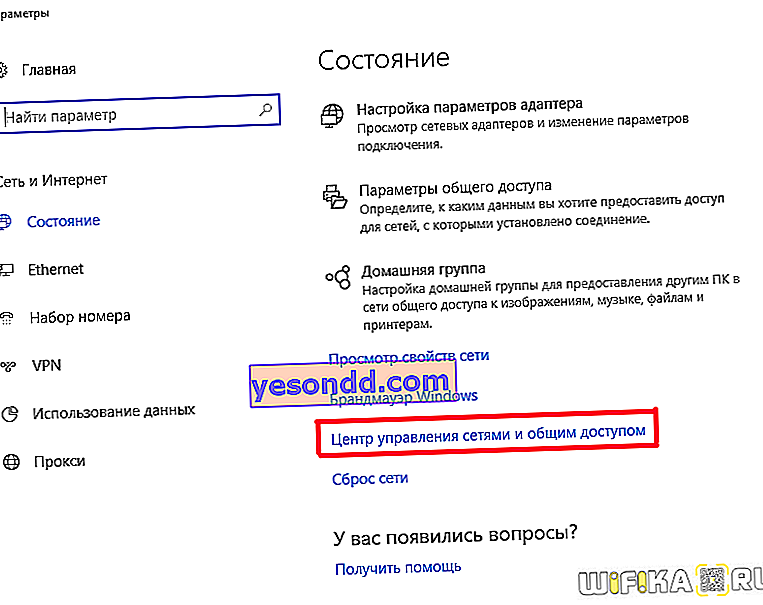
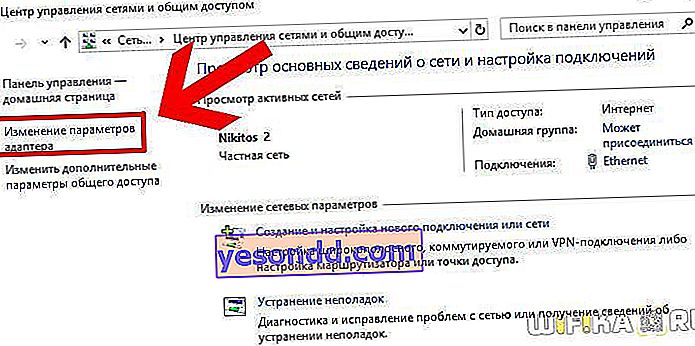
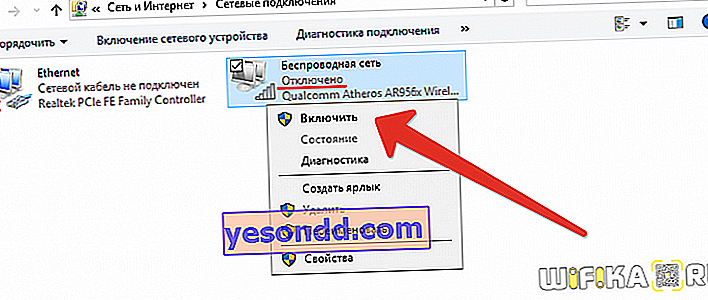
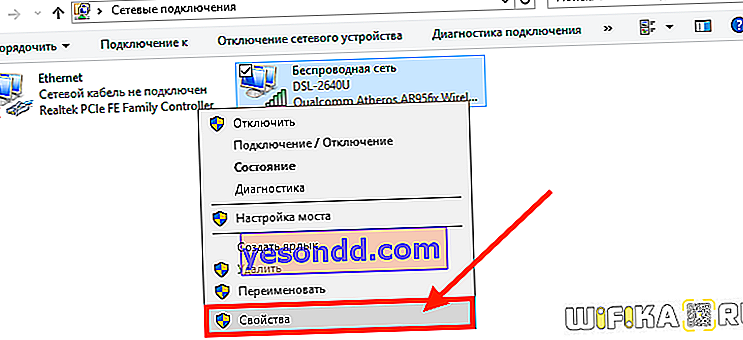
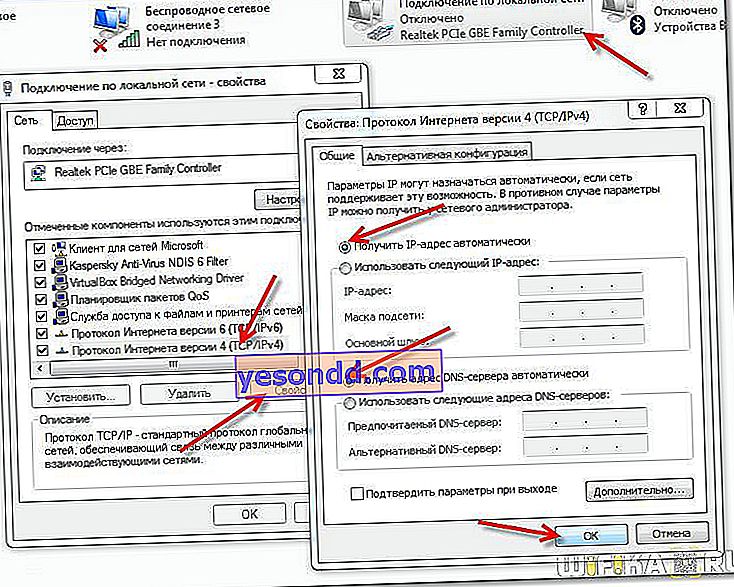
ASUS個人アカウントのIPアドレスが開かない
IP経由でAsusルーターにログインする際のエラーは、一度変更されたことが原因である可能性もあります。つまり、間違った値を入力しているだけです。最後に、VavLink構成インターフェースのログインページが使用できない理由がもう1つあります。この場合、[ステータス]セクションで、現時点でルーターの設定に表示されているものと同じIPアドレスを確認できます。

ログインとパスワード管理者は適切ではありません
最後に、ログインページはまだ開いているが、ラベルに示されている標準のADMINログインとパスワードが機能しない場合。何をすべきか?これは、以前のネットワーク設定でも交換されたことを示しています。残念ながら、ここで役立つのは完全な出荷時設定へのリセットだけです。
最後に、Asusカスタマーサポートセクションの公式の説明を読むことをお勧めします。
