クラウドIPカメラは、クラウドテクノロジー開発の新しい段階です。彼らの助けにより、インターネットを介したビデオ監視システムの作成は、ネットワーク設定に精通していないユーザーでさえ、誰にとってもよりアクセスしやすくなっています。今日はTP-LINK NC200クラウドカメラのレビューがあります
クラウドカメラと通常のIPカメラ-違いは何ですか?
まず、クラウドカメラが通常のIPカメラと一般的にどのように異なるかを見てみましょう。デバイス自体も同じですが、特別なソフトウェアがクラウドIPカメラに組み込まれているため、メーカー独自のクラウドサービスに接続できます。

それは何をするためのものか?
- まず、このクラウドでは、他と同様に、ビデオを保存して、インターネットから任意のデバイスからビデオにアクセスできます。
- 次に、画像をインターネットにブロードキャストするようにカメラを設定するプロセスを大幅に簡素化し、文字通り、電話のモバイルアプリケーションを介していくつかのステップに進みます。
従来のカメラからインターネットにビデオをブロードキャストするために、事前のマスタリングを必要とする次の手順を実行する必要があった場合:
- カメラをルーターに接続する
- PCアプリケーションを介したアクセスパラメータの設定
- ルーターのポート転送
- DDNSサービスへの登録
- DDNSドメインをルーター上のカメラにリンクする
クラウドカメラでは、すべてが最小限に抑えられます。
- カメラをルーターに接続する
- 電話へのアプリケーションまたはコンピューターへのプログラムのインストール
- プログラムへの段階的な登録とカメラへの自動接続
クラウドカメラTP-LINK NC200
クラウドカメラの動作を明確に示すために、TP-LINKは、独自のクラウドサービスTP-LINKクラウドを組み込んだNC200カメラという新開発を親切に提供してくれました。

ボックスは、この会社の最新モデルの伝統的なスタイルで装飾されています。パッケージには、接続に必要なすべてが含まれています。
- カメラ
- イーサネットケーブル
- 電源アダプタ
- 延長コード
- ロシア語での写真による指導
- 保証書
- 固定用両面テープ

カメラ自体はPTZではありません。つまり、視線の方向をリモートで制御することはできません。一方、このデザインでは棚、壁、天井に簡単に配置でき、正しい方向に向けることができます-カメラが金属製の脚に取り付けられていることは注目に値します-デザインの信頼性について心配する必要はありません。視野角は64°であり、カメラの解像度はわずか0.3メガピクセル(640 x 480)であり、周波数は20フレーム/秒(VGA、QVGA)です。これは、古いテレビや携帯電話の画面で画像が完璧に見えることを意味します。写真の場合、このモデルには「姉」NC250があり、HD品質(720p)で撮影します。同時に、メーカーによると、4倍のデジタルズームと1/4インチの高感度CMOSセンサーにより、日常の作業に適した写真を撮ることができます。
サンプル写真(編集なしの実寸):

技術的な特徴について詳しくは、公式ウェブサイトをご覧ください。私たちが興味を持つ主なものをリストします:
- 最大300 Mb /秒のWiFiデータ転送速度
- 電子メールまたはFTPで通知を送信するモーション検出器
埋め込みマイク
- そしてもちろん、無料のクラウドサービスtplinkcloud.comと連携する組み込みソフトウェア
残念ながら、TP-LINKクラウドサービスはファイルを保存する機会を提供しません-それらは監視されているデバイスに記録されます。このケースでは、インターネットを介してビデオ監視用のカメラを設定するプロセスを簡略化するためだけに作成されました。

NC200はまったく新しいクラウドカメララインのスターターであるため、フィードバック用のスピーカーがなく、SDカードの録音やナイトモードなど、TPのより高度なクラウドIP NC450にはるかに近いものはありません。 -リンク。しかし、これにより、メーカーは大幅な価格の削減に成功し、無料のクラウドサービスと組み合わせることで、カメラを日常的に使用する「主力製品」として非常に魅力的にしています。
クラウドIPカメラ接続
それでは、練習してTP-LINKクラウドカメラをインターネットに接続しましょう。ケースの裏側には次のものがあります。
- 電源入力
- LANコネクター
- ルーターとの自動通信(短押し)またはすべての設定をリセット(長押し)するためのWPS /リセットボタン

理論的には、パッチコードを使用して1台のルーターに接続し、ユーティリティをPCにインストールすることで、コンピューターを介してカメラを構成できます。しかし、コンピュータはないかもしれませんが、携帯電話は常に手元にあるので、tpCameraプログラムのモバイルバージョン(AndroidおよびiOS用)があると非常に便利です。
ボックスに表示されているQRコードをスキャンしてダウンロードすることもできます
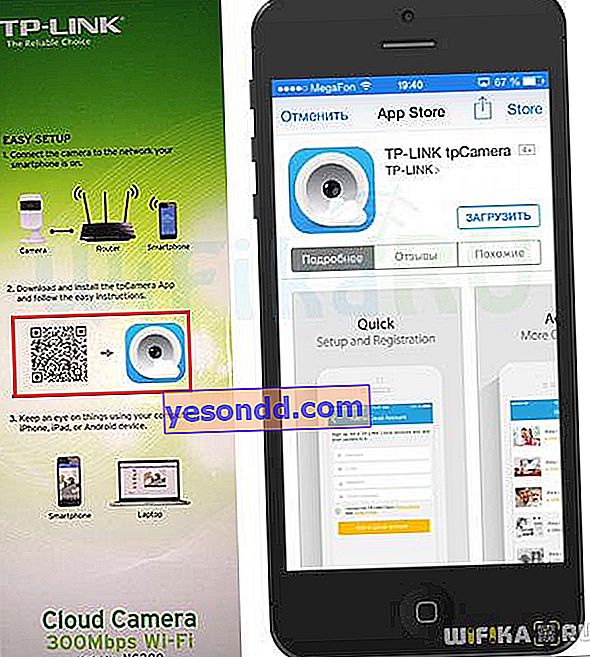
ただし、カメラ自体に戻ります。まず、カメラをネットワークに接続し、本体のWPSボタンを短く押します。その後、WiFiルーターの同じボタンを押します(一部のTP-LINKモデルでは、QSSとして指定されています)。同時に、カメラのLEDが点滅します-常にオンになっている場合、これはデバイスがお互いを検出したことを意味します。

デバイスが友だちになる間、携帯電話を手に取り、ダウンロードしたtpCameraアプリケーションを起動できます。最初のページでは、カメラのクラウドサービスのアカウントがすでに作成されている場合は、登録またはログインするように求められます。下部には[ローカル]ボタンもあります。インターネットから監視を行う予定がなく、ローカルネットワークからのカメラの表示のみに制限したい場合は、同じルーターに接続されたスマートフォンとコンピューターからクリックできます。
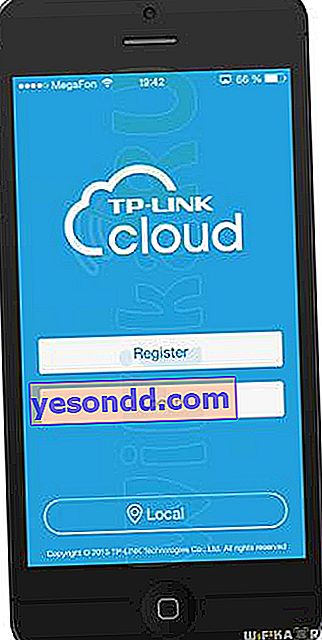
「登録」ボタンを押すと、プログラムが起動し、プログラムを起動している間にルーターに自動的に接続されているクラウドIPカメラを検索します。
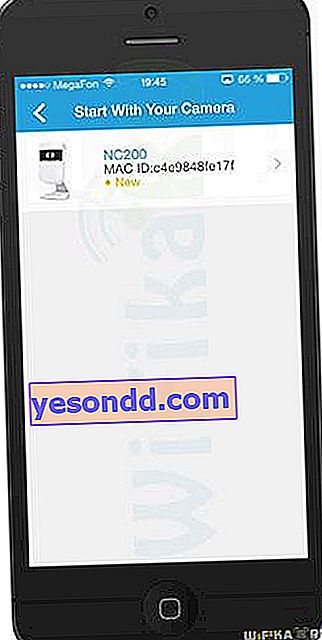
それをクリックし、次のステップでカメラの名前を設定します。これを使用して、個人アカウントのリストに表示されます。次に、実際にサービスに登録します-ログイン、パスワード、メールアドレスを入力します。
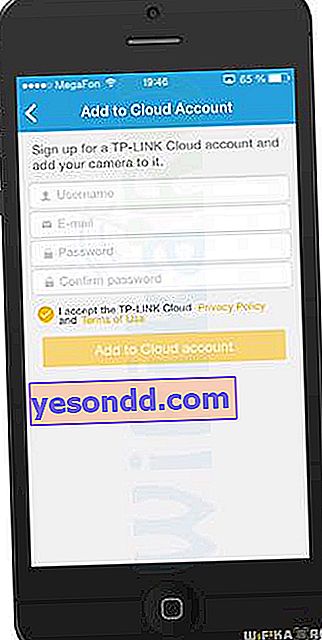
登録が行われ、カメラのリストのページが表示されます。これまでのところ、カメラは1つしかありませんが、プログラムは最大64台のカメラをサポートしています。
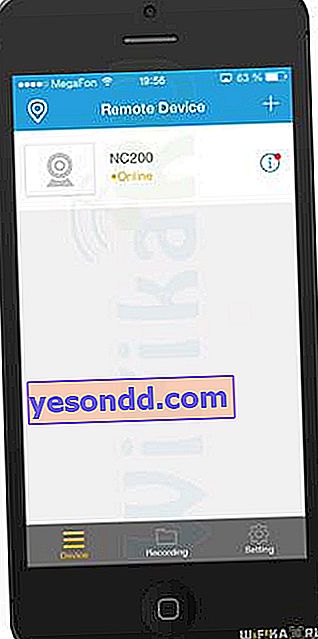
「i」アイコンをクリックすると、このクラウドカメラの概要情報が表示されます-接続するためのIPおよびMACアドレス、名前、ファームウェアバージョン、ユーザー名、パスワード デフォルトではadmin / adminです-自分のものに変更できます。
「LED」の項目に注意してください。「オフ」の状態に切り替えると、ケースのLEDが消灯し、侵入者がカメラが機能していないと判断します。
ここでは、アカウントからカメラを削除することもできます。
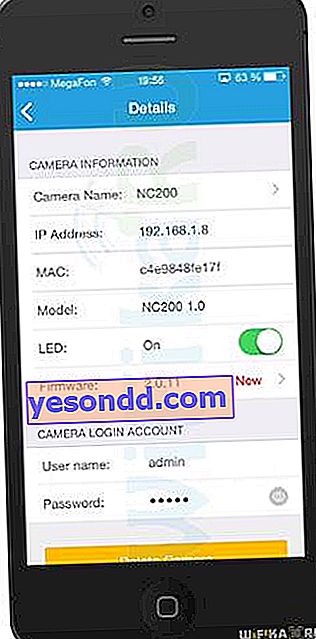
次に戻ってカメラの名前をクリックします-画像表示ウィンドウに移動します。下部には次の機能メニューがあります。
- スクリーンショットを撮る
- 開始と終了のクラウド録音
- サウンドをオンにする
- 解像度を調整する
- 現在の録音ステータスに関する情報を取得します

たとえばスクリーンショットを撮って、数秒のビデオを録画してみましょう。その後、メインページに戻り、下部メニューの「記録」セクションに行きましょう。ここに保存された画像とビデオが表示されます-それらをクリックして表示できます。

ここで、ビューアでは、メールやメッセージでファイルを送信することができます。
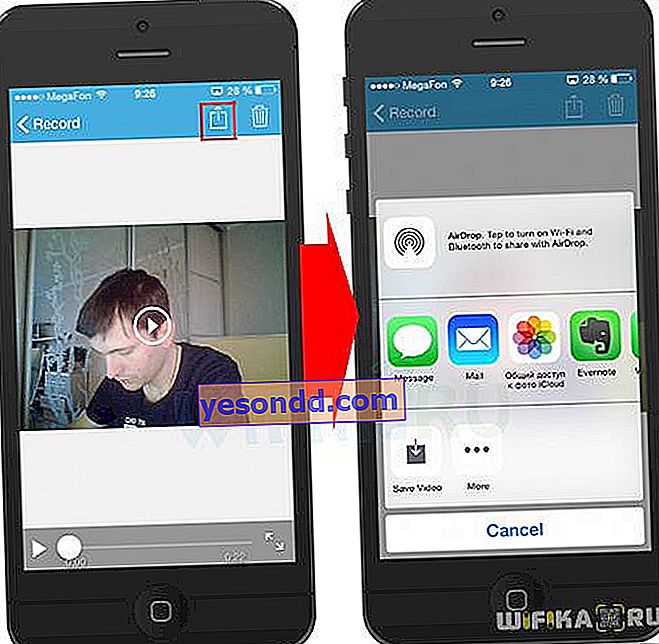
一歩戻りましょう。「選択」ボタンを押すと、複数のファイルを一度に選択して削除することができます。

下部メニューの「設定」の最後の項目は、TP-LINKクラウドでのアカウントの設定を変更します。
コンピューターからクラウドカメラにアクセスする
デスクトップコンピューター、ラップトップ、タブレットからTP-LINKクラウドカメラを介して監視を行うこともできます。これを行うには、ブラウザからTP-LINKクラウドサービスのWebサイトにアクセスし、以前に登録した電子メールとパスワードを使用してログインします。
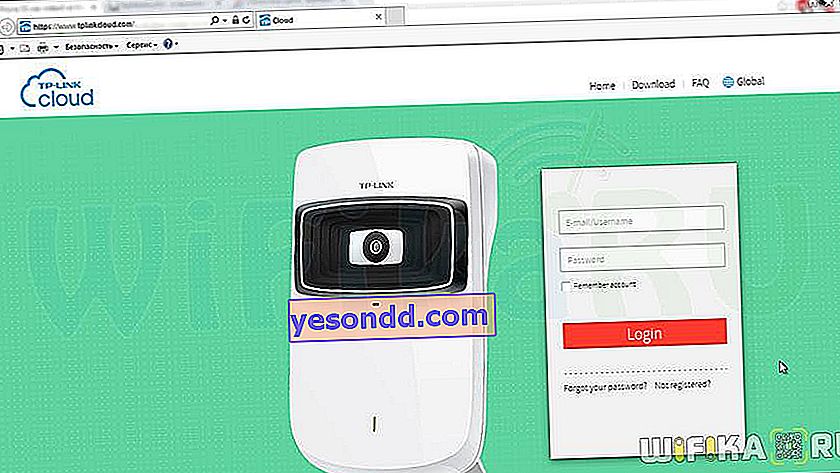
メインの管理ページにアクセスすると、ブラウザーはカメラ画像を表示するために追加の拡張機能をインストールするように求めます。
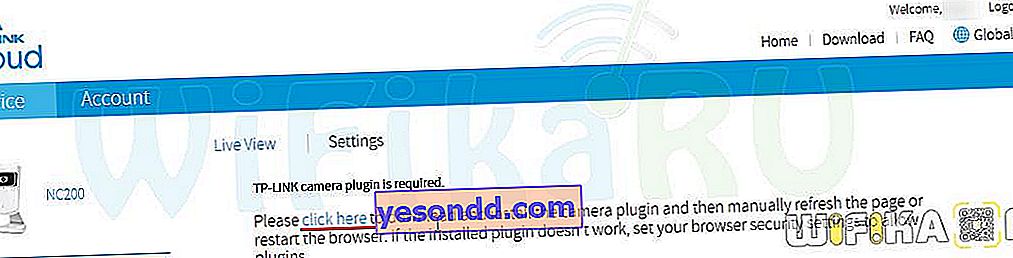
ページをダウンロード、インストール、および再ロードすると、ページに画像表示ウィンドウが表示されます。
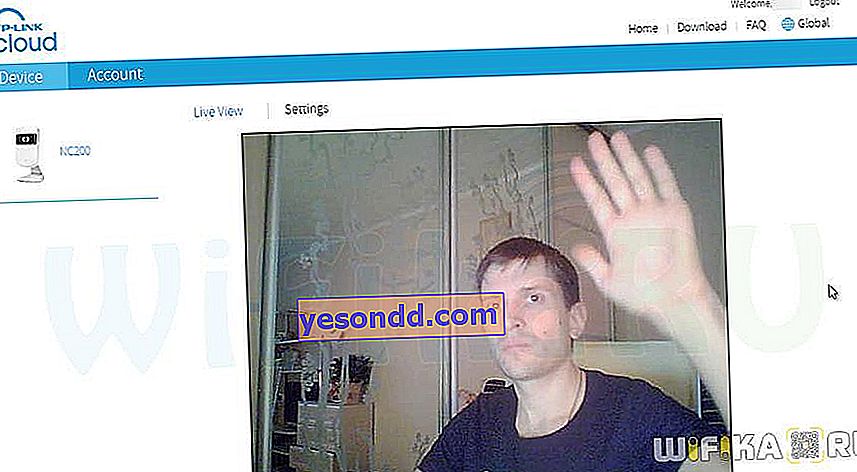
ここにはあまり多くの制御オプションはありません。写真の上にカーソルを置くと、電話と同じパネルが表示されます。ここで、録音を開始したり、スクリーンショットを撮ったり、サウンドをオンにしたりできます 他のいくつかの設定は、「設定」タブで適用できます。IPアドレスに注意してください-さらに必要になります。
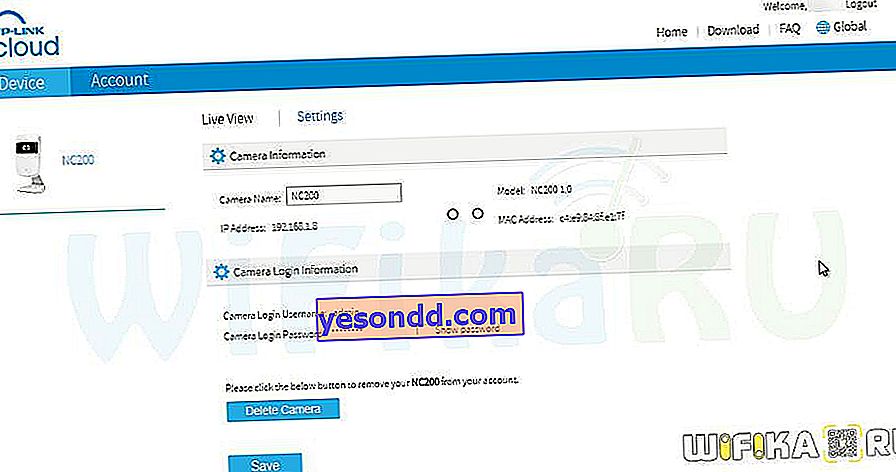
クラウドカメラのより詳細な構成については、カメラと同じルーターに接続されているコンピューターからIPアドレスでWeb管理パネルにログインする必要があります。クラウドオフィスで確認したブラウザで彼女のIPアドレスを入力し、カメラの脚のステッカーにあるログイン名とパスワードを使用してログインします。これは最初はadmin / adminです。

ここには非常に多くのものがあり、すべての構成について話す意味はありません。アラートメール機能の設定方法を紹介します。これを行うには、「モーション検出」メニューに移動し、モーション検出器の「有効」チェックボックスをアクティブにします。画像付きの新しいウィンドウが開き、応答ゾーンに分割されます。メッセージが送信されるオブジェクトにヒットしたときに、これらのゾーンをマウスで選択します。表示ウィンドウの下で、カメラの感度を選択します。
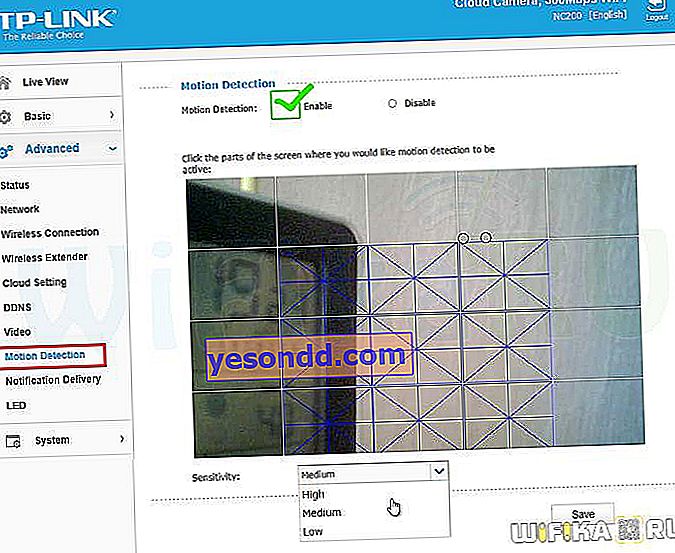
保存して次のアイテム「通知配信」に進みます。ここで、以下のデータを入力する必要があります。
- 受取人の住所
- 送信者アドレス
- パスワード
- 送信者SMTPサーバーアドレス
- 暗号化の種類
それを理解しましょう。通知を受け取る受信者のアドレスとしてメールを入力してください。送信者として-同じアドレスを指定して、手紙が自分宛に送信されるようにすることができます。
SMTPサーバーは、メールサービスの送信メールサーバーです。たとえば、mail.ruのメールボックスがあるサイトで、「smtp.mail.ru」や「smtp.inbox.ru」のように表示されます。-メールボックス用に選択したドメインによって異なります。
また、サービスでの暗号化の種類もわかります。メールでは「TLS」です。
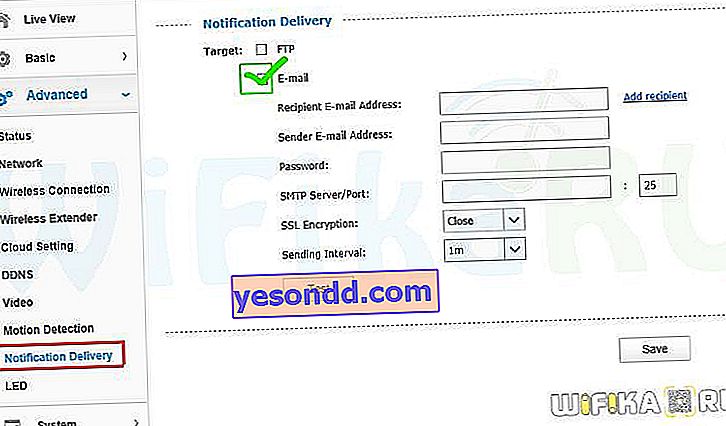
入力したデータの正確性を確認するには、[テスト]ボタンをクリックします。すべてが正しければ、システムが新しいウィンドウで通知します。
その後、フレームに動きがあると、カメラから画像のスナップショットがメールで送信されます。
TP-LINK NC200ワイヤレスクラウドIP監視カメラについてお伝えしたかったのはこれだけです。実際には、1週間使用してもバグがありませんでした。カメラは24時間体制で適切に動作し、割り当てられたすべての機能を実行しました。それでも質問がある場合は、コメント欄で質問してください。
