確かに、ルーターの設定を詳しく調べたら、ペアレンタルコントロールなどの機能を見つけましたか?TP-Linkルーターの場合は、MACアドレスのフィルター、インターネットへのアクセス、または同時に1台または複数台のコンピューターの特定のサイトへのアクセスを完全に制限するフィルターを組み合わせます。それは何で、何に使うのですか?ルーターフィルターとYandex DNSサービスを使用して特定のリソースの表示を禁止することについて、2つの記事全体を既に書いています。今日は、TP-Linkルーターのペアレンタルコントロールを理解する時です。
ルーターのペアレンタルコントロールとは何ですか?
保護者による制限は、WiFiまたはケーブルに接続されているコンピューターの一部またはすべてにルーターレベルの制限を課す機能です。
この設定では、リソースへのアクセスではなく、インターネットでの作業時間が設定されます。たとえば、子供が宿題や睡眠をすることになっている時間帯は、世界中のネットワークへのアクセスをオフにできます。または、オフィスネットワークについて話している場合、従業員は自分の仕事をすることができます。一部のモデルでは、サイトブロック機能と制限時間を組み合わせています。
TP-Linkでは、ペアレンタルコントロールには一度に3つの機能があります。
- 選択したデバイスのインターネットアクセスを完全にブロックする
- 許可されたネットワークアクティビティをスケジュールする
- 特定のサイトへのアクセスを制限する
TP-Linkルーターのペアレンタルコントロール
TP-Linkルーターの設定について書くとき、私は常に二重の作業をしなければなりません。実際、最近、最新のモデルにインストールされている新しいファームウェアが登場しましたが、管理者セクションのインターフェースの古いバージョンも広まっています。これは、私たちのアパートでまだ戦闘体制にあるほとんどの古いモデルに残っていると思います。 ... したがって、まず、更新されたパネルの例でペアレンタルコントロール機能を検討し、次に古いパネルで検討します。
個別ロックとスケジュール
最新バージョンでは、ユーザーごとに個別にネットワークスケジュールを追加できるようになりました!設定を入力するには、[その他の設定]タブに切り替え、[保護者による制限]メニューを開きます。

フィルタリングがすでに適用されているすべてのデバイスのリストが表示されます。それらのそれぞれの反対側には、スケジュールとエディターのアイコンがあり、そのアイコンをクリックしてパラメーターを変更できます。
たとえば、インターネットに接続する機能のスケジュール。ここでは、コンピュータがアクセスを許可される特定の曜日と時間を設定できます。
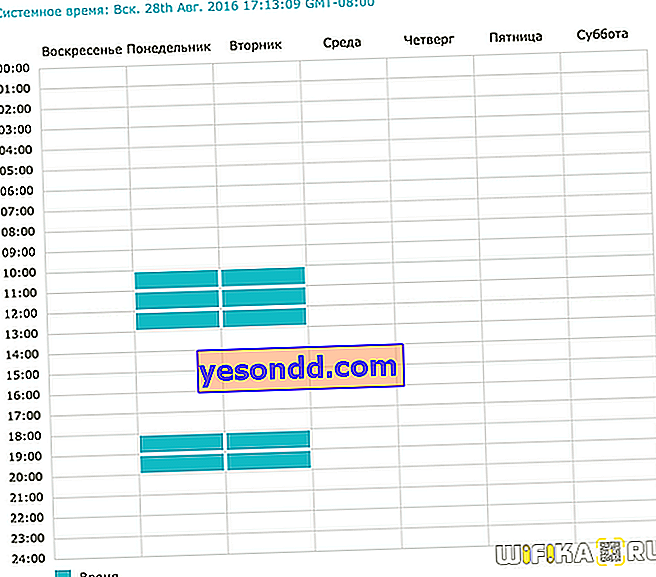
エディターのアイコンをクリックすると、コンピューターの名前を変更し、説明を追加し、そのMACアドレスを確認して、インターネットのスケジュールを割り当てることができます。[有効にする]のチェックボックスをオフにすると、Wi-Fiルーターへのアクセスが完全にブロックされ、対応する制限アイコンが名前の横のリストに表示されます

この規制対象デバイスのリストにコンピューター、ラップトップ、またはスマートフォンを追加するには、[追加]リンクをクリックします

次の「既存のデバイスを表示する」

ルーターのネットワークに接続されているものから選択します。

グループポリシー
管理者パネルの新しいインターフェイスを備えたTP-Linkルーターの一部のモデルでは、インターネットアクセス権を個別に設定することはできません。ただし、いくつかのグループを管理して、それぞれにアクセス権を構成することができます。
そのようなグループを作成するには、「追加」リンクをクリックします

ここで、新しいプロファイルの名前を付け、プラス記号をクリックして、そのルールに該当するMACアドレスでコンピューターを追加します。

新しいウィンドウで、これらのデバイスをマークし、[追加]ボタンをクリックします
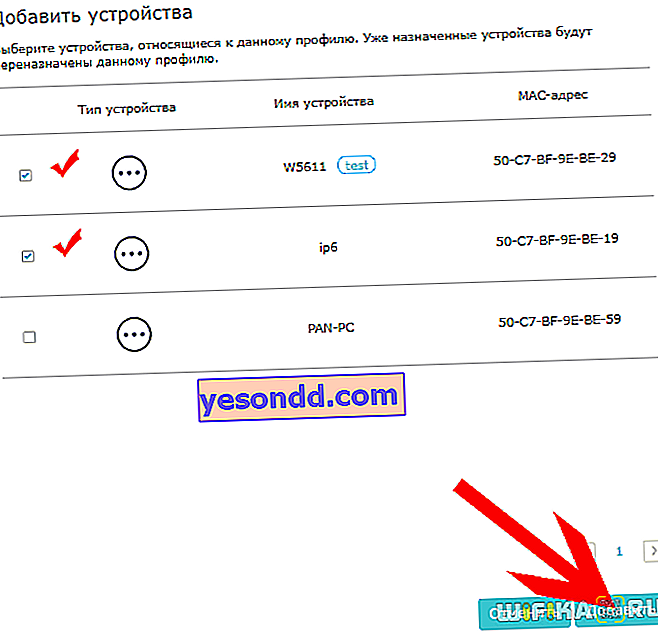
それらは一般的なリストに表示されます-「次へ」をクリックします

次のステップで、事前にインストールされたプロファイルから、権限が付与されたDINを選択します。私は「未就学児」を選びました-ここではすべてが禁止されていました。左側の列は、フィルターが適用されるサイトのカテゴリーで、右側は許可されています。マイナス記号は、それらを別の記号に移動するために使用できます。

最後に、最後のステップで、インターネットアクセスを許可する日時を設定します。次に、これらの構成をすべて保存します。
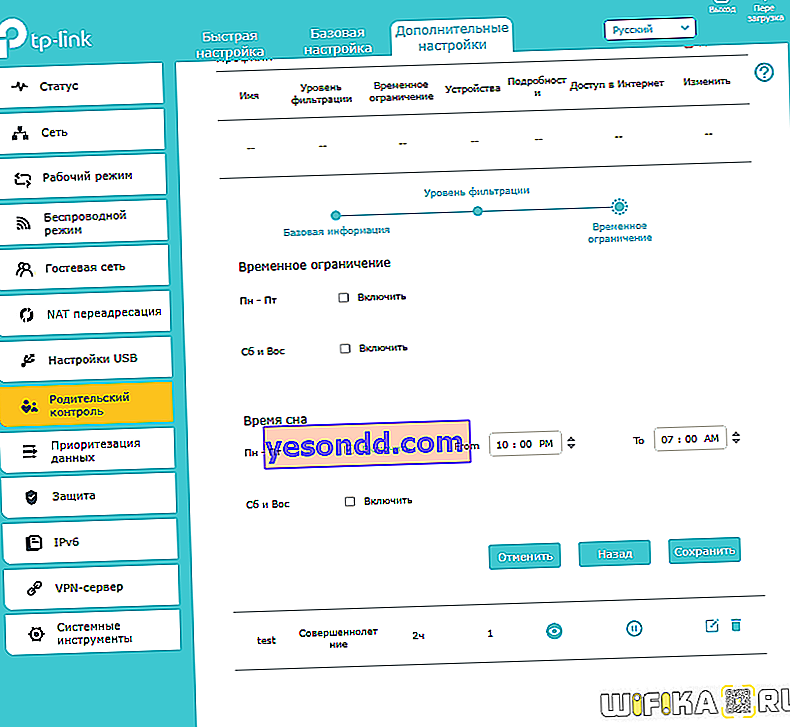
ペアレンタルコントロール機能は、簡素化されたコントロールパネルを備えた新しいラインの安価なTP-Linkルーターと同じように構成されます。たとえば、TL-WR820N
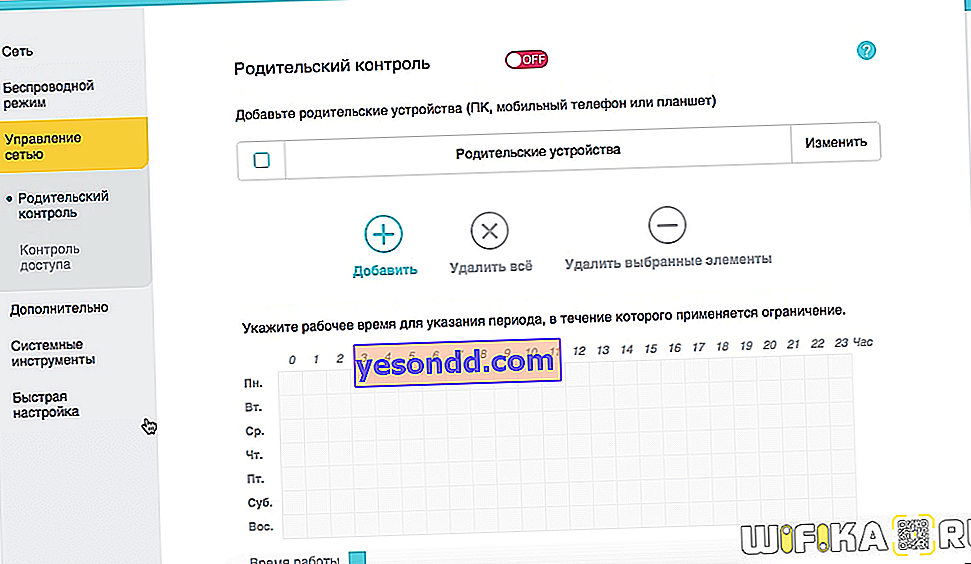
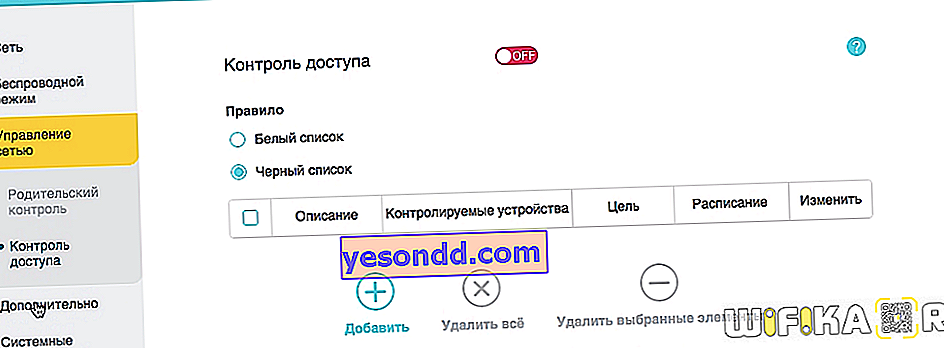
MACアドレスによるフィルターの構成TP-Link
古いタイプのTP-Link個人アカウントのMACアドレスフィルターは、メニューの[保護者による制限]セクションで有効になっており、チェックボックスでモードをアクティブにします。

最初のブロックでは、MACフィルターを適用しないホストコンピューターも割り当てます。これには、MACアドレスを指定する必要があります。「親」PCからのみセットアップする場合は、それを複製します。
また、「MACアドレス」1、2、3、4の欄には、ペアレンタルコントロールを適用するコンピューターのアドレスを記入してください。そして、以下にその作業のスケジュールを設定します。最後のブロックでは、インターネット上の任意のページへのアクセスを制限することもできます。

TP-Link Tetherアプリによるペアレンタルコントロール
同じ機能が、スマートフォン用のアプリケーションを介した操作をサポートする最新のTP LINKモデルに実装されています。
これらは、[保護者による使用制限]セクションの[ツール]メニューにあります。

フィルタリングモードをオンにするには、適切な仮想トグルスイッチでアクティブにし、プラス記号をクリックしてデバイスを追加します

リストから「チェックマーク」を付けて選択し、「次へ」リンクをクリックします

次に、インターネットアクセスを制限する期間を指定する必要があります。これを行うには、「新しいスケジュールを追加」をクリックします

時間を設定し、曜日を選択します。次に[保存]をクリックします

もう一度「完了」で確認します

私たちのコンピューターがフィルタリングリストに表示されました。「コンテンツの制限」をクリックして、そこからアクセスできない特定のサイトを設定できます。

ここには、よく知られているドメインがいくつかあります。

新しいものを追加するには、もう一度プラスをクリックしてアドレスを入力する必要があります。

ペアレンタルコントロールがTP-Linkルーターでどのように機能するかを示しました。私の意見では、MACアドレスフィルターは非常に便利に実装されており、使用できます。
